Nếu bạn sở hữu nhiều tài khoản iCloud, việc thường xuyên thay đổi chúng trên các thiết bị iOS là điều không thể tránh. Trong bài viết này, mình sẽ hướng dẫn cách thay đổi tài khoản iCloud trên iPhone, máy tính macOS một cách đơn giản và nhanh chóng.
1. Hướng dẫn đổi tài khoản iCloud trên iPhone

- Bước 1: Bật giới hạn cho phép thay đổi tài khoản
Bạn vào Cài đặt > Chọn Thời gian sử dụng > Chọn Bật giới hạn.
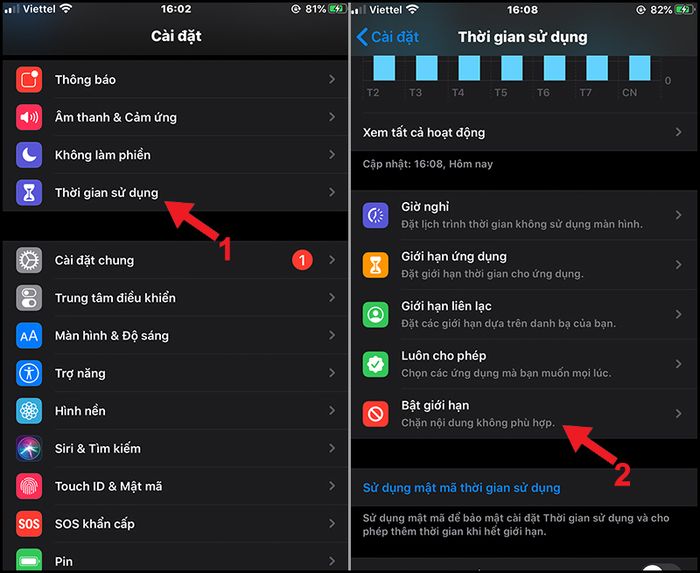
Thời gian sử dụng
Thời gian sử dụng
Bạn kéo thanh Bật giới hạn từ trái qua phải để kích hoạt chức năng giới hạn cho phép thay đổi tài khoản.
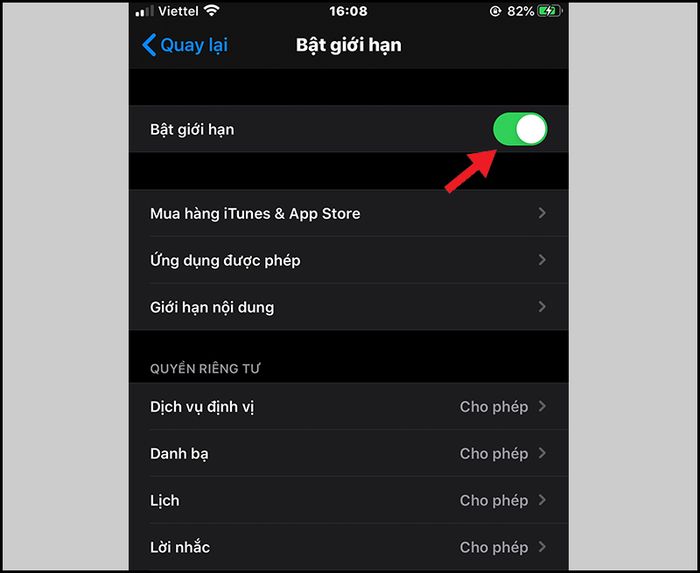
Kích hoạt giới hạn
Kích hoạt giới hạn
Tại giao diện Kích hoạt giới hạn, bạn di chuyển xuống dưới > Chọn Thay đổi tài khoản > Chọn Cho phép.
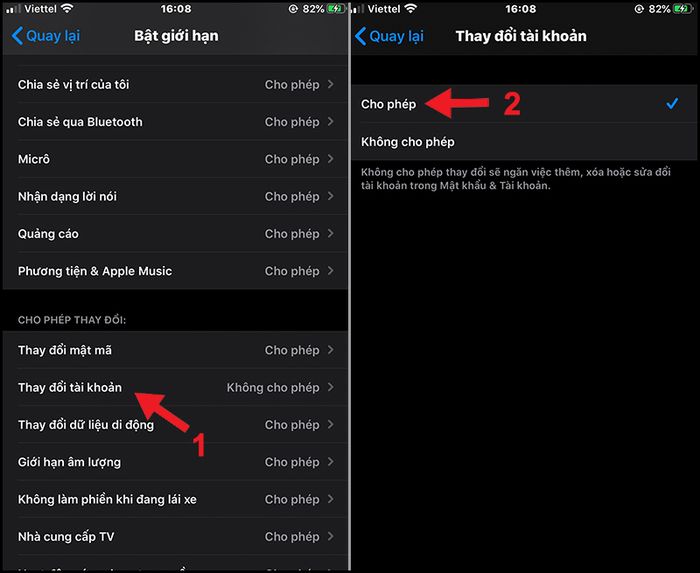
Thay đổi tài khoản
Thay đổi tài khoản
- Bước 2: Đổi tài khoản iCloud
Bạn quay lại phần Cài đặt > Nhấn vào tài khoản iCloud > Chọn Đăng xuất.
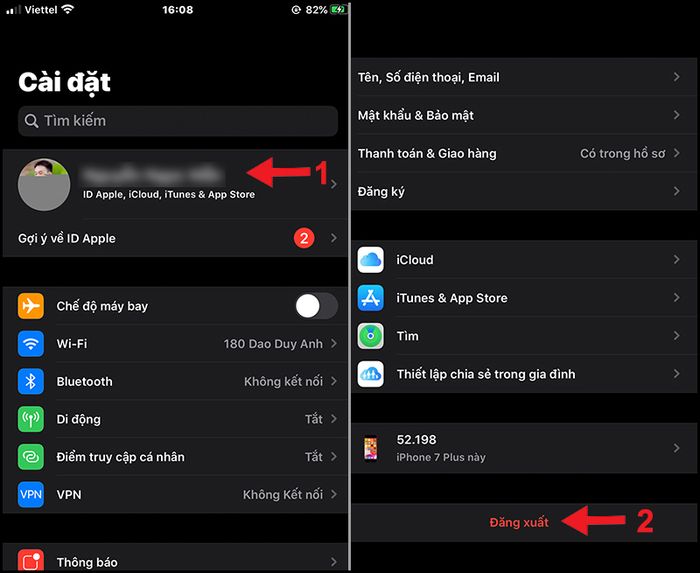
Thoát khỏi iCloud cũ
Thoát khỏi iCloud cũ
Sau khi đã đăng xuất khỏi iCloud cũ, bạn có thể nhập ID và mật khẩu để đăng nhập vào tài khoản iCloud mới.
2. Hướng dẫn cách đổi tài khoản iCloud trên iCloud.com
- Bước 1: Đăng xuất khỏi tài khoản iCloud cũ
Tại trang chủ iCloud, bạn nhấn vào nút mũi tên ở góc phải trên màn hình > Chọn Đăng xuất.
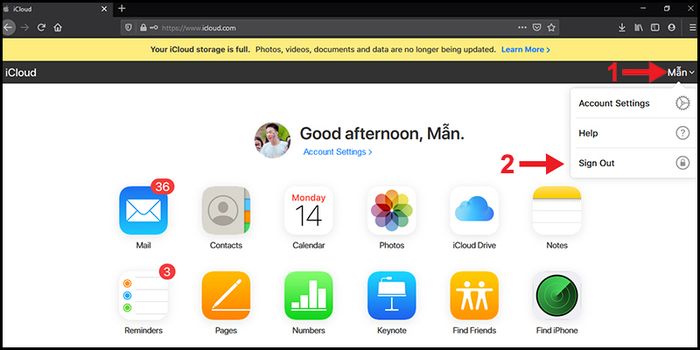
Đăng xuất
Đăng xuất
- Bước 2: Đăng nhập vào tài khoản iCloud mới
Bạn nhập ID và mật khẩu của tài khoản iCloud mới vào ô đăng nhập > Nhấn Enter.
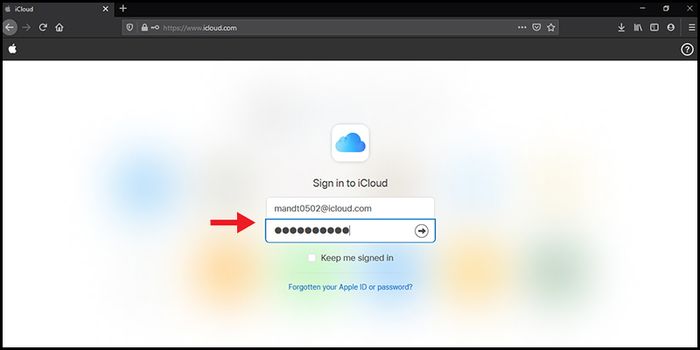
Nhập ID và mật khẩu của tài khoản iCloud mới
Nhập ID và mật khẩu của tài khoản iCloud mới
3. Hướng dẫn cách đổi tài khoản iCloud trên macOS
- Bước 1: Đăng xuất khỏi tài khoản iCloud cũ
Bạn nhấn vào biểu tượng Quả táo màu đen ở góc trái phía trên màn hình.
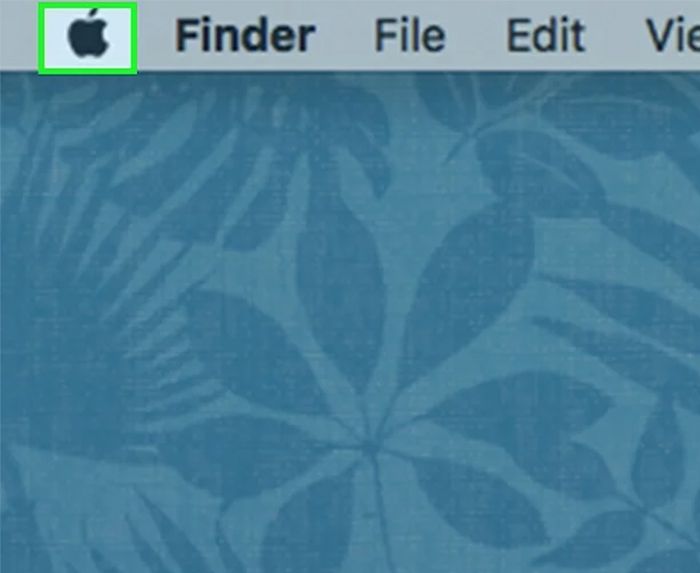
Biểu tượng Quả táo màu đen
Biểu tượng Quả táo màu đen
Bạn chọn System Preferences.
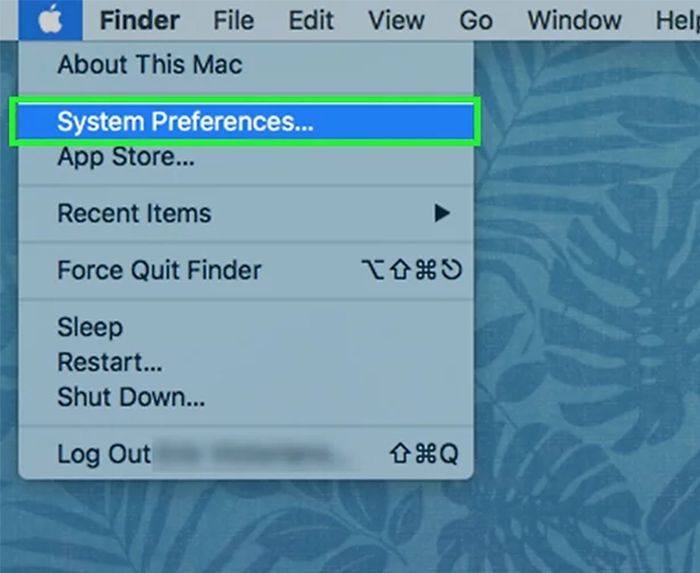
Tùy chọn Hệ thống
Tùy chọn Hệ thống
Bạn chọn ứng dụng iCloud.
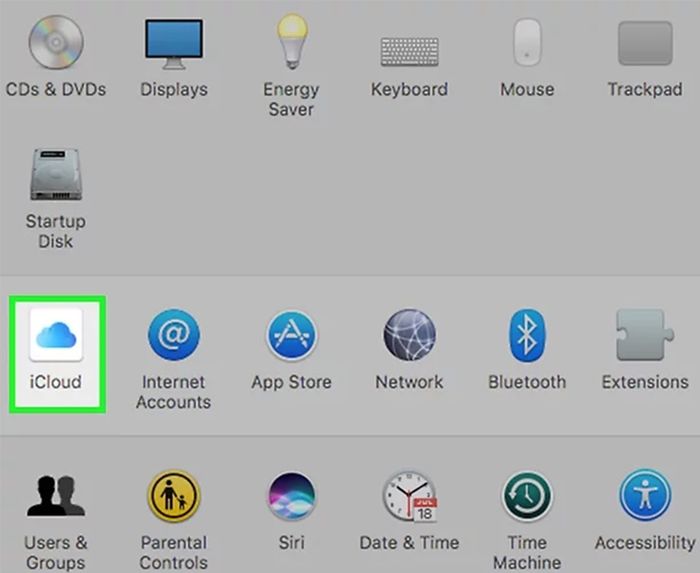
Ứng dụng iCloud
Ứng dụng iCloud
Bạn nhấn vào nút Đăng xuất để tiến hành đăng xuất.
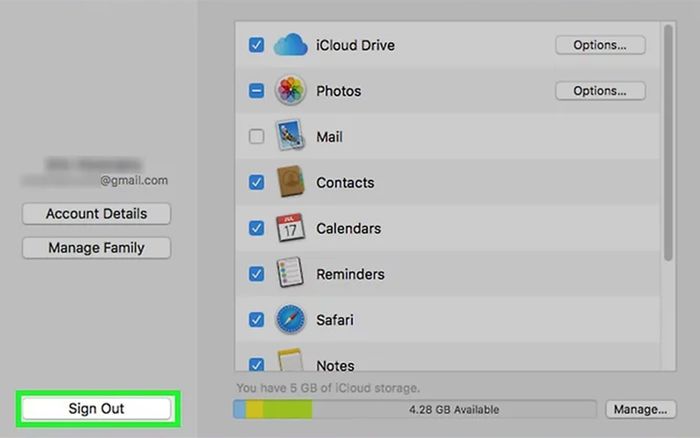
Đăng xuất
Đăng xuất
- Bước 2: Đăng nhập vào tài khoản iCloud mới
Bạn nhấn vào biểu tượng Quả táo màu đen ở góc trái phía trên màn hình.
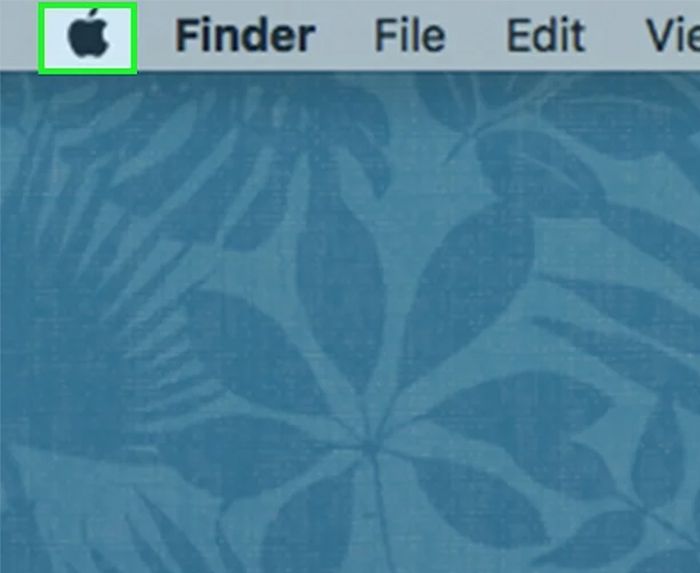
Biểu tượng Quả táo màu đen
Biểu tượng Quả táo màu đen
Bạn chọn Tùy chọn Hệ thống.
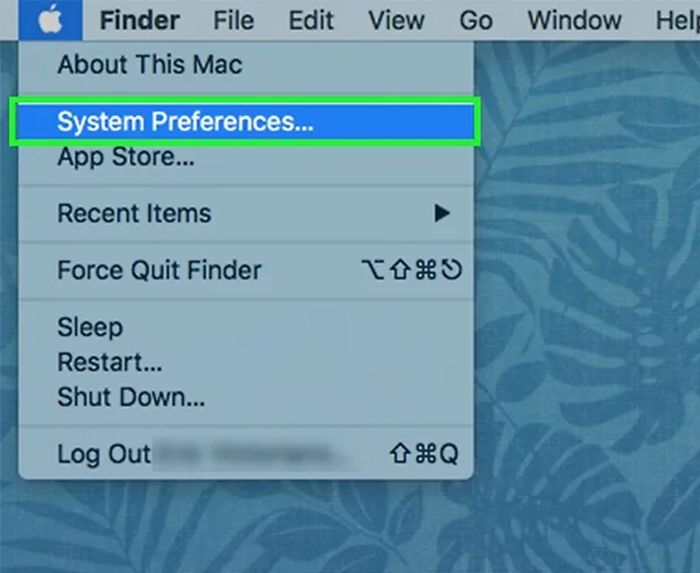
Tùy chọn Hệ thống
Tùy chọn Hệ thống
Bạn chọn ứng dụng iCloud.
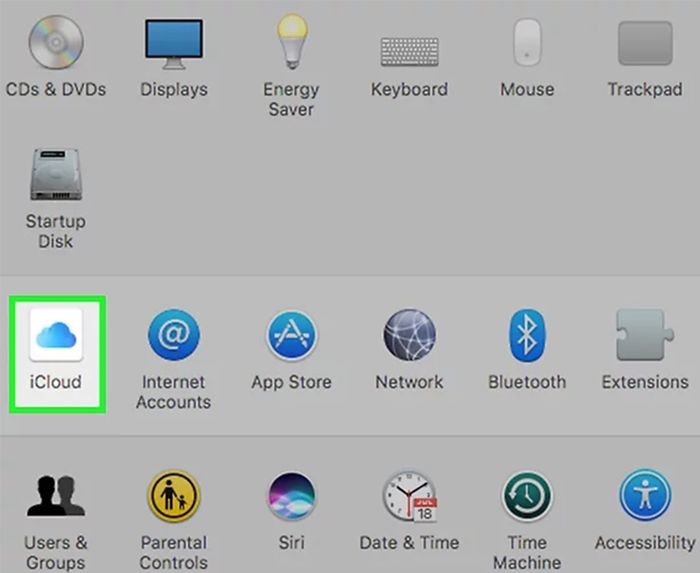
Ứng dụng iCloud
Ứng dụng iCloud
Bạn điền ID và mật khẩu > Nhấn Đăng nhập.
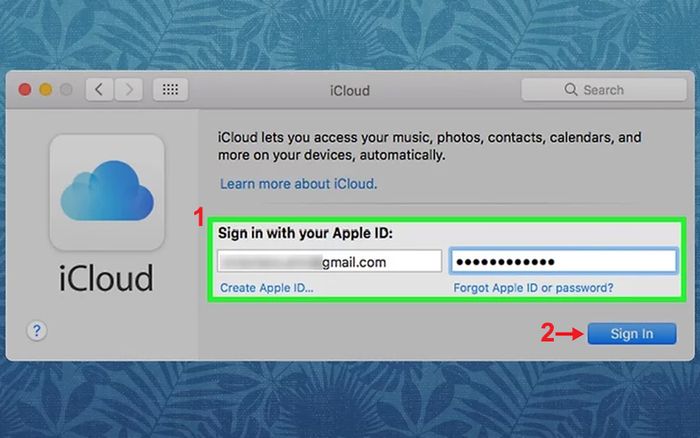
Điền ID và mật khẩu
Điền ID và mật khẩu
Sau đó, bạn điền tên và mật khẩu của máy MacBook để cho phép iCloud Preferences thực hiện các thay đổi.
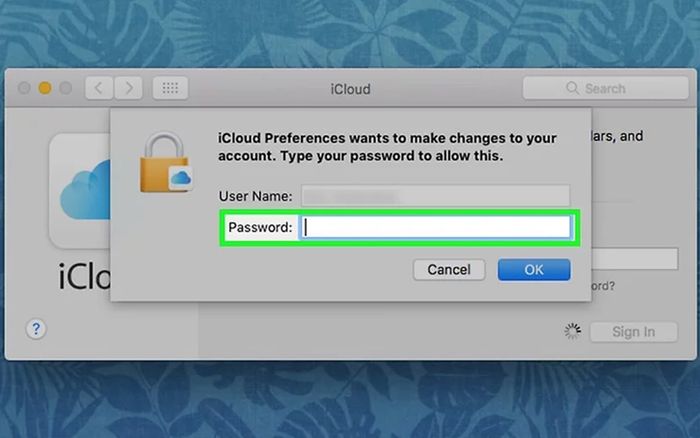
Điền tên và mật khẩu của máy MacBook
Nhập tên và mật khẩu của máy MacBook
- Bước 3: Đồng bộ dữ liệu
Bạn chọn các mục Sử dụng iCloud cho Danh bạ, Lịch, Lời nhắc, Ghi chú và Safari cùng với tính năng tìm thiết bị > Nhấn Tiếp tục.
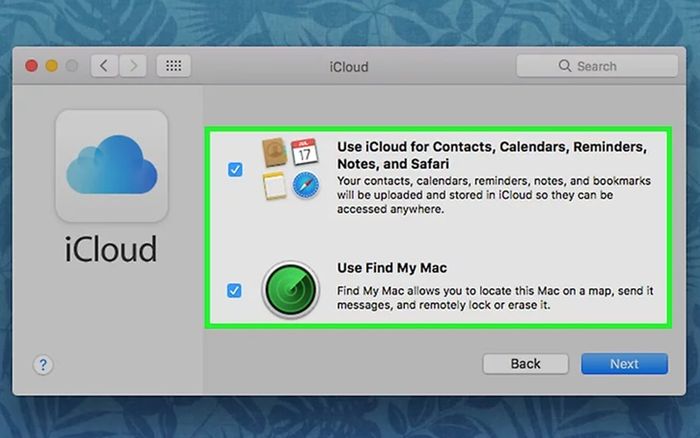
Chọn các mục
Chọn các mục
Bạn tích vào ô iCloud Drive nếu muốn lưu tệp tin và tài liệu lên iCloud khi sử dụng.
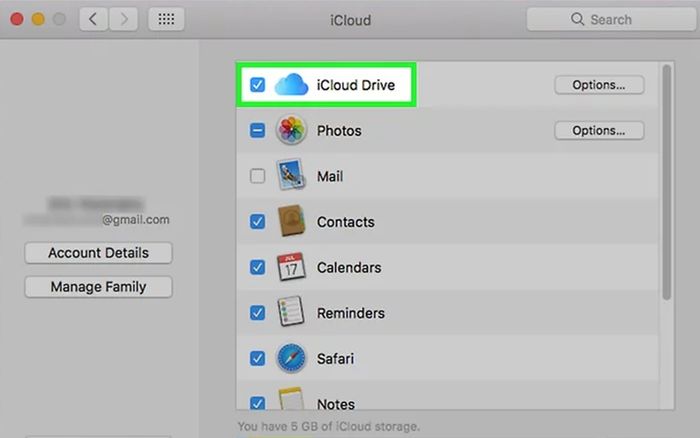
Tích vào ô iCloud Drive
Tích vào ô iCloud Drive
Bạn tích vào các ô tiếp theo để đồng bộ dữ liệu của các ứng dụng này với iCloud. Điều này giúp sao lưu dữ liệu của các ứng dụng trên iCloud, bạn không cần lo lắng về việc mất dữ liệu khi sử dụng.
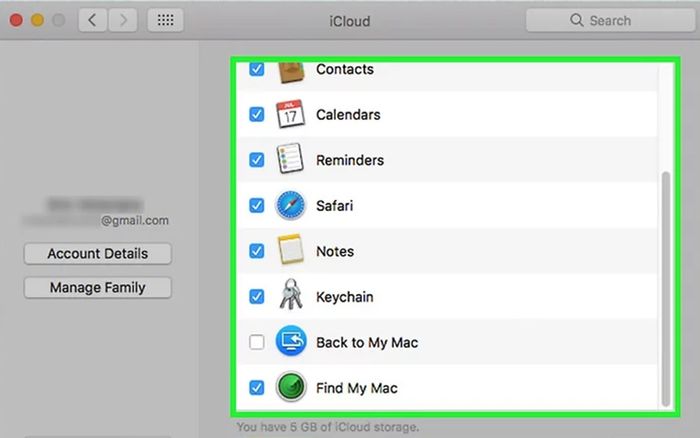
Tích vào các ô tiếp theo
Tích vào các ô tiếp theo
Cảm ơn bạn đã đọc và hẹn gặp lại trong các bài viết tiếp theo.
