Thay đổi tên máy chủ Linux của bạn chỉ trong vài bước đơn giản
Những Điều Bạn Nên Biết
- Sử dụng 'sudo hostnamectl set-hostname <newhostname>' để thay đổi tên máy chủ trên Linux.
- Nếu bạn sử dụng GNOME, bạn cũng có thể đặt tên máy chủ trong Cài Đặt > Giới Thiệu > Tên Thiết Bị.
- Để xem tên máy chủ hiện tại của bạn, sử dụng lệnh 'hostnamectl' hoặc 'hostname.'
- Để thay đổi tên máy chủ tạm thời, sử dụng 'sudo hostname <newhostname>.'
Các Bước
Lệnh Hostnamectl
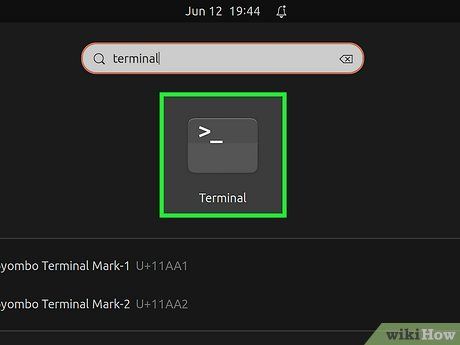
Mở Một Cửa Sổ Terminal. Nếu bạn đang thay đổi tên máy chủ của một máy chủ Linux mà bạn đang đăng nhập từ xa, hãy đăng nhập ngay bây giờ. Nếu bạn đang thay đổi tên máy chủ của hệ điều hành máy tính để bàn Linux của bạn, nhấn Ctrl + Alt + T để mở Một Cửa Sổ Terminal.
- Phương pháp này sẽ hoạt động trên bất kỳ phiên bản Linux nào sử dụng systemd, đó là phần lớn các bản phân phối Linux. Điều này bao gồm Ubuntu, Debian, Redhat, CentOS, OpenSUSE, Fedora và Arch Linux.
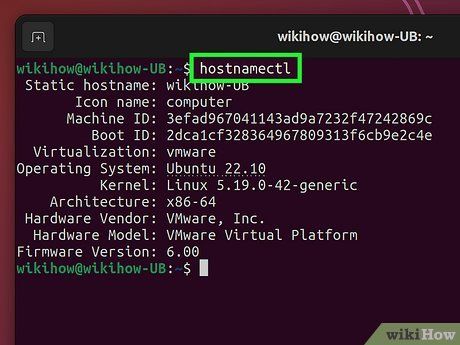
Chạy lệnh hostnamectl để xem tên máy chủ hiện tại của bạn. Điều này hiển thị tên máy chủ hiện tại của bạn, cùng với kiến trúc hệ thống, phiên bản kernel và thông tin khác.
- Bạn cũng có thể chạy lệnh hostname để xem tên máy chủ hiện tại của bạn mà không có bất kỳ thông tin bổ sung nào.
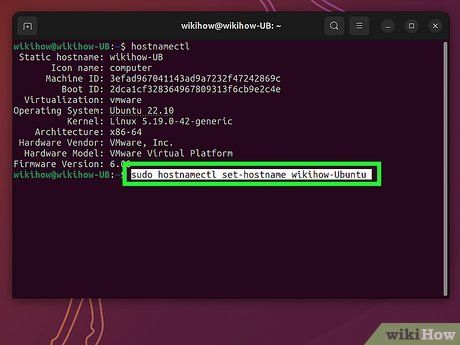
Chạy lệnh sudo hostnamectl set-hostname tên-máy-chủ-mới. Thay thế tên-máy-chủ-mới bằng tên máy chủ bạn muốn đặt. Sau khi bạn chạy lệnh này, tên máy chủ Linux của bạn sẽ được thay đổi ngay lập tức.
- Lệnh này thay đổi cùng một lúc các tên máy chủ cố định (tiêu chuẩn), tạm thời (động) và đẹp (mô tả). Nếu bạn chỉ muốn thay đổi một loại tên máy chủ, bạn có thể sử dụng các tùy chọn --static, --transient và --pretty.
- Tên máy chủ cố định và tạm thời có thể chứa chữ cái, số và dấu gạch ngang.
- Chạy lệnh hostname để xem tên máy chủ mới của bạn. Nếu tên máy chủ không thay đổi, hãy chạy lệnh sudo systemctl restart systemd-hostnamed để khởi động lại systemd-hostnamed.
Network Manager CLI
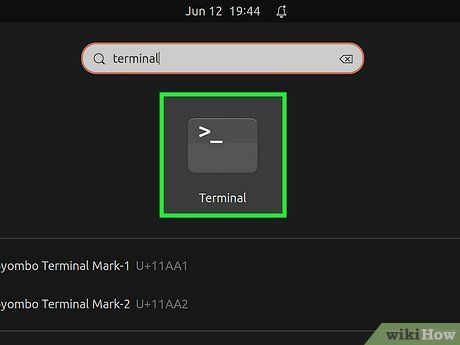
Mở Terminal. Nếu bạn đang thay đổi tên máy chủ của một máy chủ Linux mà bạn đang đăng nhập từ xa, đăng nhập ngay bây giờ. Nếu bạn đang thay đổi tên máy chủ của hệ điều hành máy tính để bàn Linux của bạn, nhấn Ctrl + Alt + T để mở Terminal.
- Phương pháp này sẽ hướng dẫn bạn cách sử dụng Giao diện Dòng Lệnh Quản lý Mạng (nmcli) để thay đổi tên máy chủ trên Linux. Nmcui đi kèm với một số bản phân phối, bao gồm RedHat và CentOS.
- Bạn có thể cài đặt Quản lý Mạng trên Ubuntu và các hệ thống Linux dựa trên Debian khác bằng lệnh sudo apt install network-manager.
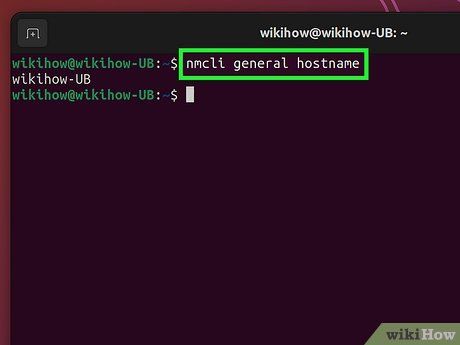
Chạy lệnh nmcli general hostname. Điều này sẽ hiển thị tên máy chủ hiện tại của hệ thống Linux của bạn.
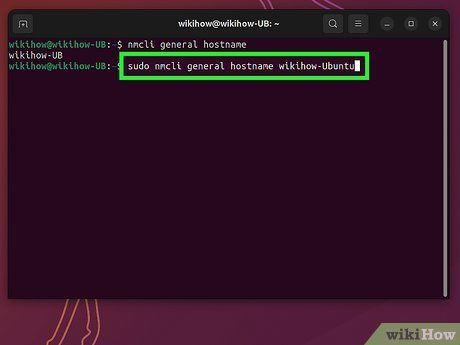
Chạy lệnh sudo nmcli general hostname tênmáychủmới. Thay thế tênmáychủmới bằng tên máy chủ mà bạn muốn đặt, chỉ sử dụng chữ cái, số và dấu gạch ngang. Tên máy chủ mới của bạn sẽ được đặt ngay lập tức—không cần khởi động lại.
- Để xác minh, chạy lệnh hostname.
- Nếu tên máy chủ của bạn không thay đổi, chạy lệnh sudo systemctl restart systemd-hostnamed để khởi động lại systemd-hostnamed.
Quản Lý Mạng Giao Diện Người Dùng
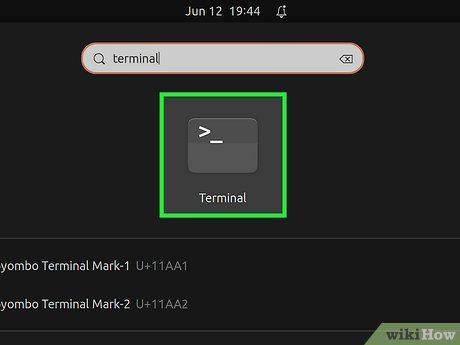
Mở Terminal. Nếu bạn đang thay đổi tên máy chủ của một máy chủ Linux mà bạn đang đăng nhập từ xa, đăng nhập ngay bây giờ. Nếu bạn đang thay đổi tên máy chủ của máy tính để bàn của bạn, nhấn Ctrl + Alt + T để mở Terminal.
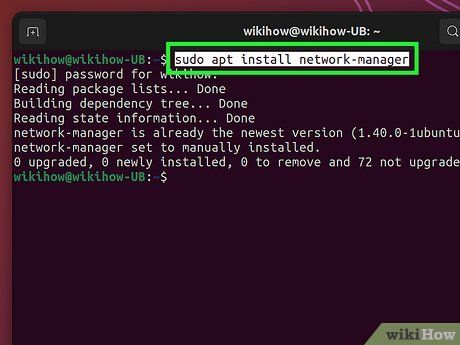
Cài đặt Network Manager TUI. Trong phương pháp này, chúng ta sẽ sử dụng Giao diện Người dùng Văn bản của Network Manager (nmtui) để thay đổi tên máy chủ. Công cụ này là một phiên bản đồ họa của nmcli, nhưng không được cài đặt sẵn trên hầu hết các bản phân phối Linux.
- Để cài đặt trên các hệ thống dựa trên Debian, sử dụng sudo apt install network-manager.
- Trên Redhat và các bản phân phối Linux dựa trên RH khác, sử dụng sudo dnf install NetworkManager-tui.
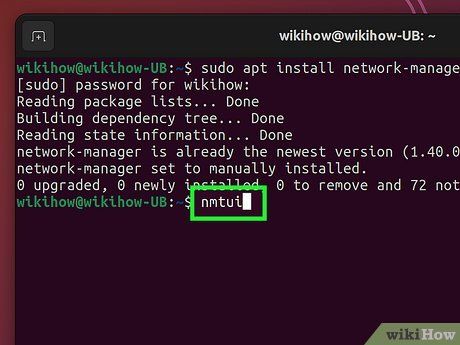
Chạy lệnh nmtui. Điều này khởi chạy công cụ Giao diện Người dùng Mạng đồ họa.
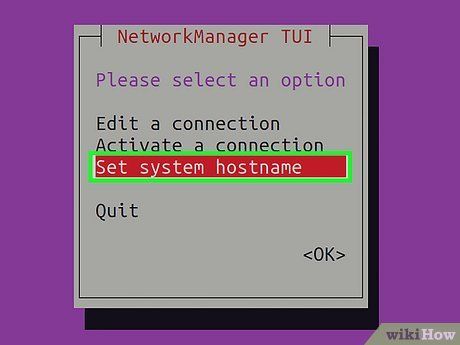
Chọn Thiết lập tên hệ thống. Bạn có thể điều hướng bằng cách nhấn phím Tab hoặc các phím mũi tên và thực hiện lựa chọn bằng cách nhấn Enter. Một khi đã chọn, tên máy chủ hiện tại của bạn sẽ xuất hiện.
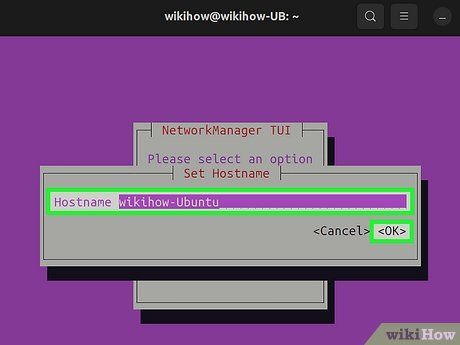
Nhập tên máy chủ mới của bạn và chọn OK. Bạn đã thay đổi tên máy chủ của hệ thống Linux của mình.
- Bạn có thể xác minh tên máy chủ mới của mình bằng cách chạy lệnh hostname tại dấu nhắc.
- Nếu tên máy chủ của bạn không thay đổi, hãy chạy lệnh sudo systemctl restart systemd-hostnamed để khởi động lại systemd-hostnamed.
Cài đặt GNOME Settings
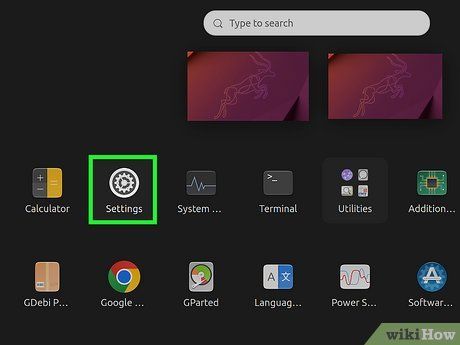
Mở cài đặt GNOME của bạn. Nếu bạn đang sử dụng môi trường desktop GNOME trên Ubuntu, Fedora, hoặc bất kỳ phiên bản Linux nào khác, bạn có thể thay đổi tên máy chủ trong cài đặt của mình.
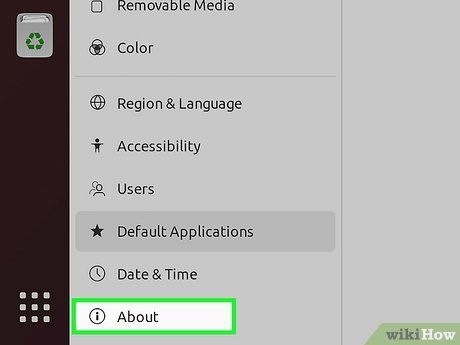
Nhấp vào About. Nó nằm trên bảng điều khiển bên trái.
- Bạn sẽ thấy tên máy chủ hiện tại của mình bên cạnh 'Tên Thiết bị.'
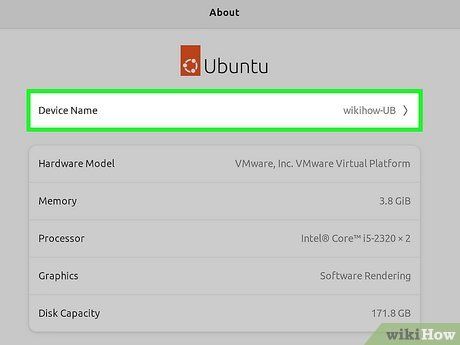
Nhấp vào Tên Thiết bị. Bây giờ bạn có thể thay thế tên máy chủ cũ bằng một tên mới.
- Tên máy chủ có thể chứa các ký tự giống như tên miền — chữ cái, số và dấu gạch ngang.
- Nếu bạn nhập một tên máy chủ có chứa khoảng trắng và ký tự đặc biệt (ví dụ, 'Máy tính xách tay Linux của tôi' thay vì linux-laptop), bạn sẽ thấy rằng bạn đã thiết lập 'tên đẹp,' và một tên máy chủ mới sẽ được tự động chỉ định dựa trên tên đó (ví dụ, 'my-linux-laptop'). Nếu bạn muốn sử dụng một tên máy chủ tĩnh cho mọi thứ, hãy chắc chắn tuân theo các quy ước tên máy chủ/tên miền điển hình.
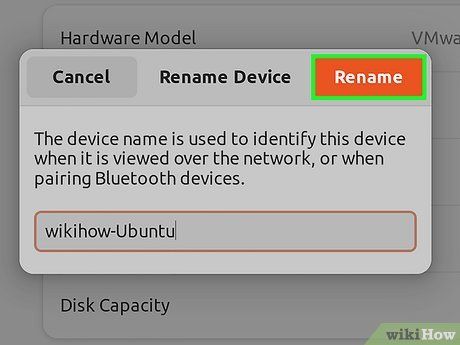
Nhập tên máy chủ mới và nhấp vào Đổi tên. Tên máy chủ Linux của bạn sẽ được cập nhật ngay lập tức.
Lệnh Tên Máy Chủ
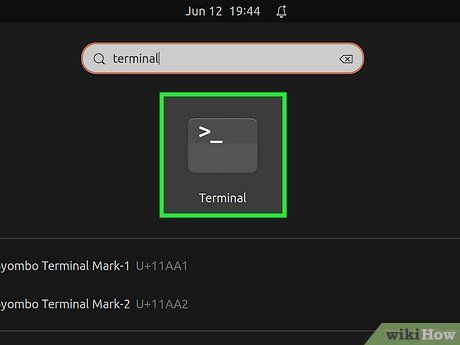
Mở Terminal. Nếu bạn đang thay đổi tên máy chủ của một máy chủ mà bạn đang đăng nhập từ xa, hãy đăng nhập ngay bây giờ. Nếu bạn đang thay đổi tên máy chủ của hệ điều hành máy tính Linux của bạn, nhấn Ctrl + Alt + T để mở Terminal.
- Bạn có thể sử dụng phương pháp này để tạm thời thay đổi tên máy chủ của mình hoặc thực hiện thay đổi vĩnh viễn.
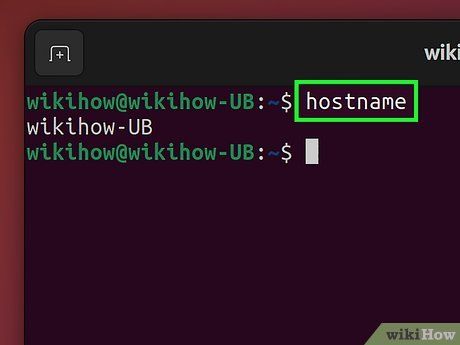
Sử dụng lệnh hostname để xem tên máy chủ hiện tại. Trong khi bạn cũng sẽ sử dụng lệnh này để thay đổi tên máy chủ, việc chạy nó mà không có bất kỳ tùy chọn nào đơn giản là hiển thị tên máy chủ hiện tại.
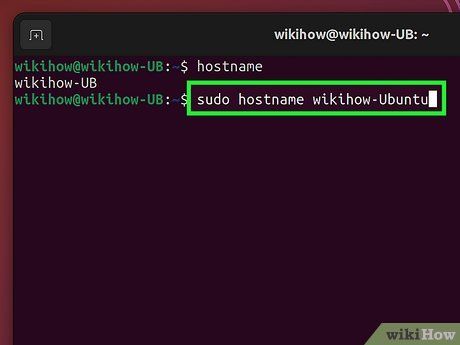
Chạy lệnh sudo hostname tên_máy_chủ_mới. Thay thế tên_máy_chủ_mới bằng tên bạn muốn đặt cho hệ thống Linux của mình. Tên máy chủ có thể bao gồm chữ cái, số và dấu gạch ngang.
- Hiện tại, tên máy chủ của bạn chỉ được thay đổi tạm thời. Nếu bạn khởi động lại bây giờ, tên máy chủ cũ sẽ trở lại. Nếu bạn muốn thay đổi tên máy chủ Linux của mình một cách vĩnh viễn mà không cần khởi động lại, tiếp tục với phương pháp này.
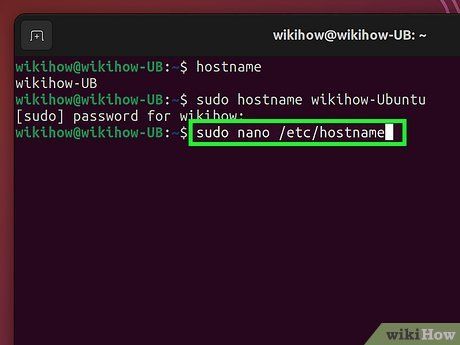
Cập nhật tên máy chủ trong tệp /etc/hostname. Bước đầu tiên để thực hiện thay đổi tên máy chủ của bạn một cách vĩnh viễn là thay thế tên máy chủ cũ trong /etc/hostname bằng tên mới.
- Để mở tệp, chạy lệnh sudo nano /etc/hostname.
- Thay thế tên máy chủ cũ bằng tên mới.
- Nhấn Ctrl + X, nhấn Y để Đồng ý, sau đó nhấn Enter để lưu và thoát.
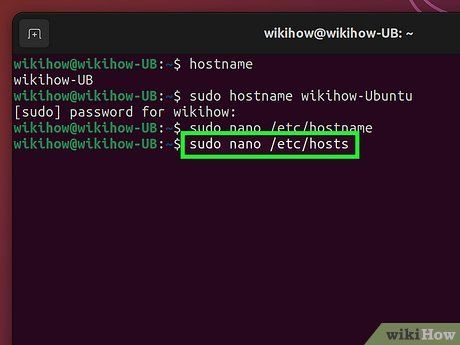
Cập nhật tên máy chủ trong tệp /etc/hosts. Bước cuối cùng là thay thế tên máy chủ cũ bằng tên mới trong /etc/hosts:
- Để mở tệp, chạy lệnh sudo nano /etc/hosts.
- Lướt xuống và thay thế tên máy chủ cũ của bạn (tên kế bên 127.0.1.1 mà không phải localhost) bằng tên mới.
- Nhấn Ctrl + X, nhấn Y để Đồng ý, sau đó nhấn Enter để lưu và thoát.
- Thay đổi tên máy chủ Linux của bạn hiện đã vĩnh viễn.
Mẹo
-
Mặc dù những phương pháp này sẽ thay đổi tên máy chủ của bạn ngay lập tức, một số ứng dụng và dịch vụ của bạn vẫn có thể nhìn thấy tên máy chủ cũ cho đến khi bạn khởi động lại chúng.
-
Nếu một người dùng đang đăng nhập từ xa khi bạn thay đổi tên máy chủ, họ sẽ không thấy tên máy chủ mới cho đến khi họ đăng nhập vào một phiên mới.
