Chèn ảnh động, ảnh GIF vào PowerPoint giúp bài thuyết trình trở nên sinh động, chuyên nghiệp. Hãy làm cho bài thuyết trình của bạn nổi bật với cách chèn ảnh GIF đơn giản này!

Cách chèn ảnh động, chèn GIF vào PowerPoint đơn giản, dễ dàng nhất

Khuyến mãi đặc biệt, giảm giá 50% cho laptop nhanh tay rinh ngay!
I. Cách thêm GIF vào PowerPoint
1. Thêm GIF, ảnh động từ máy tính vào PowerPoint
Hướng dẫn nhanh
Trong trang slide, chọn Insert > Picture > This Device > Chọn ảnh GIF cần chèn > Nhấn Insert.
Hướng dẫn chi tiết
Bước 1: Trong trang slide, chọn Insert.
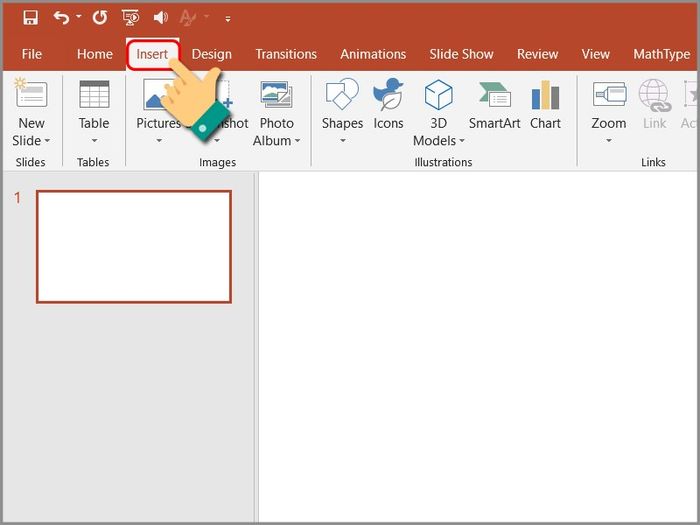
Chọn Picture
Chọn Ảnh > Chọn Thiết bị này.
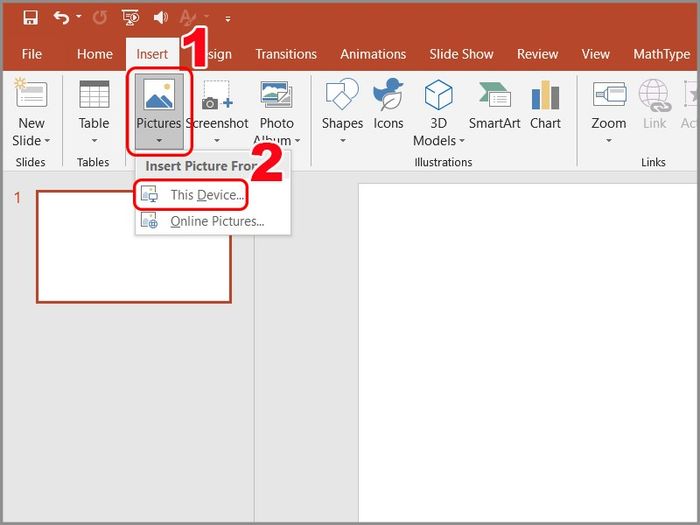
Chọn Thiết bị này
Bước 2: Chọn ảnh GIF bạn muốn chèn vào slide > Nhấn Chèn.
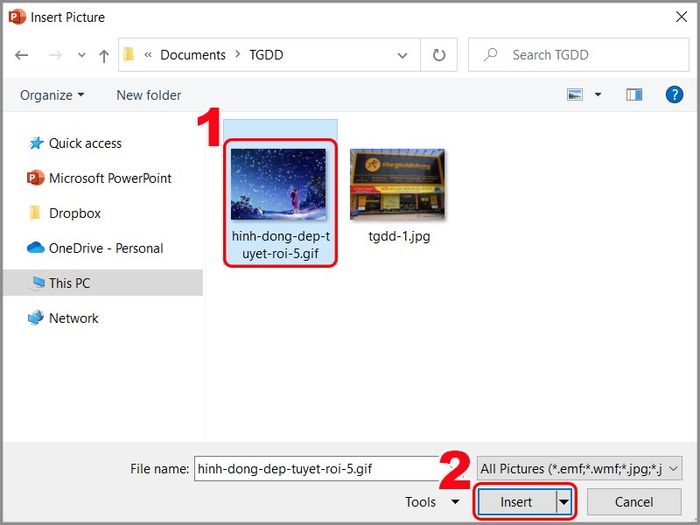
Chọn ảnh GIF muốn chèn
Bước 3: Như vậy, bạn đã chèn ảnh GIF thành công. Tại đây, bạn có thể điều chỉnh kích thước, vị trí của ảnh GIF theo ý muốn.
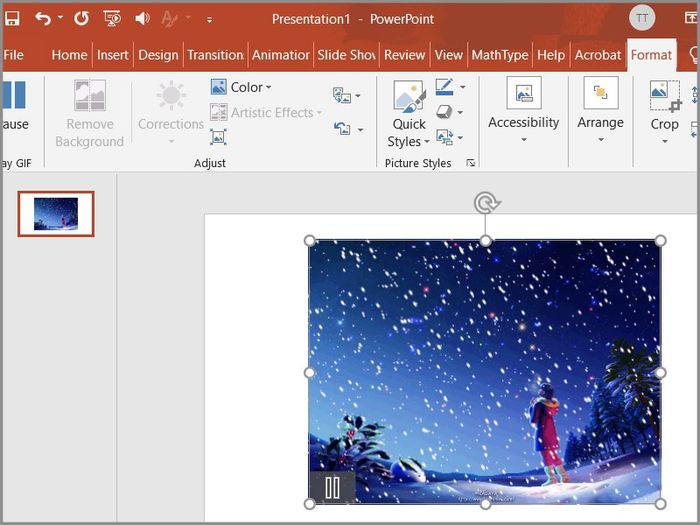
Chèn ảnh GIF thành công
2. Tìm và chèn ảnh GIF trực tuyến (Hình ảnh trực tuyến)
Hướng dẫn nhanh
Nhấn vào tab Chèn > Chọn Ảnh > Chọn Hình ảnh trực tuyến > Gõ tìm kiếm ảnh GIF > Chọn ảnh GIF > Nhấn Chèn.
Hướng dẫn chi tiết
Bước 1: Tại trang slide bạn muốn chèn ảnh GIF, nhấn vào tab Chèn.
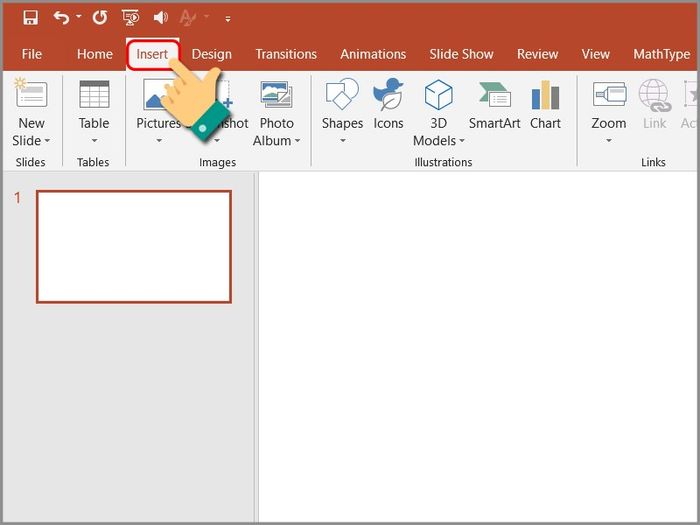
Chọn Ảnh
Chọn Hình ảnh > Chọn Hình ảnh trực tuyến.
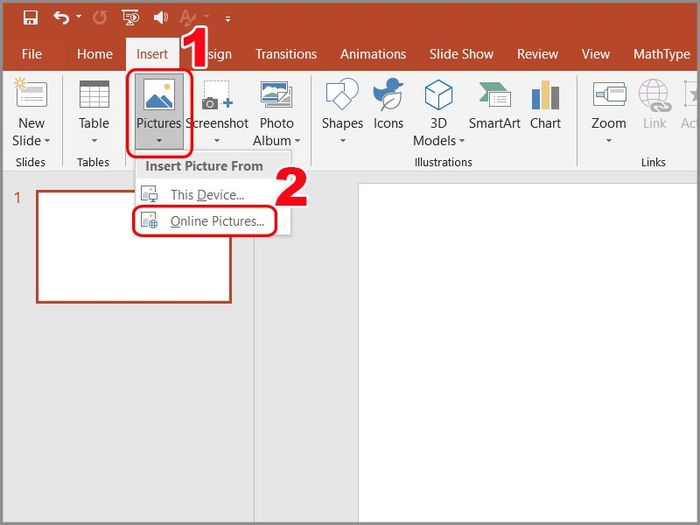
Chọn Hình ảnh trực tuyến
Bước 2: Gõ tìm kiếm ảnh GIF bạn muốn chèn vào Slide > Chọn ảnh GIF > Nhấn Chèn.
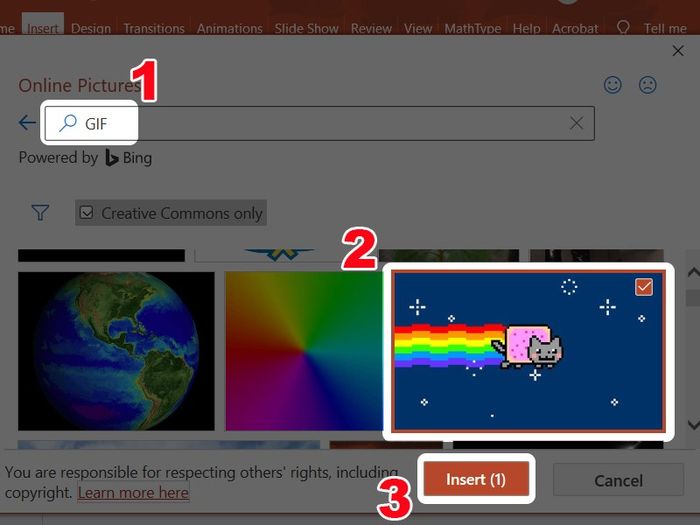
Tìm kiếm và chọn ảnh GIF
Bước 3: Như vậy, bạn đã chèn ảnh GIF thành công. Tại đây, bạn có thể điều chỉnh kích thước, vị trí ảnh GIF theo ý muốn.
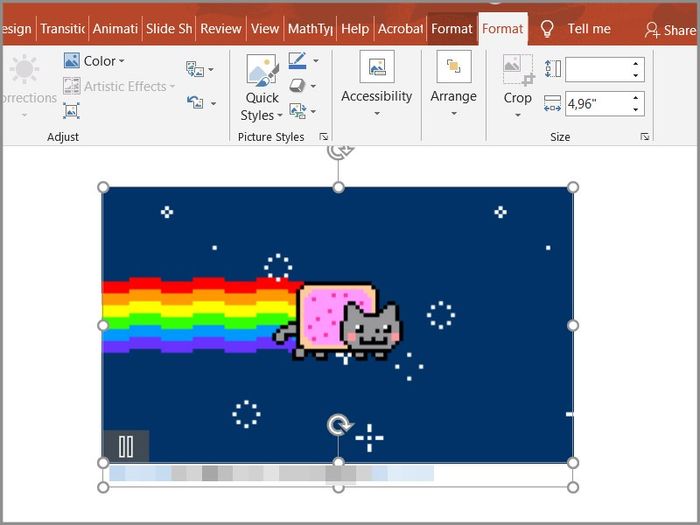
Chèn ảnh GIF thành công
II. Cách chèn GIF vào PowerPoint qua trang web Online
1. Chèn GIF, ảnh động từ máy tính
Hướng dẫn nhanh
- Truy cập vào trang web PowerPoint Microsoft và đăng nhập tài khoản của bạn > Chọn PowerPoint.
- Tại trang slide bạn muốn chèn ảnh GIF > Nhấn vào Chèn > Chọn Ảnh > Chọn Thiết bị này > Nhấn vào Chọn tệp > Chọn ảnh GIF bạn muốn chèn vào slide > Nhấn Open > Nhấn vào Chèn.
Hướng dẫn chi tiết
Bước 1: Bạn hãy truy cập vào trang web PowerPoint Microsoft và đăng nhập tài khoản của bạn.
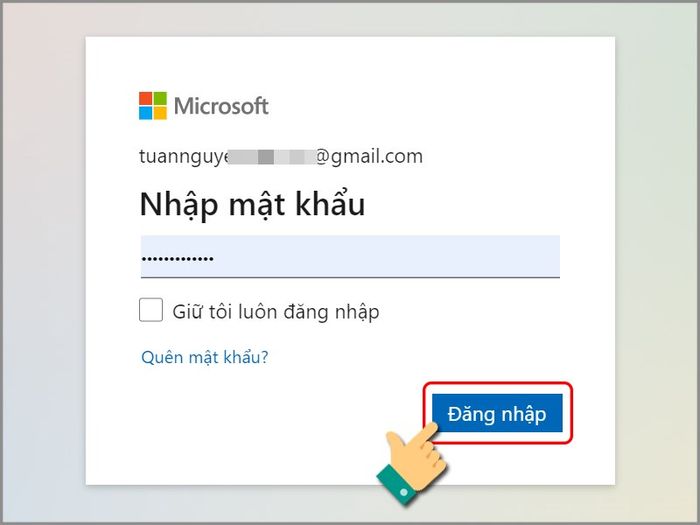
Đăng nhập vào tài khoản cá nhân của bạn
Bước 2: Chọn PowerPoint.
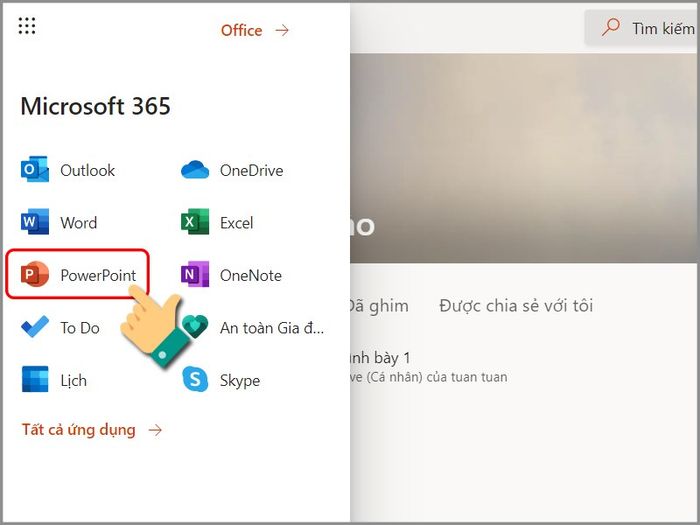
Chọn PowerPoint
Tại trang slide bạn muốn chèn ảnh GIF > Nhấn vào Chèn.
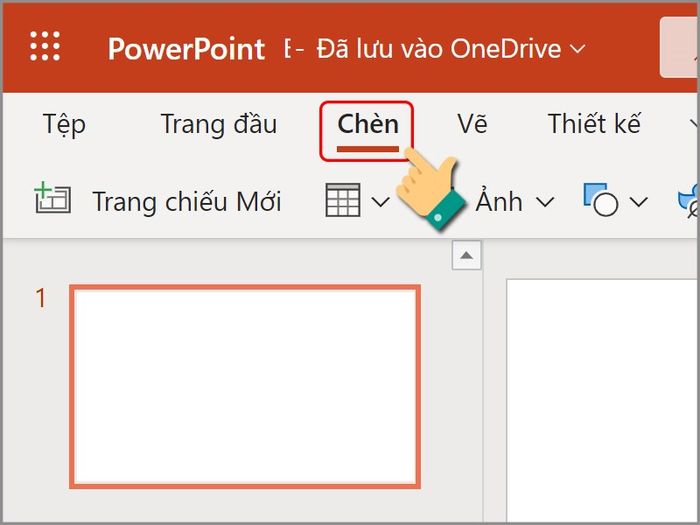
Chọn Chèn
Chọn Ảnh > Chọn Thiết bị này.
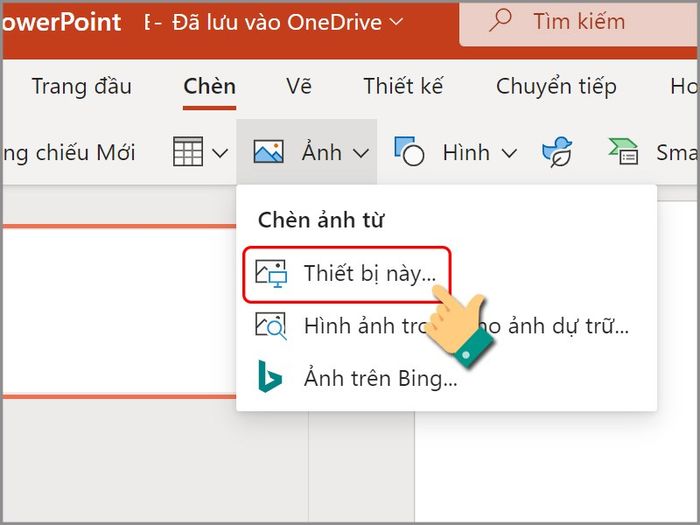
Chọn thiết bị này
Bước 3: Bấm vào Chọn tệp.
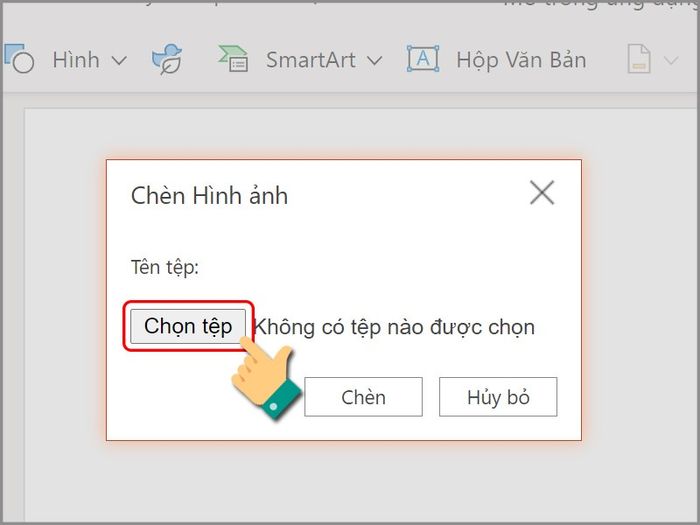
Chọn tệp
Bước 4: Chọn ảnh GIF bạn muốn chèn vào slide > Nhấn Mở.
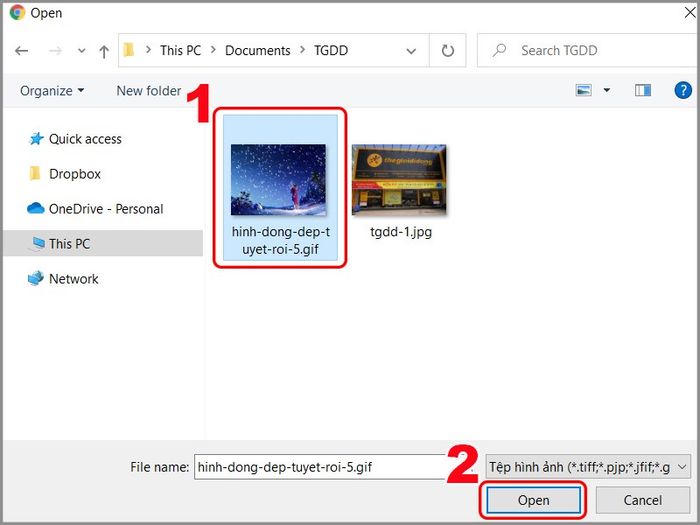
Chọn ảnh GIF bạn muốn sử dụng
Bước 5: Bấm vào Chèn.
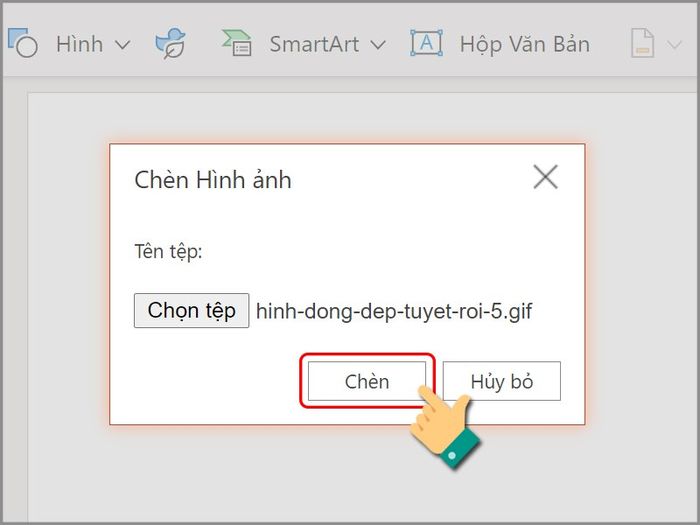
Nhấn Thêm
Đúng như vậy, bạn đã thêm ảnh GIF một cách thành công. Tại đây, bạn có thể điều chỉnh kích thước và vị trí của ảnh GIF theo ý muốn của mình.
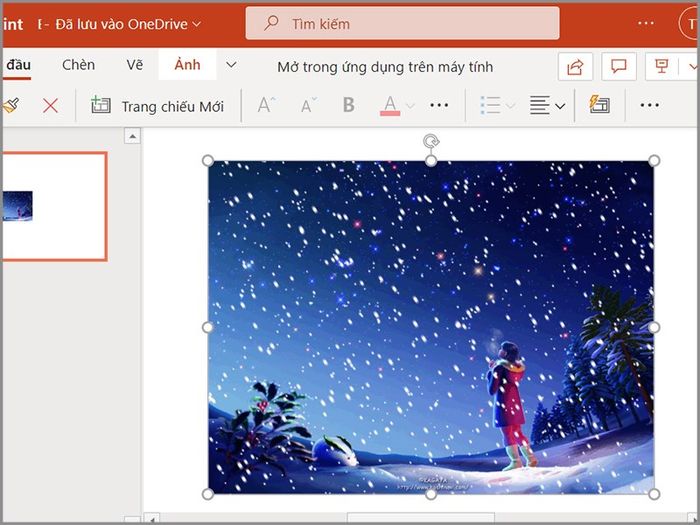
Thêm ảnh GIF thành công
2. Tìm và thêm GIF từ trang web
Hướng dẫn nhanh
- Truy cập vào trang web PowerPoint Microsoft và đăng nhập vào tài khoản của bạn > Chọn PowerPoint.
- Tại trang slide bạn muốn thêm ảnh GIF > Nhấn vào Thêm > Chọn Ảnh > Chọn Ảnh trên Bing... > Tìm kiếm và chọn ảnh GIF bạn muốn thêm vào slide > Nhấn Thêm.
Hướng dẫn đầy đủ
Bước 1: Bạn hãy truy cập vào trang web Microsoft PowerPoint và đăng nhập vào tài khoản của bạn.
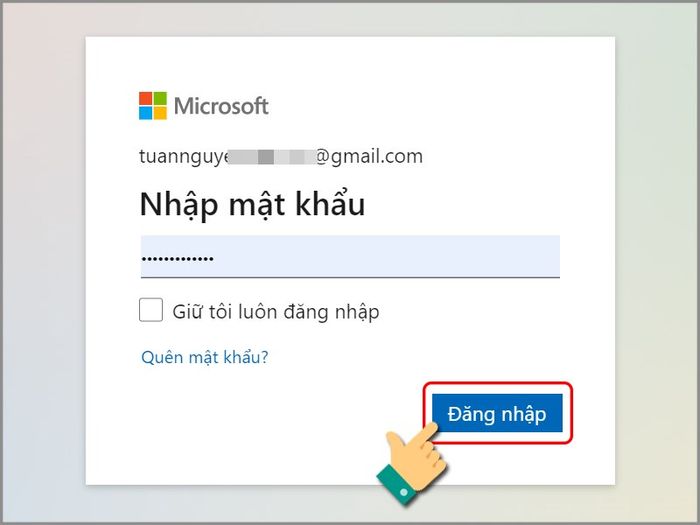
Đăng nhập vào tài khoản của bạn
Bước 2: Lựa chọn PowerPoint.
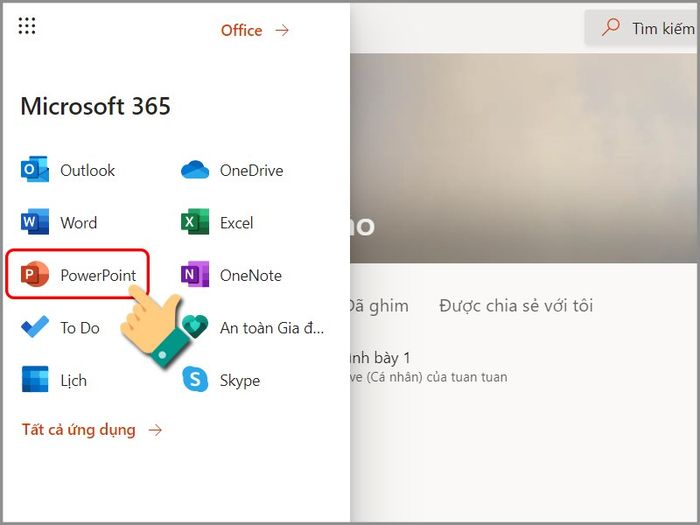
Chèn Powerpoint thành công
Tại trang slide mà bạn muốn thêm ảnh GIF > Nhấn vào Chèn.
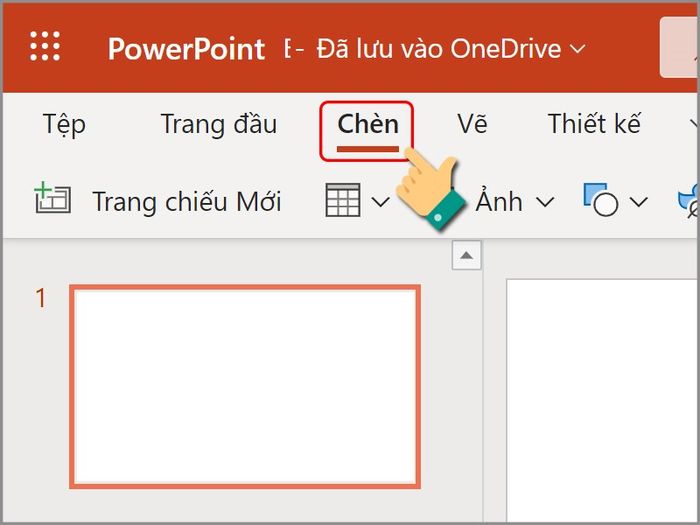
Lựa chọn Chèn
Chọn Ảnh > Chọn Ảnh từ Bing...
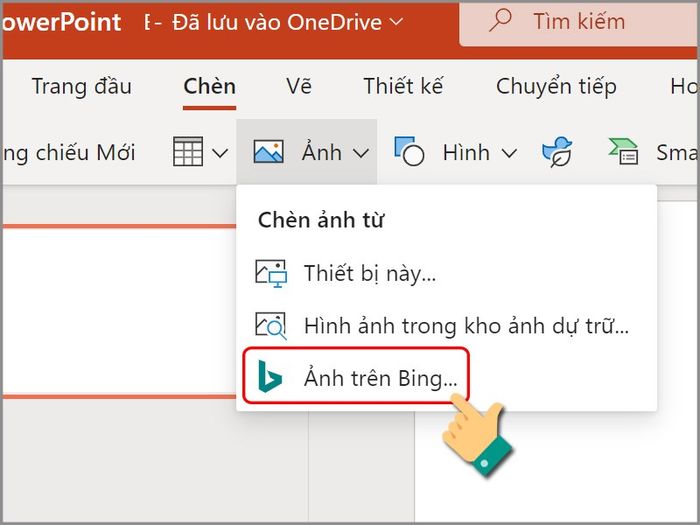
Chọn Ảnh từ Bing...
Bước 3: Tìm kiếm và chọn ảnh GIF bạn muốn thêm vào slide > Nhấn Chèn.
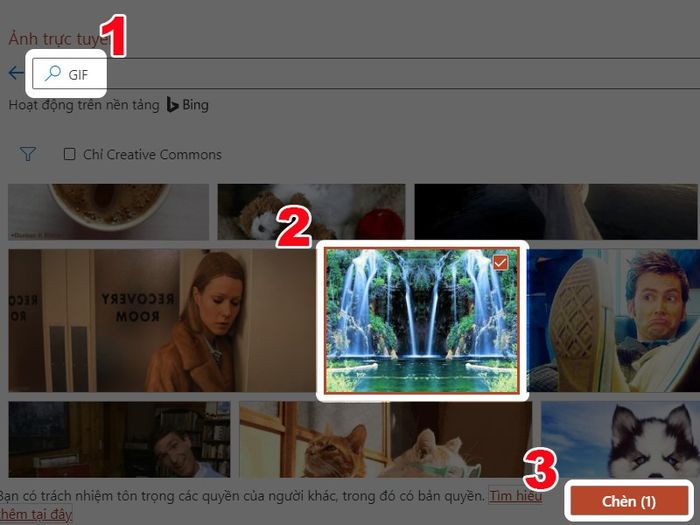
Tìm kiếm và chọn ảnh GIF
Bước 4: Đúng như vậy, bạn đã thêm ảnh GIF một cách thành công. Tại đây, bạn có thể điều chỉnh kích thước và vị trí của ảnh GIF theo ý muốn của mình.
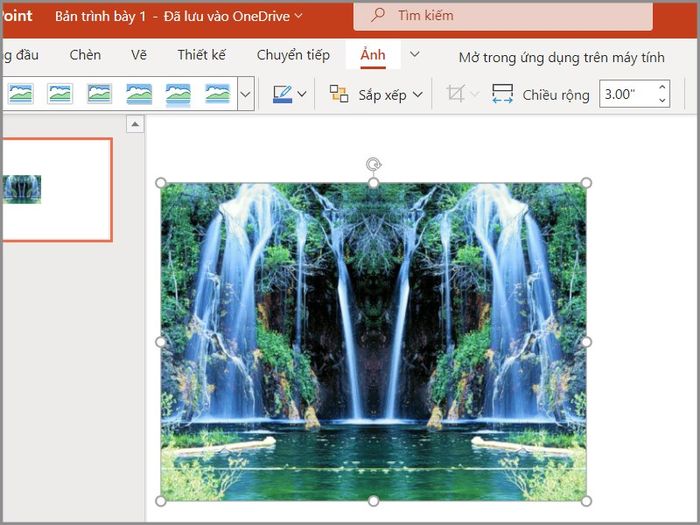
Thêm ảnh GIF thành công
- Watermark là gì? Cách tạo Watermark trong PowerPoint một cách đơn giản và chi tiết nhất
- Cách đính kèm và chèn file PDF, Word, PowerPoint vào Excel một cách dễ dàng nhất
- Cách thêm nhạc, file âm thanh, audio vào Slide PowerPoint một cách đơn giản nhất
Trên đây là hướng dẫn về cách chèn ảnh động, chèn GIF vào PowerPoint trên máy tính. Hi vọng bạn sẽ tận dụng được thông tin từ bài viết này. Chúc bạn thành công!
Nguồn: https://support.microsoft.com
