Có nhiều cách để thêm dấu tích vào bảng trong Microsoft Excel. Mytour sẽ tổng hợp những cách đơn giản nhất để đánh dấu tích trong Excel.

Sao chép & dán
Đây là cách đơn giản nhất để đánh dấu tích trong Excel. Tương tự như việc xử lý các cụm từ hoặc công thức phức tạp, bạn chỉ cần sao chép & dán (Command C + Command V trên Mac, Ctrl C + Ctrl V trên Windows) ký tự ✓ vào ô cần đánh dấu.
Biểu tượng
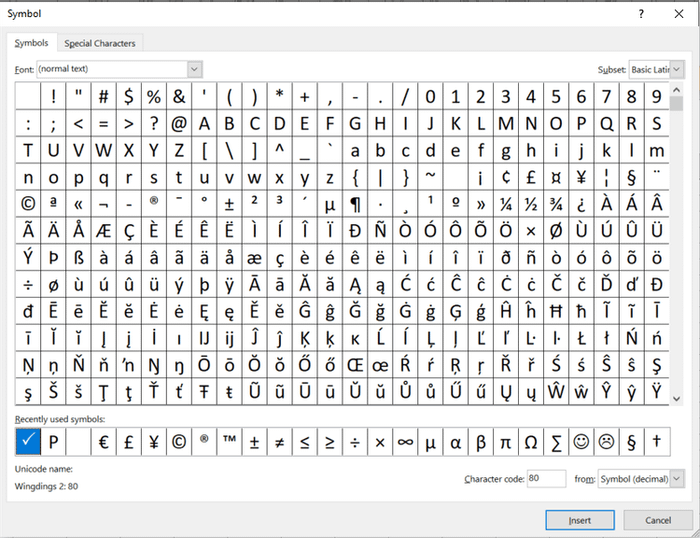
Tương tự như Word, Excel cũng có một danh sách các ký hiệu hỗ trợ mọi ký tự thông dụng. Bạn chỉ cần click chọn và chèn nó vào ô tương ứng. Bạn có thể tìm thấy cửa sổ Biểu tượng bằng cách tới Insert > Symbols > Symbol Path.
Trong hộp Biểu tượng, chọn Wingdings từ tùy chọn Font, và cuộn xuống dưới để tìm ký tự tích. Chọn dấu tích và click nút Insert. Ngoài ra, bạn cũng có thể gõ 252 vào hộp mã ký tự sau khi chọn font Wingdings. Biết mã biểu tượng có thể giúp tăng tốc quá trình đánh dấu vào ô trong Excel rất nhiều. Vì vậy, nếu bạn sử dụng dấu tích thường xuyên, hãy nhớ mã này nhé!
Hàm CHAR
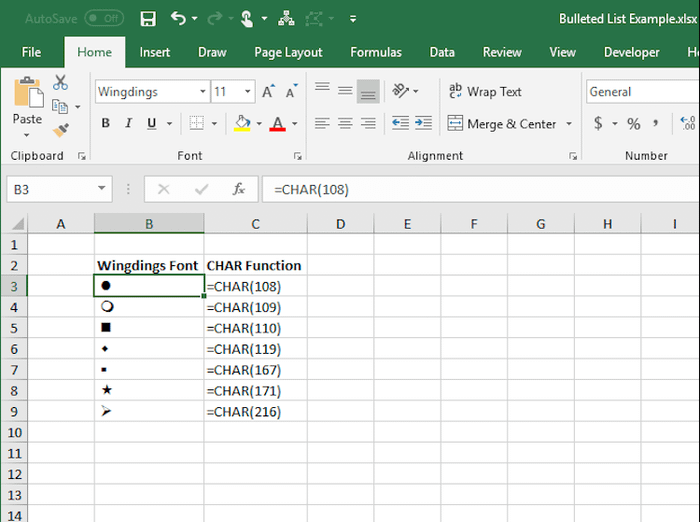
Hàm CHAR đơn giản nhưng là cách đánh dấu tiện lợi trong Excel. Nó chuyển đổi các con số và mã số thành ký tự ANSI tương ứng. Ví dụ, bạn có thể gõ:
=CHAR(252)Nó sẽ trả về ký tự tương ứng cho font được chọn.
Trong ví dụ với font Wingdings, nhập =CHAR(252) vào Excel sẽ hiển thị một dấu tích. Chắc chắn bạn đã chọn font này trước khi sử dụng hàm CHAR của Excel.
Mã Alt
Cách đánh dấu tích vào ô vuông trong Excel này tương tự như phương pháp trên, quá trình chỉ khác một chút. Bạn chỉ cần giữ nút Alt và nhập mã dưới đây.
Vì dấu tích không có sẵn ở mọi bộ font, bạn cần đặt font của ô sang Wingdings trước. Trong khi giữ phím Alt, gõ 0252. Đó là cách bạn có thể có một dấu tích ngay tại ô bạn nhập mã.
Định dạng điều kiện
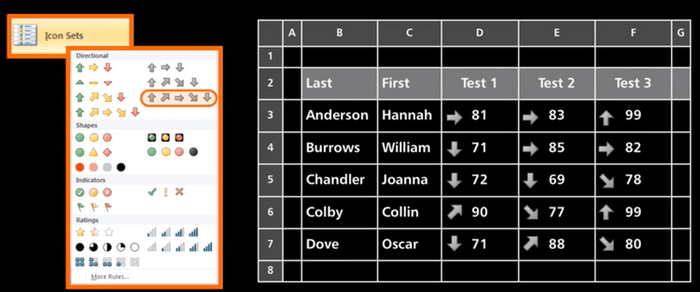
Đây là quá trình thêm các quy tắc hoặc điều kiện để khi chúng được đáp ứng, Excel sẽ thực hiện các tác vụ tương ứng. Bạn có thể làm điều này bằng cách thêm biểu tượng vào ô dựa trên giá trị của nó và các quy tắc lựa chọn. Ví dụ, thiết lập quy tắc nếu giá trị ô đó bằng A, thì chèn một dấu tích.
Để áp dụng các quy tắc này, hãy làm theo hướng dẫn bên dưới:
Đầu tiên, chọn phạm vi muốn đặt dấu tích. Sau đó, đi tới Home Conditional Formatting > Icon Sets và chọn ký tự tích. Mặc định, Excel sẽ đánh dấu tích các ô có giá trị 1 và đánh dấu chéo vào ô có giá trị 0. Quy tắc mặc định này cũng áp dụng cho phạm vi các ô phần trăm bạn chọn và đặt dấu tích ở phần 3 phía trên của ô giá trị.
Để cập nhật điều kiện, click Manage Rules trong menu Conditional Formatting, sau đó chọn Conditional Formatting Rules Manager và chỉnh sửa nó. Bạn có thể thay đổi biểu tượng, số lượng dấu tích, ẩn giá trị, chỉ hiển thị biểu tượng…
