Việc tạo dấu tick trong Excel là một công cụ hữu ích giúp người dùng quản lý và theo dõi dữ liệu một cách thuận tiện hơn. Với các phương pháp chèn dấu tick mà Mytour hướng dẫn, như dùng phím tắt, chèn qua Symbol, hoặc dùng thẻ Developer, bạn có thể dễ dàng thực hiện chỉ sau vài thao tác.
Dấu tick trong Excel là gì?
Dấu tick trong Excel là một ký hiệu đặc biệt, thường được dùng để thể hiện sự hoàn thành hoặc xác nhận thông tin. Nó giúp đánh dấu các nhiệm vụ đã hoàn thành, chọn mục tiêu hoặc phân biệt các giá trị trong bảng tính.
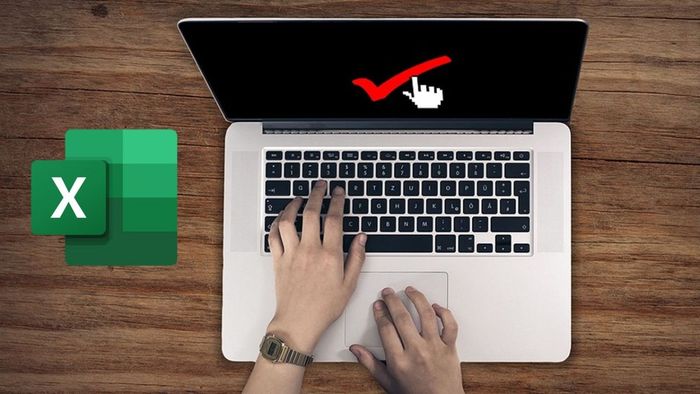
Thay vì các biểu tượng đơn giản như 'X' hay 'OK', dấu tick giúp người dùng theo dõi thông tin trong bảng tính một cách rõ ràng và hiệu quả hơn.
Phím tắt chèn dấu tick trong Excel
Sử dụng tổ hợp phím để chèn nhanh dấu tick vào Excel mà không cần tìm kiếm biểu tượng. Thực hiện các bước sau để đánh dấu ô theo ý muốn:
Bước 1: Mở tài liệu Excel và chọn phông chữ 'Wingdings 2' trên thanh công cụ.
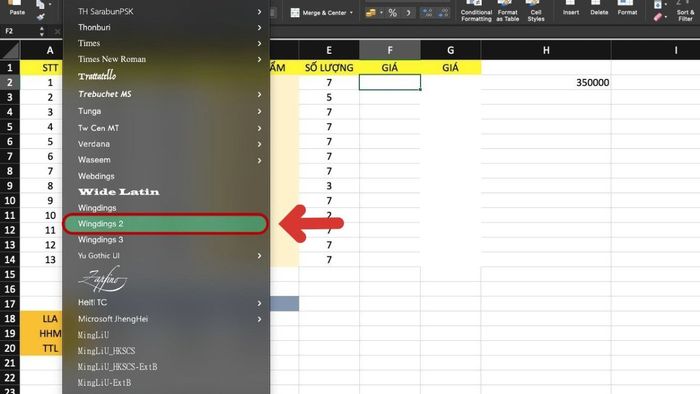
Bước 2: Chọn ô cần đánh dấu và sử dụng tổ hợp phím thích hợp:
- Nhấn Shift + P để chèn dấu tích.
- Nhấn Shift + R để chèn dấu tick kèm hộp kiểm.
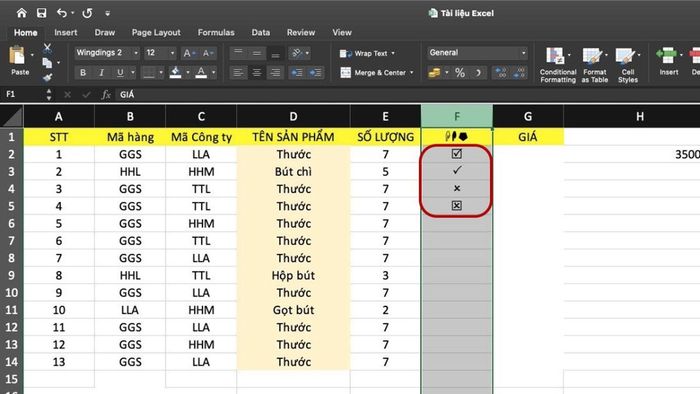
Bước 3: Để đánh dấu X, hãy nhấn tổ hợp phím Shift + O hoặc Shift + Q
Hướng dẫn chèn dấu tick trong Excel bằng Symbol
Để tạo dấu tick trong Excel bằng Symbol, hãy làm theo các bước sau:
Bước 1: Mở bảng tính Excel nơi bạn muốn thêm dấu tích.
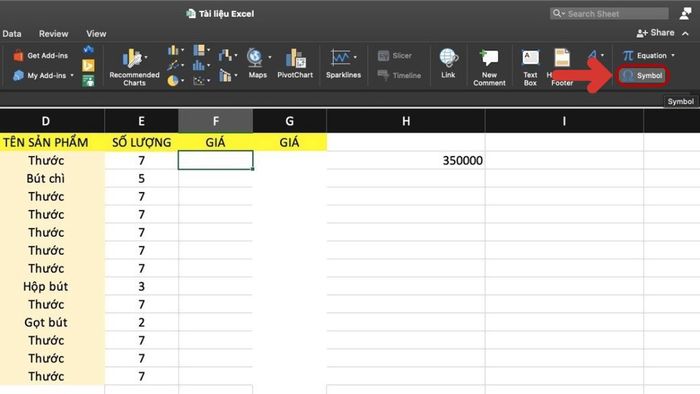
Bước 2: Di chuyển chuột đến ô cần thêm dấu tích => Nhấp vào tab "Insert" trên thanh công cụ và chọn "Symbols".
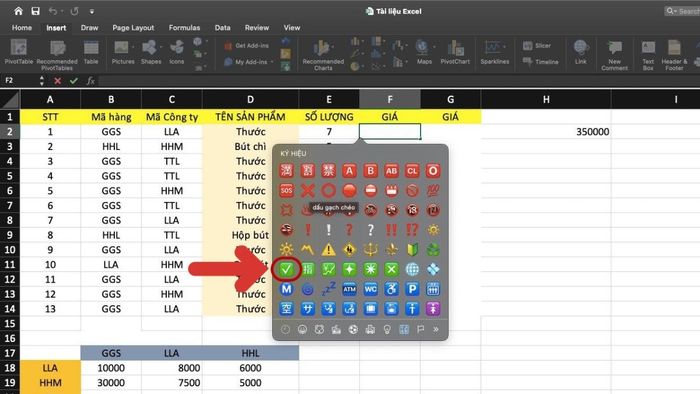
Bước 3: Trong cửa sổ "Symbols", tìm phần Font và chọn "Wingdings 2". Sau đó, chọn dấu tick mong muốn và nhấn "Insert".
Bước 4: Dấu tích sẽ hiển thị ngay tại ô đã chọn.
Cách sử dụng hàm CHAR để chèn dấu tick trong Excel
Để đánh dấu tick trong Excel bằng hàm CHAR, hãy thực hiện theo các bước sau:
Bước 1: Mở bảng tính Excel mà bạn muốn thêm dấu tích.
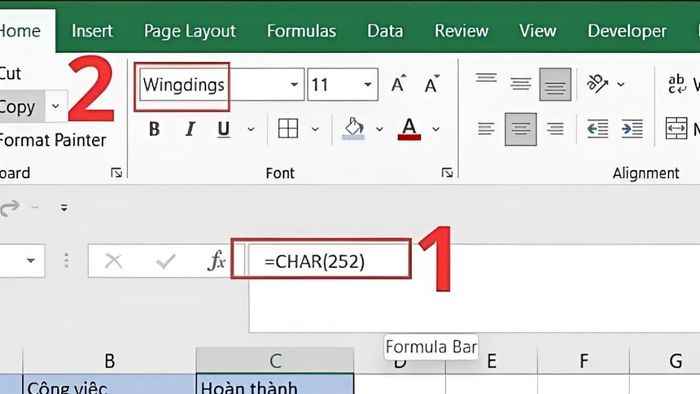
Bước 2: Nhập "CHAR(252)" để chèn dấu tick thông thường hoặc gõ "=CHAR(254)" để tạo checkbox có dấu tích.
Bước 3: Bôi đen ký tự bạn vừa tạo, sau đó thay đổi phông chữ sang "Wingdings 2" để định dạng và hoàn tất việc chèn dấu tích trong Excel.
Cách tạo dấu tick trong Excel bằng tổ hợp phím Alt + mã thay thế
Để thêm dấu tick vào Excel bằng phím Alt + mã thay thế, bạn có thể thực hiện như sau:
Bước 1: Mở bảng tính Excel và chọn ô mà bạn muốn đánh dấu.
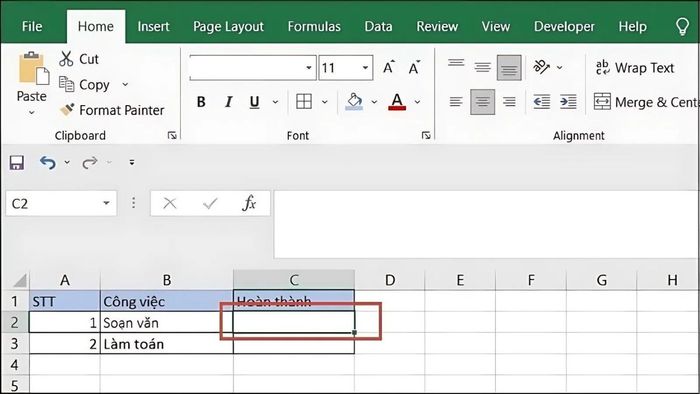
Bước 2: Sử dụng tổ hợp phím "Alt + 0252" để chèn dấu tick thông thường, hoặc "Alt + 0254" để tạo dấu tick kèm khung checkbox.
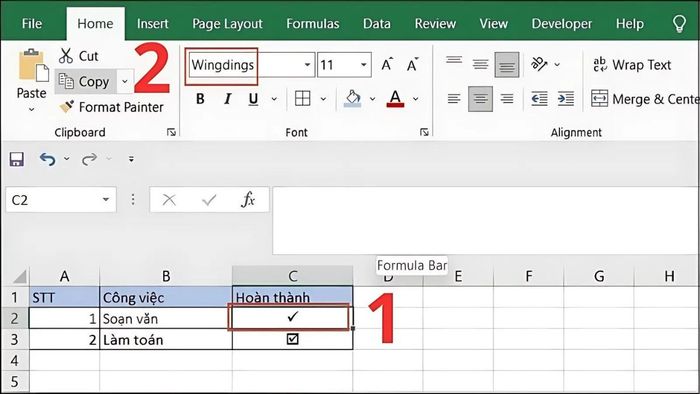
Bước 3: Bôi đen ký tự bạn vừa tạo và chuyển phông chữ sang "Wingdings" để định dạng lại ký tự.
Cách tạo dấu tick trong Excel bằng tính năng Autocorrect
Để đánh dấu tick trong Excel sử dụng tính năng Autocorrect, bạn có thể thực hiện theo các bước sau:
Bước 1: Mở tệp cần chỉnh sửa.
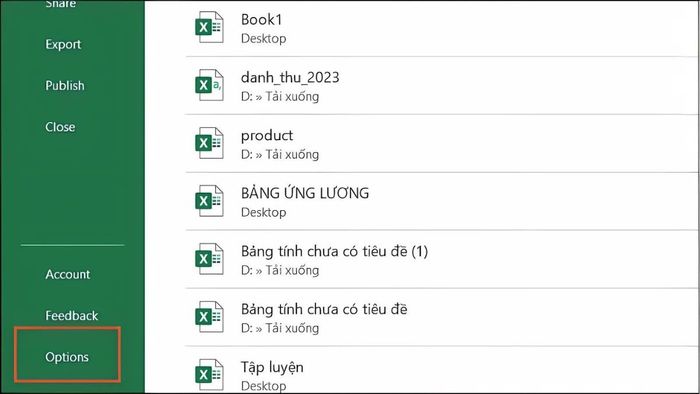
Bước 2: Truy cập mục Options.
Bước 3: Chọn mục Proofing và tiếp tục nhấp vào AutoCorrect Options.
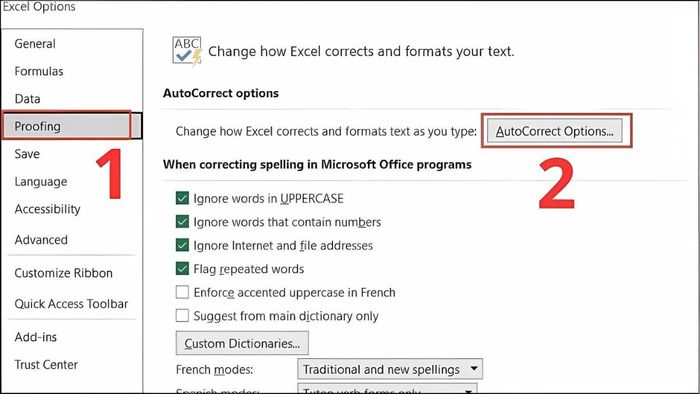
Bước 4: Khi cửa sổ AutoCorrect xuất hiện, nhập từ viết tắt như CMARK/Checkmark/... vào ô Replace, và nhập biểu tượng ✔ vào ô With, sau đó nhấn OK để lưu lại.
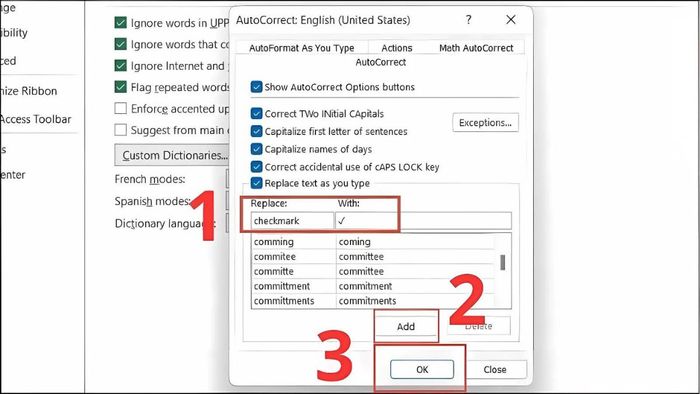
Chèn dấu tick trong Excel bằng cách tìm kiếm từ khóa "checkmark" trên Google
Ngoài những phương pháp đã đề cập, bạn cũng có thể chèn dấu tích trong Excel bằng cách tìm kiếm trên Google với từ khóa “checkmark”. Cách thực hiện như sau:
Bước 1: Mở Google trên máy tính và tìm kiếm từ “checkmark”.
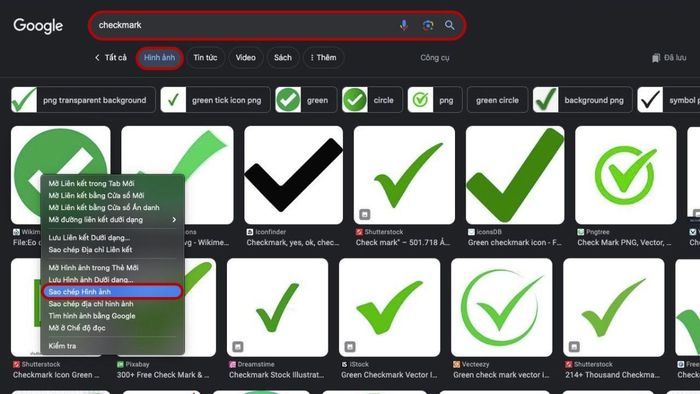
Bước 2: Chuyển sang tab Hình ảnh, chọn biểu tượng dấu tích ưa thích rồi thực hiện sao chép.
Bước 3: Quay trở lại bảng tính Excel, sau đó dán (Paste) dấu tích mà bạn vừa sao chép vào ô cần chèn.
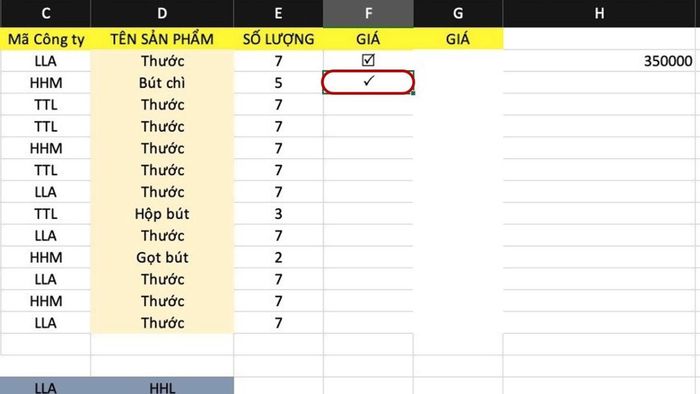
Bước 4: Điều chỉnh kích thước bằng cách kéo các điểm góc của hình để hoàn tất quá trình.
Chèn dấu tick trong Excel qua thẻ Developer
Thẻ Developer trong Excel cung cấp những công cụ mạnh mẽ cho phép bạn chèn các đối tượng như checkbox, giúp dễ dàng đánh dấu và quản lý thông tin. Sử dụng checkbox cho phép bạn tạo các dấu tick tương tác, giúp bật/tắt nhanh chóng mà không cần phải thêm dấu tick thủ công trong Excel.
Hướng dẫn tạo dấu tick trong Excel
Để tạo checkbox trong bảng tính Excel, bạn có thể dễ dàng thêm dấu tick phù hợp với nhu cầu công việc. Cách đánh dấu tick trong Excel bạn hãy làm theo các bước hướng dẫn bên dưới:
Bước 1: Mở tệp Excel mà bạn muốn thêm checkbox vào.
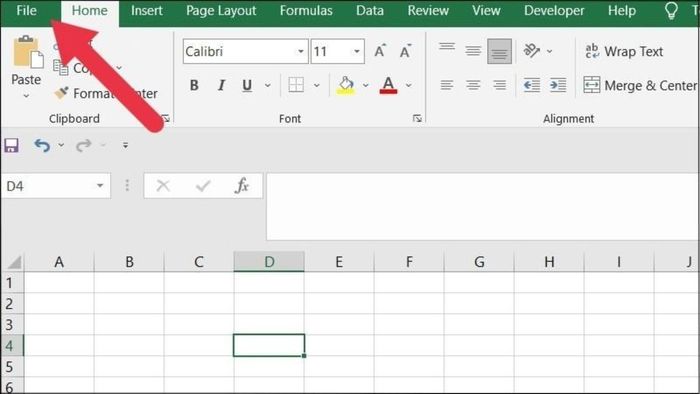
Bước 2: Nhấn vào mục Options.
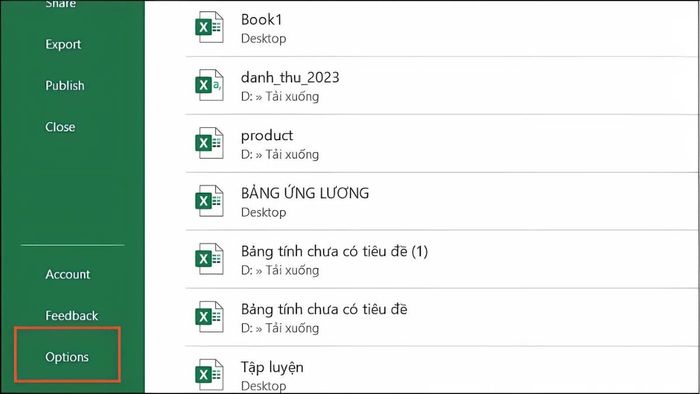
Bước 3: Chọn Customize Ribbon, sau đó ở mục bên phải, chọn Main Tabs. Tích vào ô Developer và nhấn OK để hoàn tất.
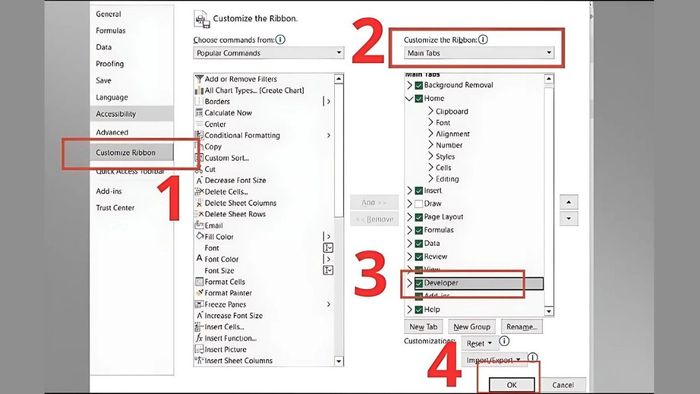
Hướng dẫn sao chép checkbox trong Excel
Sau khi tạo checkbox trong Excel, bạn có thể sao chép nó để sử dụng ở nhiều vị trí khác nhau mà không cần phải tạo lại từng cái. Cách này giúp bạn dễ dàng tạo ra nhiều checkbox giống nhau, tiết kiệm thời gian và công sức khi làm việc với bảng tính.
Bước 1: Chọn ô chứa checkbox muốn sao chép, nhấn chuột phải và chọn Copy.
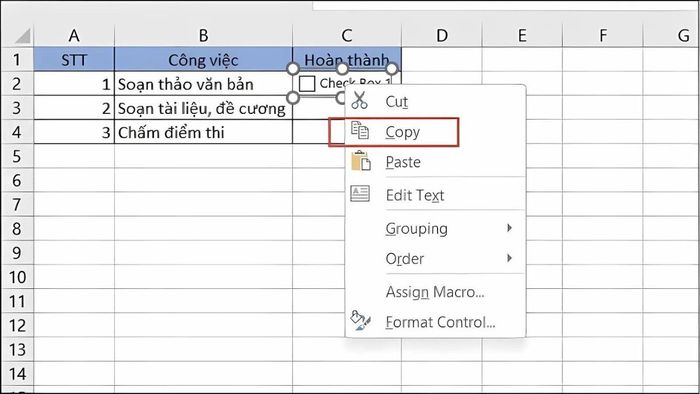
Bước 2: Chọn ô đích mà bạn muốn dán checkbox vào.
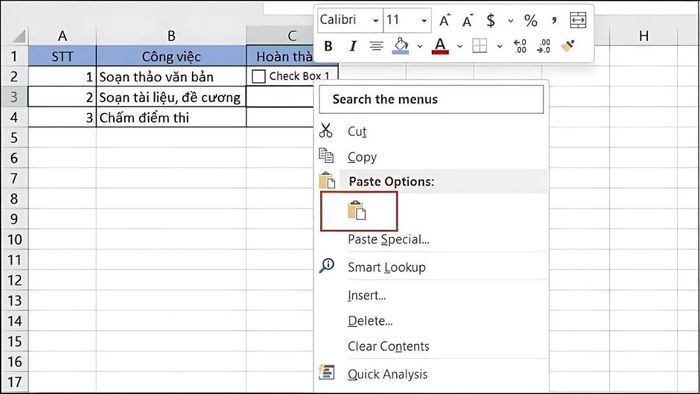
Bước 3: Nhấp chuột phải và chọn Paste để thực hiện dán.
Cách liên kết checkbox với các ô khác trong Excel
Để liên kết checkbox với một ô cụ thể, bạn hãy làm theo các bước dưới đây:
Bước 1: Chọn ô chứa checkbox và giữ phím Ctrl.
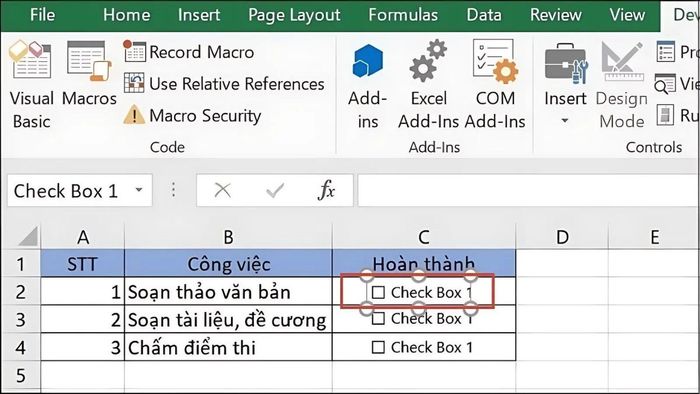
Bước 2: Trong ô đã chọn, hãy nhập công thức bắt đầu bằng dấu "=" theo ô bạn muốn liên kết. Ví dụ: =D2.
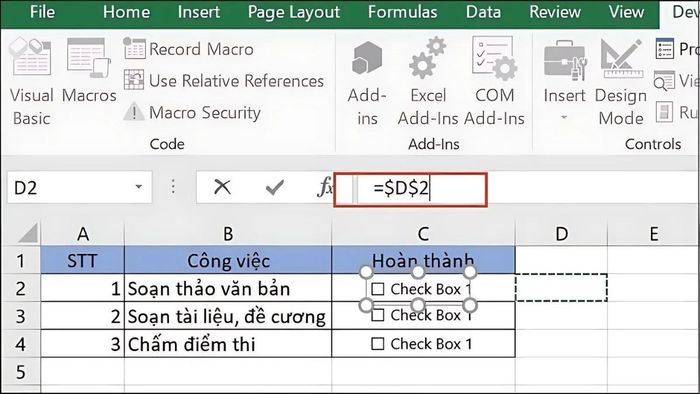
Bước 3: Nhấn Enter. Khi hoàn tất:
- Ô liên kết sẽ hiển thị giá trị TRUE nếu checkbox được đánh dấu.
- Ô liên kết sẽ hiển thị giá trị FALSE khi checkbox không được chọn.
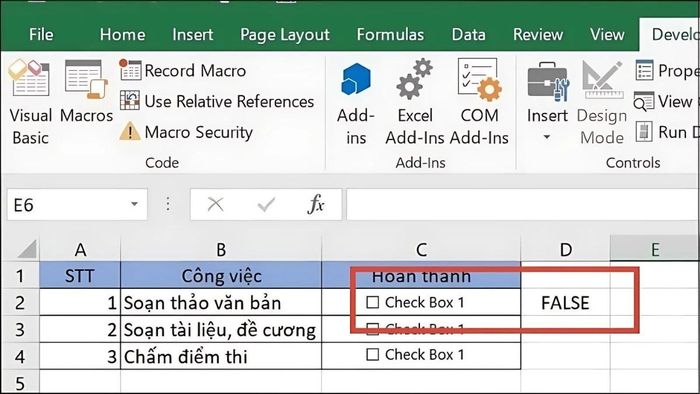
Định dạng lại checkbox trong Excel
Để tiến hành định dạng lại checkbox, bạn cần thực hiện theo các bước sau:
Bước 1: Chọn ô checkbox mà bạn muốn chỉnh sửa, nhấn chuột phải và chọn Format Control.
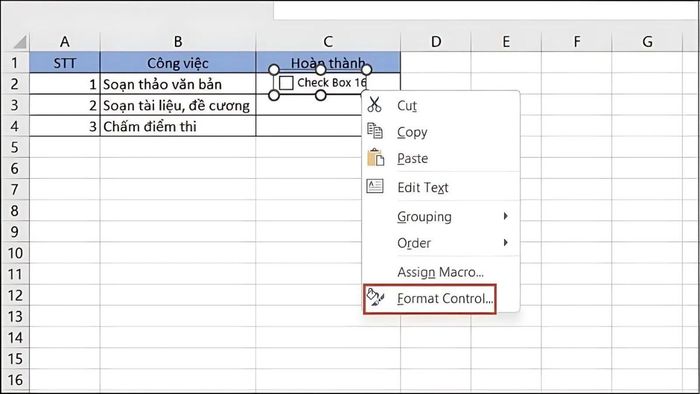
Bước 2: Thay đổi các tùy chọn theo ý muốn rồi nhấn OK. Cụ thể:
Tab Màu sắc và Đường nét:
- Màu (Fill): Màu nền cho checkbox.
- Độ trong suốt: Transparency.
- Màu (Line): Màu viền cho checkbox.
- Đường viền gạch: Dashed.
- Kiểu: Độ dày của viền.
- Cân nặng: Độ đậm nhạt của viền.
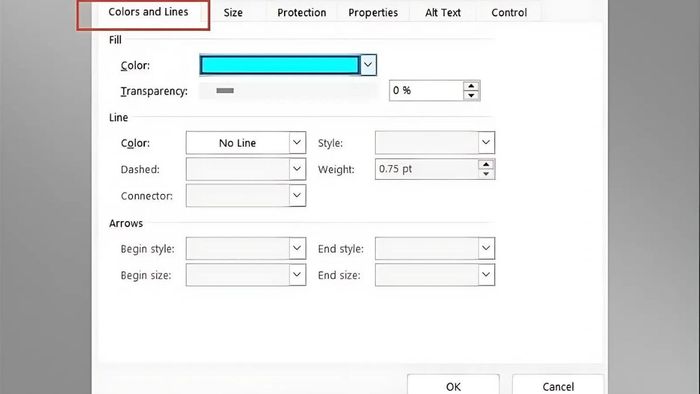
Tab Kích thước:
- Kích thước và Xoay: Điều chỉnh kích thước với Chiều cao (Height) và Chiều rộng (Width).
- Tỷ lệ: Điều chỉnh tỷ lệ của checkbox.
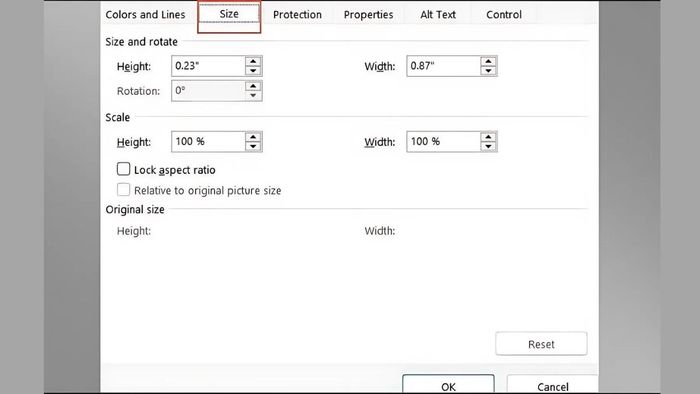
Tab Bảo vệ: Khóa hoặc mở khóa checkbox.
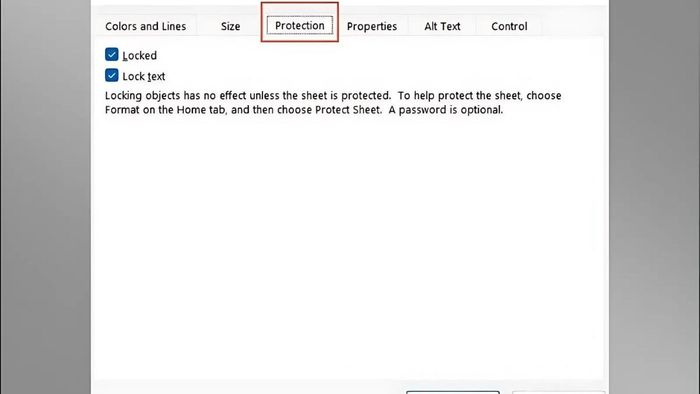
Tab Thuộc tính:
- Di chuyển và thay đổi kích thước theo ô: Checkbox sẽ điều chỉnh theo kích thước của ô.
- Di chuyển nhưng không thay đổi kích thước theo ô: Checkbox di chuyển, nhưng kích thước ô không bị thay đổi.
- Không di chuyển hoặc thay đổi kích thước theo ô: Checkbox không bị di chuyển.
- In đối tượng: In checkbox cùng với trang tính.
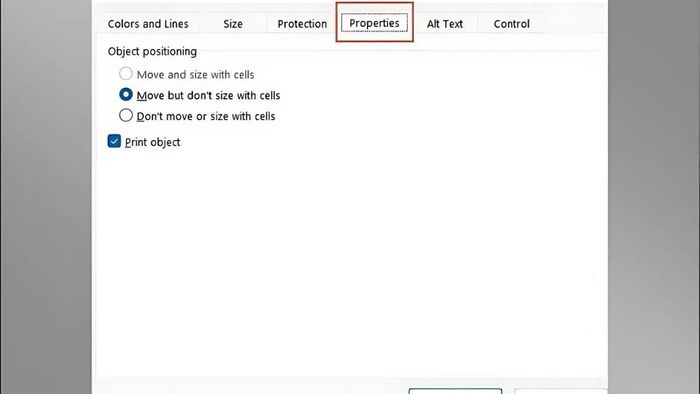
Tab Văn bản thay thế: Gán tên cho checkbox.
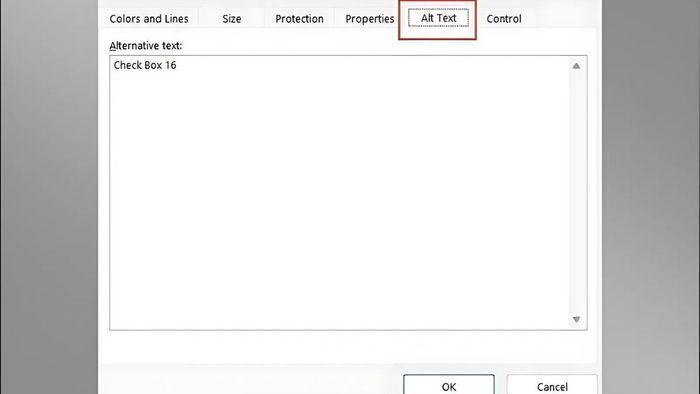
Tab Điều khiển:
- Đã chọn: Checkbox được đánh dấu.
- Hỗn hợp: Dùng trong VBA.
- Chưa chọn: Checkbox không được kích hoạt.
- Đổ bóng 3D: Tạo hiệu ứng 3D cho checkbox.
Bước 3: Khi bạn đã hoàn tất tùy chỉnh, checkbox sẽ được định dạng lại.
Hướng dẫn gỡ bỏ checkbox trong Excel
Để gỡ bỏ checkbox, bạn có thể thực hiện theo các cách sau:
Xóa từng checkbox: Chọn checkbox và nhấn Delete trên bàn phím.
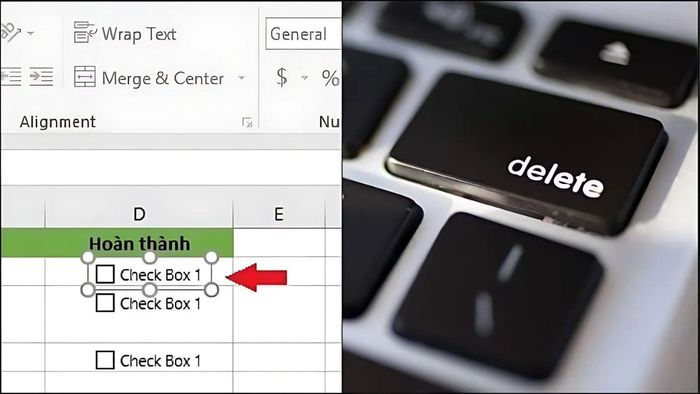
Xóa nhiều checkbox: Kéo chuột để chọn nhiều checkbox, sau đó nhấn Delete.
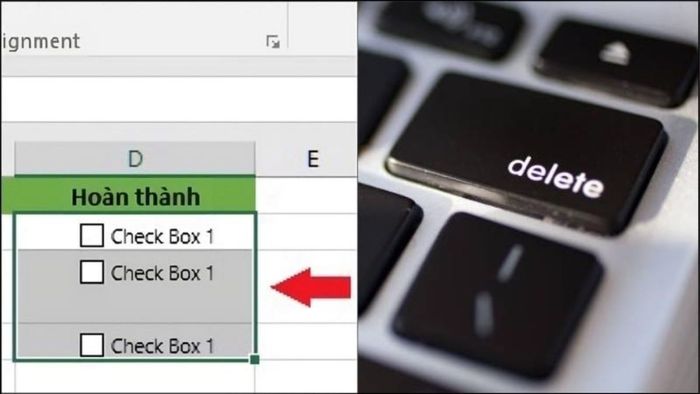
Xóa tất cả checkbox:
- Bước 1: Mở tab Home, nhấp vào Find & Select, sau đó chọn Go To Special.
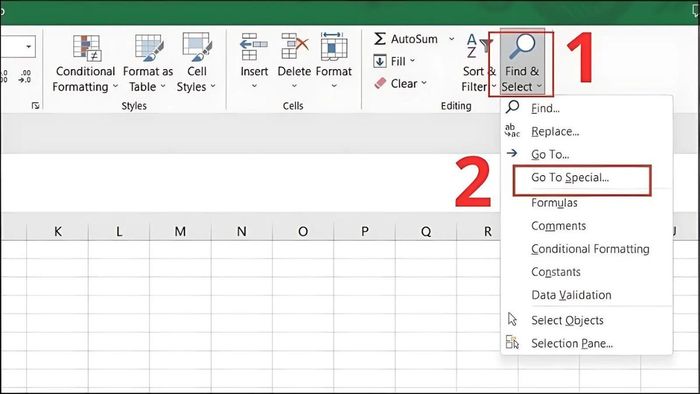
- Bước 2: Chọn Object và nhấn OK.
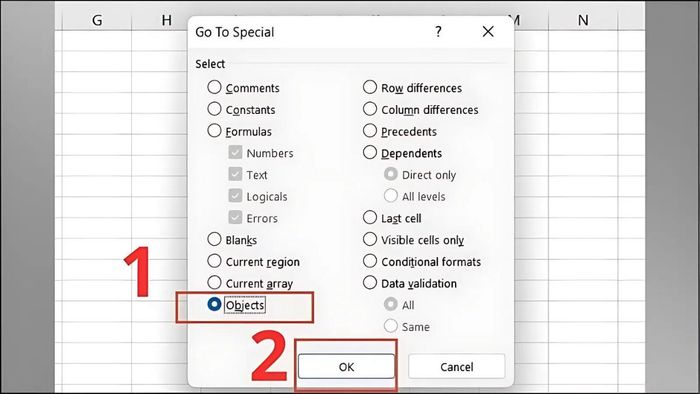
- Bước 3: Tất cả checkbox trên trang tính sẽ được chọn, nhấn Delete để xóa chúng.
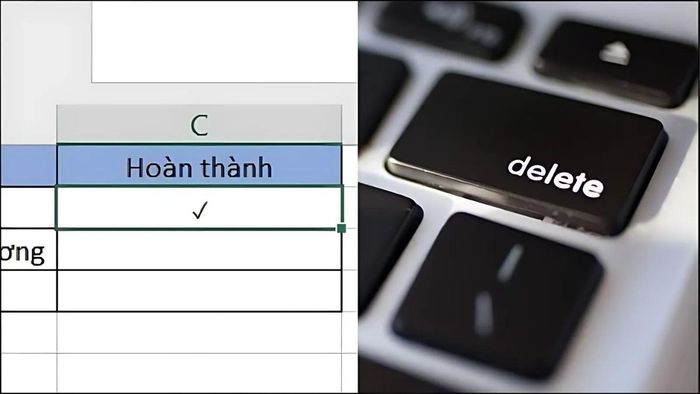
Hướng dẫn tạo dấu tick trong Google Sheets
Giống như Excel, Google Sheets cho phép người dùng tạo dấu tick để đánh dấu thông tin quan trọng. Để chèn dấu tích trong Google Sheets, bạn có thể thực hiện theo các bước sau:
Bước 1: Chọn ô nơi bạn muốn thêm dấu tích.
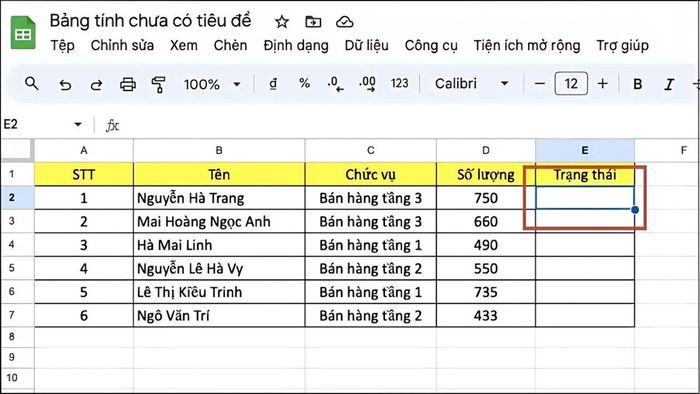
Bước 2: Nhấn vào mục Chèn, rồi chọn Hộp kiểm.
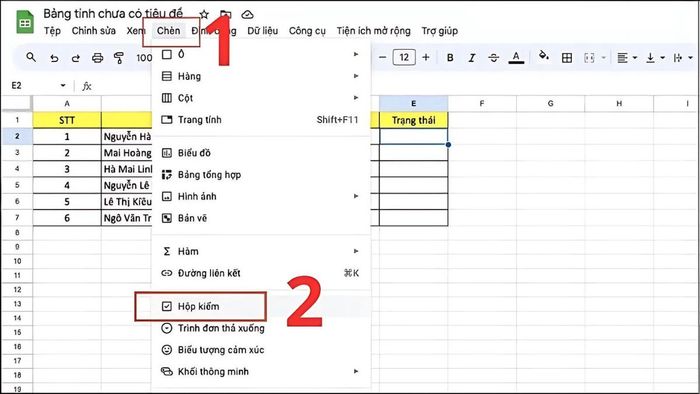
Bước 3: Một ô checkbox sẽ hiện ra, bạn chỉ cần nhấp vào để đánh dấu.
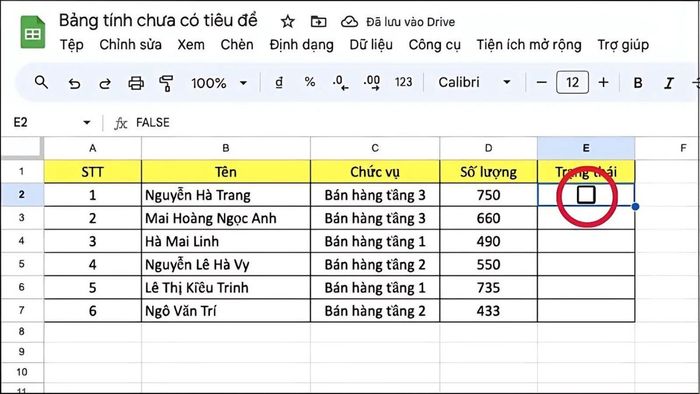
Việc tạo dấu tick trong Excel giúp bạn quản lý công việc và dữ liệu một cách hiệu quả hơn. Với các phương pháp chèn dấu tick mà Mytour hướng dẫn, bạn sẽ tối ưu hóa quy trình làm việc của mình. Điều này hỗ trợ bạn tổ chức và quản lý dữ liệu một cách có hệ thống hơn.
Để sử dụng các chức năng của Excel một cách mượt mà và hiệu quả, bạn nên chọn những mẫu laptop văn phòng với dung lượng lớn và hiệu suất ổn định. Hiện nay, có nhiều mẫu laptop chất lượng tốt với giá cả phải chăng và được ưa chuộng rộng rãi.
