Ngoài các font chữ có sẵn trên Canva, bạn còn có thể bổ sung các font chữ mới để thiết kế của mình thêm phần đặc sắc. Xem hướng dẫn thêm font chữ vào Canva nhanh chóng dưới đây!

Cách thêm font chữ vào Canva
1. Cách thêm font chữ vào Canva
Bước 1: Truy cập trang web Canva và đăng nhập vào tài khoản của bạn.
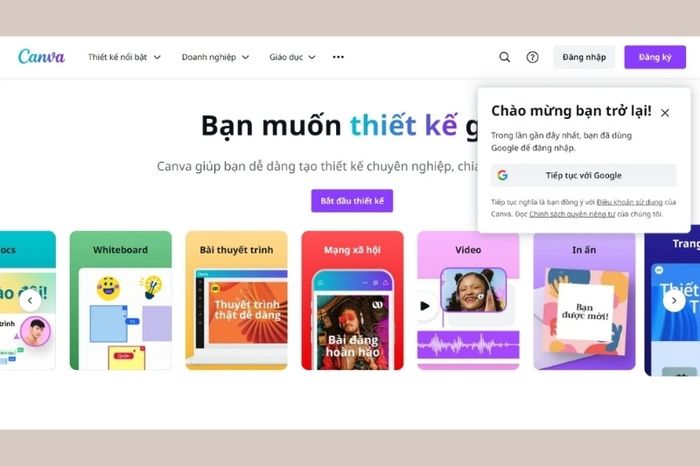
Đăng nhập vào Canva
Bước 2: Tạo một thiết kế mới hoặc mở dự án thiết kế hiện tại của bạn.
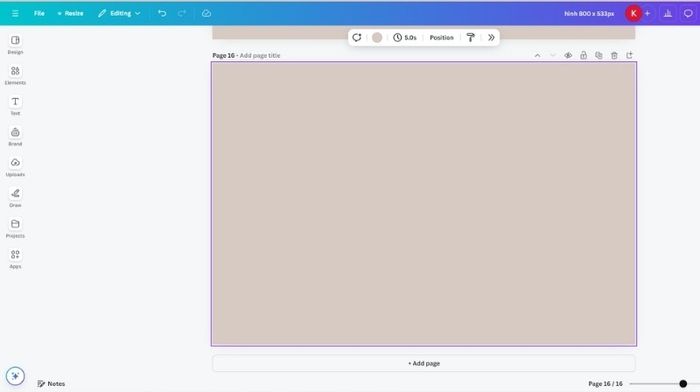
Tạo thiết kế mới
Bước 3: Chọn mục 'Văn bản' ở bên trái màn hình và chọn tùy chọn để thêm một hộp văn bản mới.
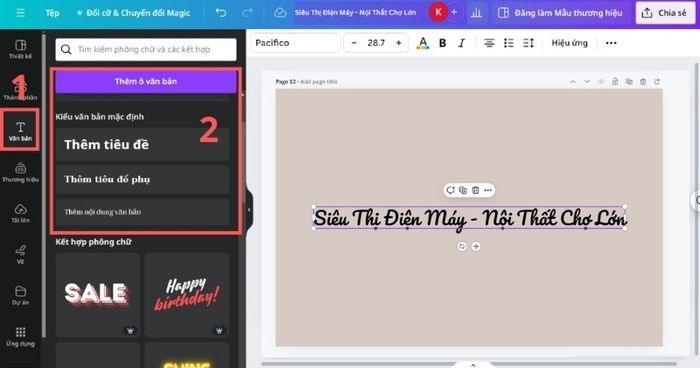
Thêm văn bản vào thiết kế
Mẹo: Bạn có thể nhấn phím 'T' trên bàn phím để nhanh chóng thêm một hộp văn bản.
Bước 4: Nếu văn bản đã có trong thiết kế, hãy nhấp vào văn bản đó. Sau đó, trên thanh công cụ chỉnh sửa, chọn ô 'Phông chữ' và nhấp vào 'Tải lên phông chữ.'
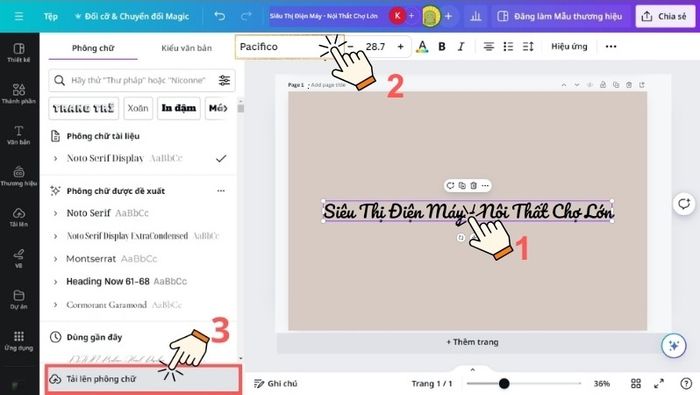
Upload font chữ mới
Bước 5: Chọn file font chữ từ máy tính của bạn và đảm bảo bạn có quyền sử dụng font đó. Đợi cho quá trình tải lên hoàn tất.
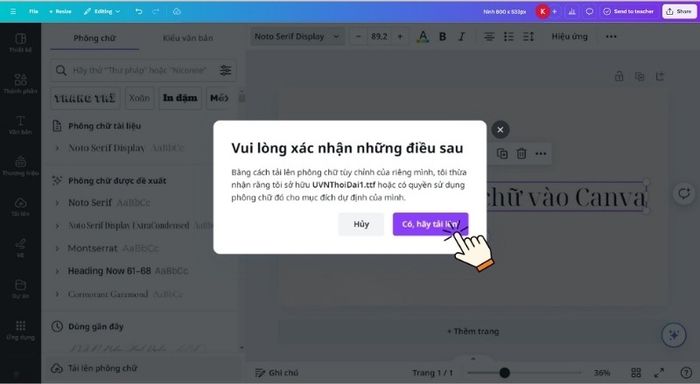
Xác nhận việc upload font chữ mới
Bước 6: Trong danh sách font chữ, cuộn xuống và tìm mục 'Phông chữ đã tải lên.' Chọn font bạn vừa tải lên để sử dụng trong thiết kế.
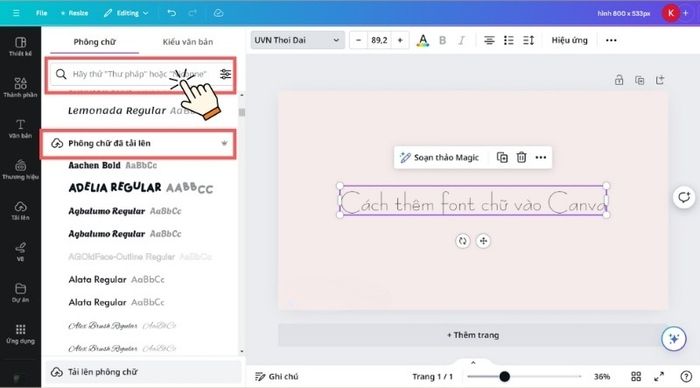
Chọn font chữ vừa tải lên
Mẹo: Để tìm font chữ mới nhanh chóng, hãy gõ tên hoặc từ khóa liên quan vào thanh tìm kiếm.
2. Hướng dẫn sử dụng các kiểu chữ in đậm và in nghiêng với font đã tải lên
- Đảm bảo tải đủ các kiểu font: Để sử dụng các kiểu chữ in đậm hoặc in nghiêng, bạn cần tải lên cả phiên bản font thường và phiên bản in đậm hoặc in nghiêng. Mỗi họ font có thể bao gồm tối đa 18 kiểu.
- Kích hoạt các nút 'B' và 'I': Các nút 'B' (in đậm) và 'I' (in nghiêng) sẽ không hoạt động nếu bạn chỉ tải lên phiên bản font thường mà không có các phiên bản in đậm hoặc in nghiêng.
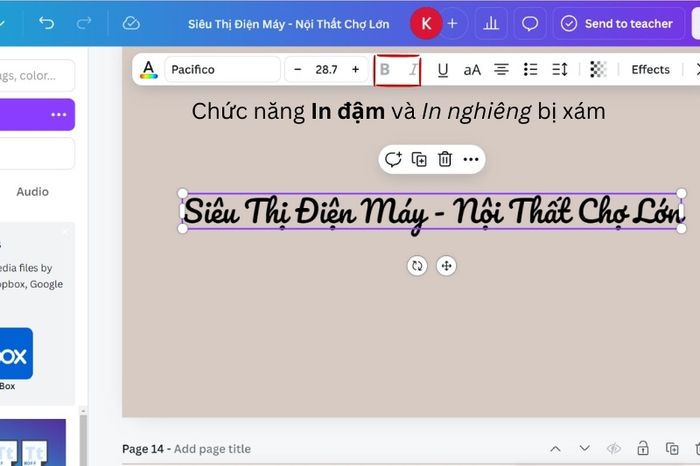
Các chức năng in đậm và in nghiêng không hoạt động
- Cập nhật font chữ cũ: Nếu bạn đã tải font chữ trước tháng 7 năm 2023, hãy tải lại font cùng với các kiểu bổ sung để đảm bảo font được nhóm tự động.
- Cập nhật thiết kế: Các thiết kế sử dụng phiên bản font cũ cần được cập nhật với phiên bản mới hơn.
- Font chữ 'cô đọng': Font kiểu 'cô đọng' cần được tải lên riêng biệt.
- Không hỗ trợ font có thể thay đổi: Canva không hỗ trợ các font có thể thay đổi.
3. Cách xóa font chữ trong Bộ Thương Hiệu
- Trên bảng điều khiển của trang chủ, chọn Thương hiệu (Brand Kit).
- Chọn thẻ Bộ thương hiệu. Nếu bạn có nhiều Bộ thương hiệu, hãy chọn một Bộ để chỉnh sửa.
- Cuộn xuống phần Phông chữ (Fonts). Tìm font chữ bạn muốn xóa. Nếu không thấy, chọn Quản lý font chữ đã tải lên.
- Nhấp vào biểu tượng Thùng rác bên cạnh font chữ. Một thông báo sẽ hiện lên để xác nhận việc xóa.
- Nhấp vào xóa vĩnh viễn để hoàn tất quá trình xóa.
4. Những điều cần lưu ý khi thêm font chữ vào Canva
- Để thêm font chữ vào Canva, bạn cần có tài khoản Canva Pro, Canva Đội nhóm hoặc Canva Giáo dục. Tính năng này không có sẵn cho tài khoản Canva Miễn phí.
- Việc thêm font chữ chỉ có thể thực hiện qua phiên bản website của Canva. Sau khi thêm thành công, font chữ mới sẽ tự động đồng bộ với các phiên bản Canva trên máy tính và điện thoại, miễn là bạn đăng nhập cùng một tài khoản trên các thiết bị này.
- Có thể xảy ra lỗi mất chữ cái hoặc không hiển thị đúng định dạng khi sử dụng font chữ trong thiết kế, do font chữ không tương thích với Canva. Nếu gặp vấn đề, hãy thử dùng một font chữ khác.
- Canva hỗ trợ các tệp font chữ định dạng OTF, TTF hoặc WOFF. Hãy đảm bảo rằng font chữ của bạn được cấp phép để nhúng.
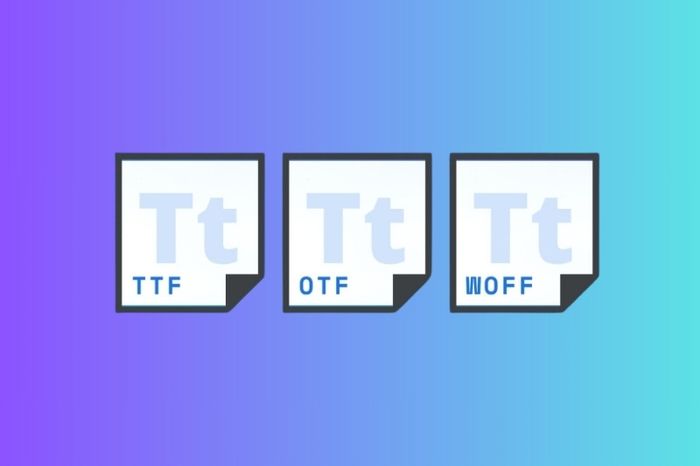
Các định dạng font chữ mà Canva hỗ trợ
5. Những font chữ tiếng Việt miễn phí trên Canva
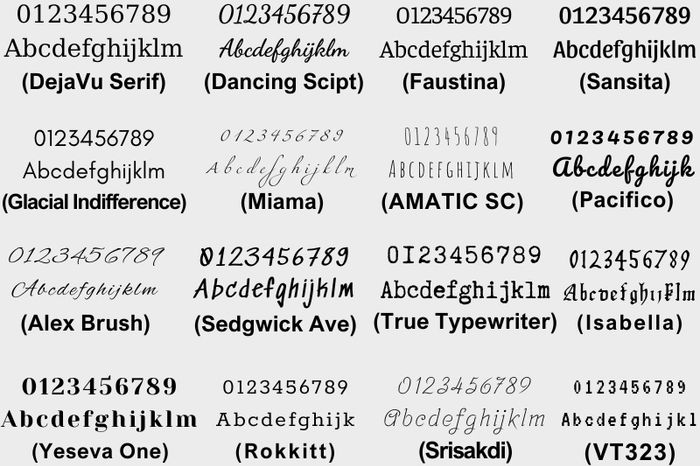
Các font chữ tiếng Việt miễn phí trên Canva
Tóm tắt: Bài viết này hướng dẫn bạn cách thêm font chữ vào Canva từ Siêu Thị Mytour và các tính năng liên quan đến font chữ trên Canva. Hy vọng bạn sẽ thấy Canva dễ sử dụng và hiệu quả hơn sau khi đọc xong.
Sắm smart phone giá tốt tại Siêu Thị Mytour
Siêu Thị Mytour là nơi đáng tin cậy để mua điện thoại di động. Tại đây, bạn sẽ tìm thấy các dòng smart phone nổi bật như iPhone, Samsung, OPPO, Vivo, Xiaomi... Tất cả đều đảm bảo chính hãng 100% với giá ưu đãi và nhiều quà tặng giá trị tại các hệ thống của Siêu Thị Mytour trên toàn quốc.
