Thêm background vào Word đơn giản. Hãy tìm hiểu cách thêm hình nền trong Word ở đây.
Bạn muốn làm cho tài liệu Microsoft Word của mình trở nên đẹp mắt hơn. Hãy xem xét việc thêm hình nền vào Word. Thay vì mặc định là màu trắng, bạn có thể thay đổi nó bằng cách chèn hình ảnh yêu thích làm nền cho tài liệu.
Thực tế, bạn có thể thay đổi nền cho toàn bộ tài liệu hoặc chỉ một trang với họa tiết, ảnh hoặc gradient. Dưới đây là mọi thứ bạn cần biết về cách thêm nền vào Word.
Hướng dẫn thêm hình nền trong Word 2013, 2016, 2019
Bước 1: Mở file Word > Chọn Giao diện > Chọn Màu Trang > Chọn Hiệu ứng Lấp Đầy.
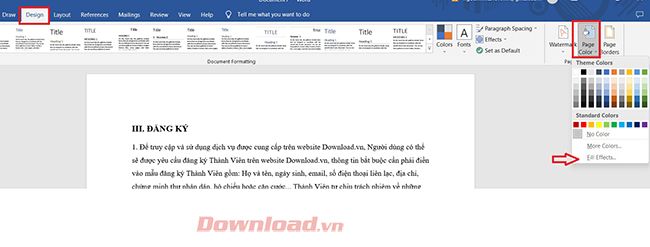
Bước 2: Chọn nền cho Word. Bạn có thể lựa chọn 1 trong 4 kiểu hình nền sau cho Word:
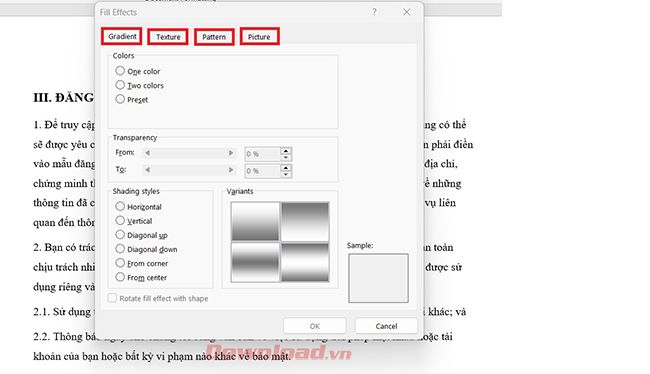
- Tại mục Gradient, chọn số lượng màu, chọn màu muốn áp dụng ở mục Màu > Chọn hướng đổ màu đậm nhạt tại Phong cách Bóng mờ > Nhấn Ok.
- Tại mục Họa văn, chọn hình nền có mẫu hoa văn bạn muốn > Ấn Ok .
- Tại mục Kiểu, lựa chọn hình nền có kiểu kẻ, sắp xếp bạn muốn > Chọn màu sắc cho hoa văn > Nhấn Ok .
- Tại mục Hình ảnh > Chọn
Chọn Hình ảnh... > Chọn ảnh làm nền > Ấn Chèn > Nhấn Ok.
Khi chọn ảnh để làm nền văn bản, hãy điều chỉnh kích thước ảnh ở bên ngoài trước để phù hợp với khổ giấy trong Word, tránh tình trạng hụt hoặc lệch khi chèn vào.
Hướng dẫn chèn hình nền trong Word 2007
Bước 1: Nhấn vào tab Bố Cục Trang, sau đó click chuột vào Màu Trang.
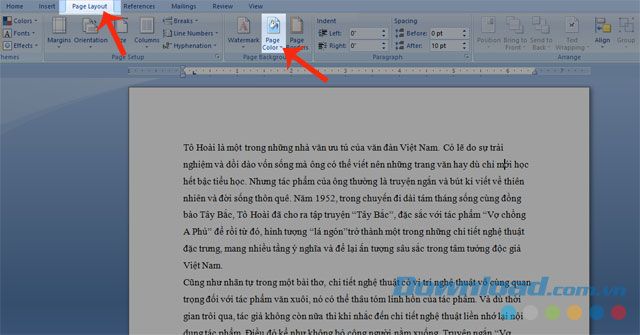
Bước 2: Chọn Hiệu ứng Lấp Đầy.
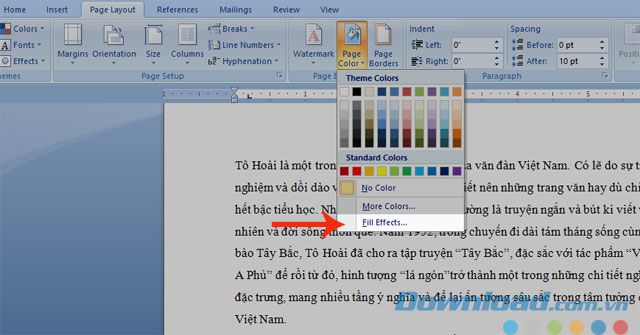
Bước 3: Trong hộp thoại, nhấp vào tùy chọn Hình ảnh.
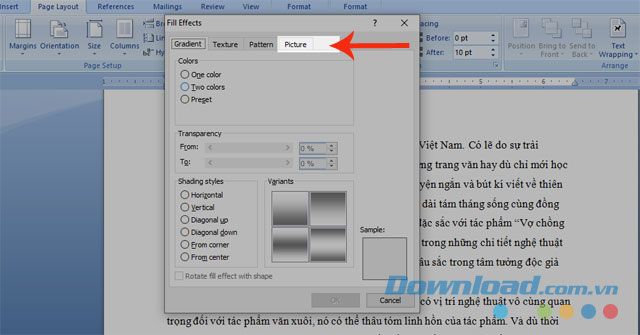
Bước 4: Nhấp chuột vào Chọn Ảnh.
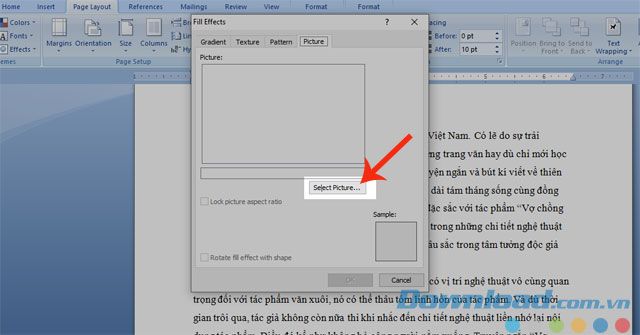
Bước 5: Chọn ảnh mà bạn muốn làm hình nền, sau đó bấm Chèn.
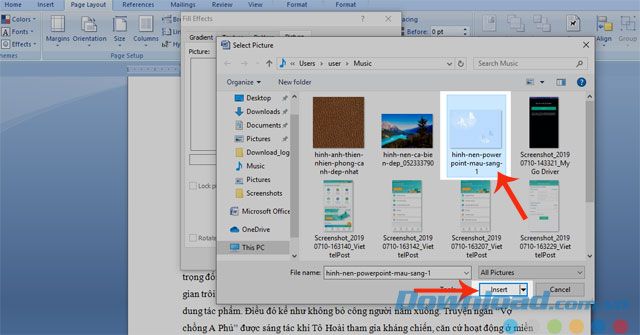
Bước 6: Nhấn vào nút OK.
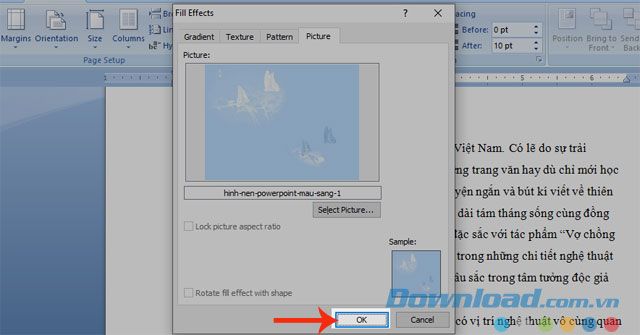
Dưới đây là kết quả sau khi bạn thực hiện các bước trên:
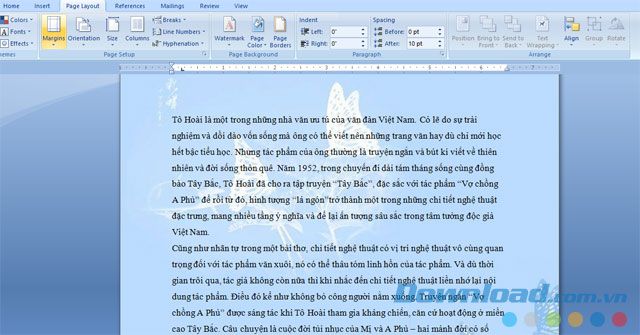
Nếu muốn tắt hình nền, bạn có thể làm như sau:
Bước 1: Chọn Màu trang trong Bố cục trang.
Bước 2: Chọn Không có màu.
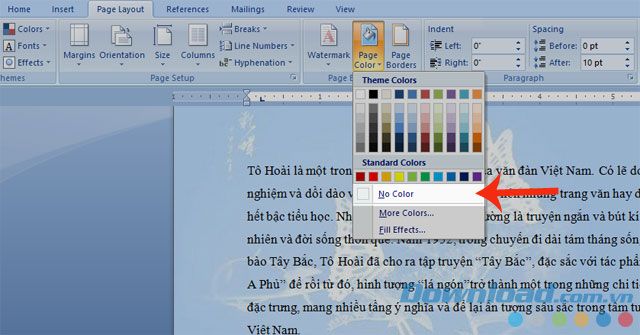
Video hướng dẫn thêm hình nền vào Word
Thay đổi màu nền của văn bản trong Word
- Từ thanh menu, nhấn vào tab Thiết kế.
- Trong phần Nền Trang, nhấn vào Màu Nền.
- Chọn màu từ Màu Chủ Đề hoặc Màu Chuẩn. Di chuột qua màu để xem trước hiệu ứng. Để bỏ màu nền, chọn Không Có Màu.
- Nếu không có màu bạn muốn, nhấn Màu Khác.
- Trong tab Chuẩn, có nhiều lựa chọn màu hơn. Trong tab Tùy Chỉnh, bạn có thể chọn một màu RGB hoặc hex HSL.
- Sau khi chọn màu, nhấn OK.
- Nếu muốn sử dụng màu sắc phức tạp hơn, chọn Tùy Chỉnh Màu từ Màu Nền.
Trên đây là hướng dẫn thêm hình nền vào Word, hy vọng sau khi thực hiện các bước trên, bạn sẽ tạo ra văn bản ấn tượng. Bạn cũng có thể tham khảo thêm các hướng dẫn khác như: Cách thụt đầu dòng trong Word, Tạo đường viền trong Word, Chèn âm thanh vào văn bản Word,...
Chúc các bạn thành công!
