Việc thêm phó nhóm trên Zalo giúp bạn có thêm một 'cánh tay phải' mạnh mẽ để quản lý và điều hành nhóm của mình. Trong bài viết này, Mytour sẽ chia sẻ với bạn cách thêm phó nhóm trên Zalo một cách nhanh chóng và đơn giản.
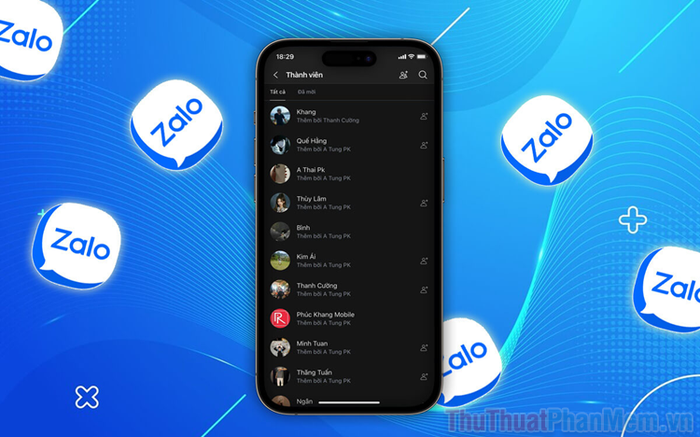
I. Mục đích của việc thêm phó nhóm trong Zalo
Vị trí phó nhóm trong Zalo mang lại quyền lực và ảnh hưởng trong nhóm, mà bất kỳ ai cũng mong muốn có. Việc thêm phó nhóm trong Zalo không chỉ giúp tăng cường hiệu suất hoạt động và quản lý của nhóm mà còn mở ra khả năng cho các thành viên có quyền lực tương đương với người sáng lập nhóm, tuy nhiên họ vẫn bị hạn chế trong việc loại bỏ thành viên (không thể loại bỏ người sáng lập nhóm). Những người được bổ nhiệm làm phó nhóm phải có trách nhiệm cao trong việc quản lý nội dung và hoạt động của nhóm, tương tự như người sáng lập nhóm.
Thêm nhiều phó nhóm vào Zalo giúp cho những người trưởng nhóm có nhiều thời gian dành cho các công việc khác. Những người giữ vị trí phó nhóm sẽ đảm nhận nhiệm vụ quan trọng bên cạnh những người trưởng nhóm để duy trì hoạt động của nhóm.
Hiện tại, nhóm Zalo không có hạn chế về số lượng phó nhóm, những người trưởng nhóm có thể thêm vào nhiều phó nhóm khác nhau để chia sẻ công việc và điều hành nhóm.
II. Phương pháp thêm phó nhóm trên Zalo nhanh chóng và đơn giản
Thêm phó nhóm vào nhóm Zalo giúp cho việc vận hành của nhóm luôn được suôn sẻ, mượt mà và chia sẻ công việc với những người trưởng nhóm.
1. Hướng dẫn thêm phó nhóm trên Zalo điện thoại
Bước 1: Bạn mở cuộc trò chuyện trên Zalo, chọn Tùy chọn ➨ Xem thành viên ➨ Tất cả ➨ Chọn thành viên muốn thêm làm trưởng nhóm.
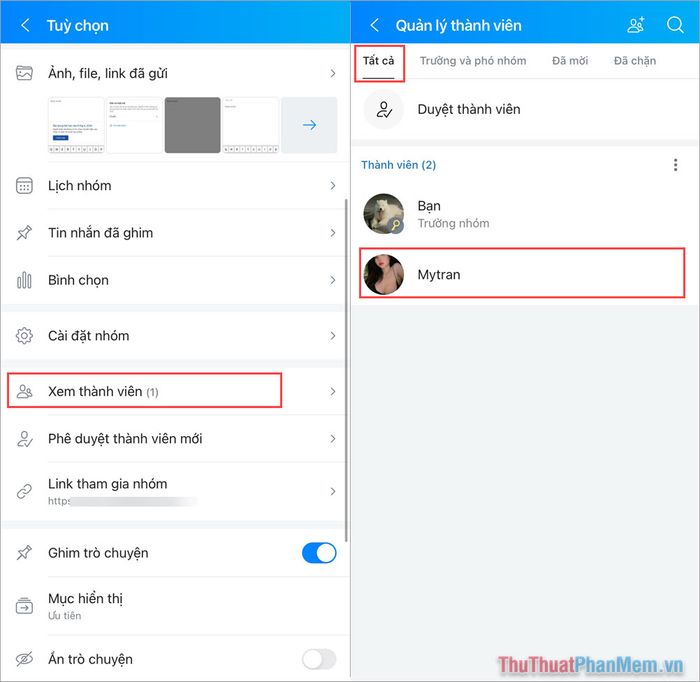
Bước 2: Tiếp theo, chọn Chỉ định phó nhóm và click Chỉ định để thêm thành viên làm phó nhóm.
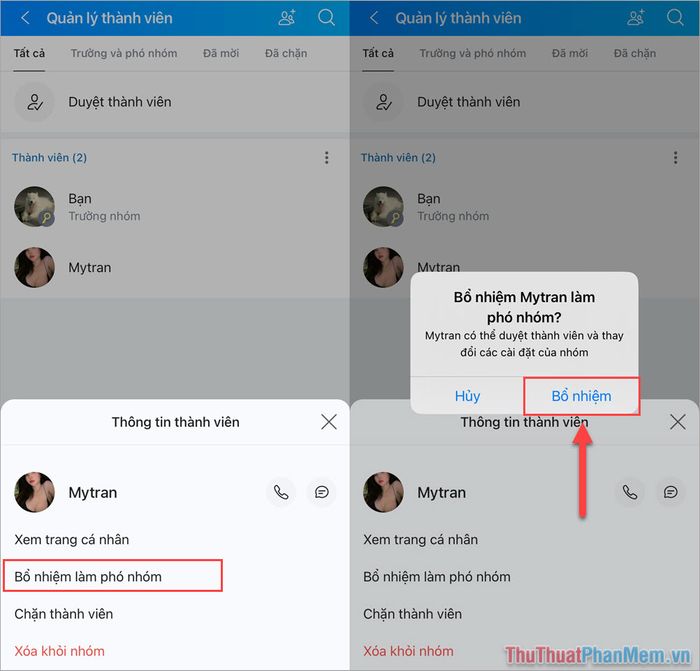
Bước 3: Khi thêm thành viên làm phó nhóm thành công, toàn bộ nhóm sẽ nhận được thông báo: Bạn đã chỉ định…. làm phó nhóm.
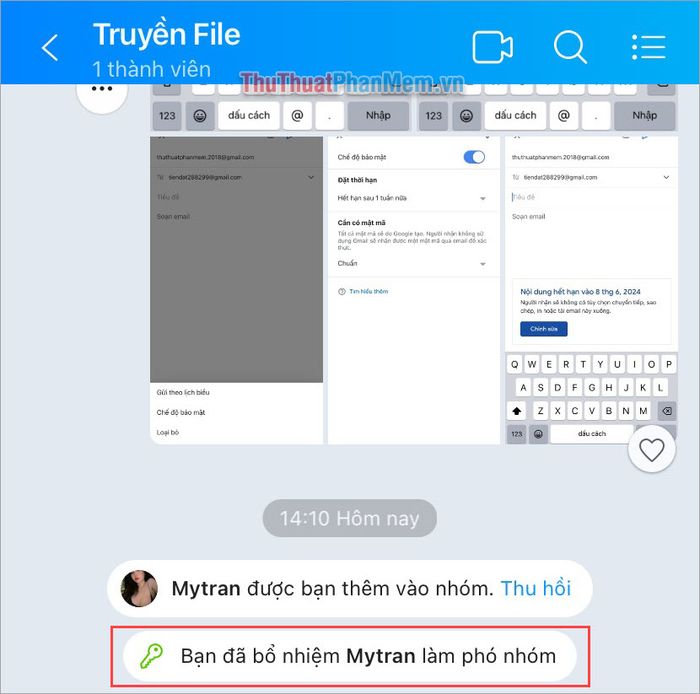
2. Hướng dẫn thêm phó nhóm trên Zalo trên máy tính
Đối với phiên bản Zalo trên PC, cách thêm phó nhóm tương tự và bạn chỉ cần thực hiện như sau:
Bước 1: Mở cuộc trò chuyện nhóm trên Zalo PC, chọn Tùy chọn để xem thêm các cài đặt nhóm.
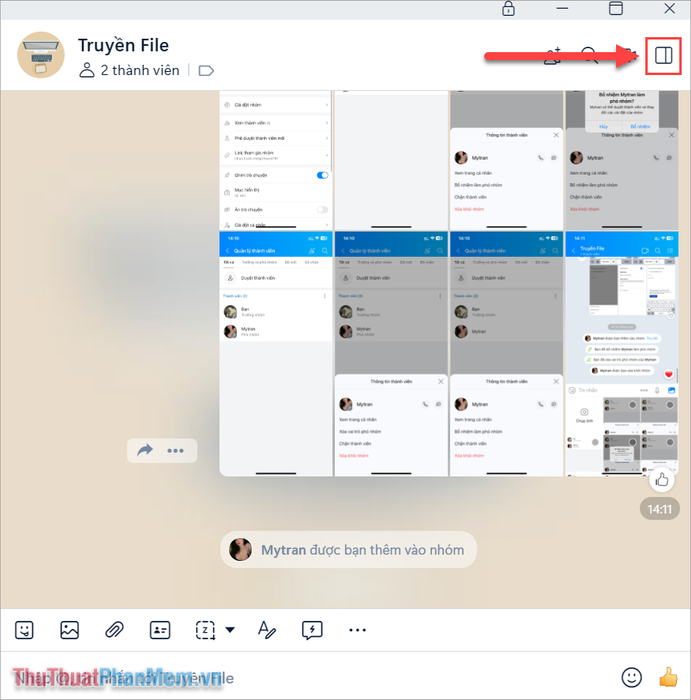
Bước 2: Tiếp theo, chọn Thành viên để xem danh sách các thành viên trong nhóm.
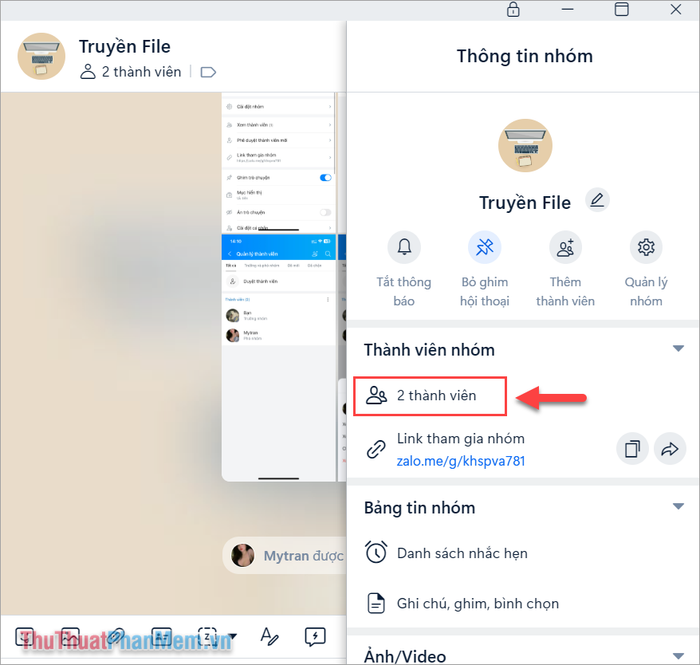
Bước 3: Tiếp theo, bạn chọn thành viên muốn bổ nhiệm làm phó nhóm và nhấn Thêm phó nhóm để thực hiện bổ nhiệm.
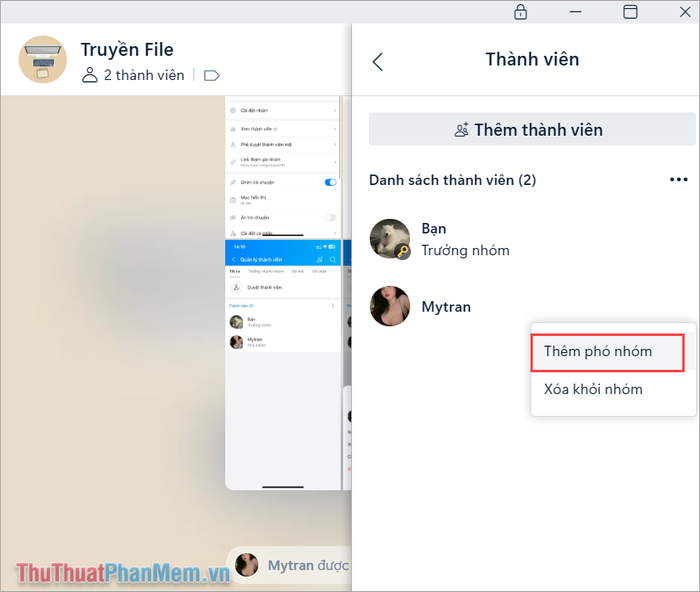
Bước 4: Khi bổ nhiệm phó nhóm thành công, toàn bộ nhóm sẽ nhận được thông báo “…. đã được bổ nhiệm làm phó nhóm”.
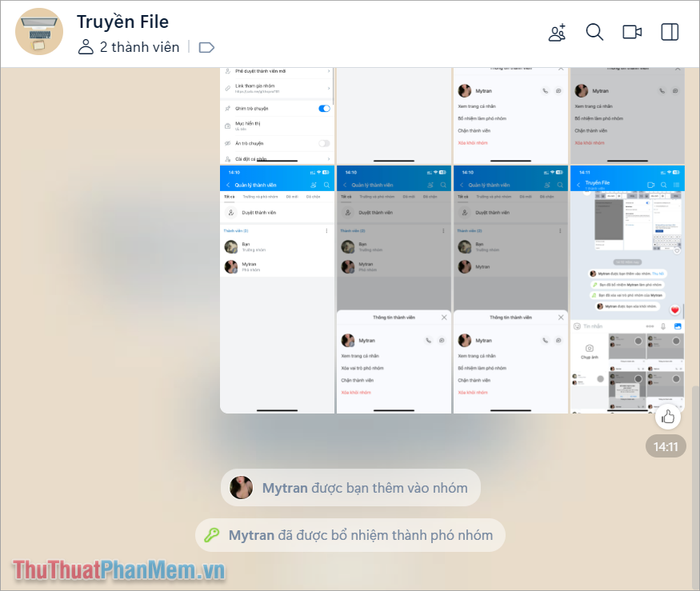
III. Cách xoá phó nhóm trên Zalo
Trong trường hợp bạn không muốn thêm phó nhóm nữa, bạn có thể xoá phó nhóm theo cách tương tự như khi bổ nhiệm trưởng nhóm.
1. Hướng dẫn xoá phó nhóm trên Zalo điện thoại
Bước 1: Mở cuộc trò chuyện nhóm trên Zalo, chọn Tùy chọn ➨ Xem thành viên ➨ Thành viên cần xoá chức phó nhóm.
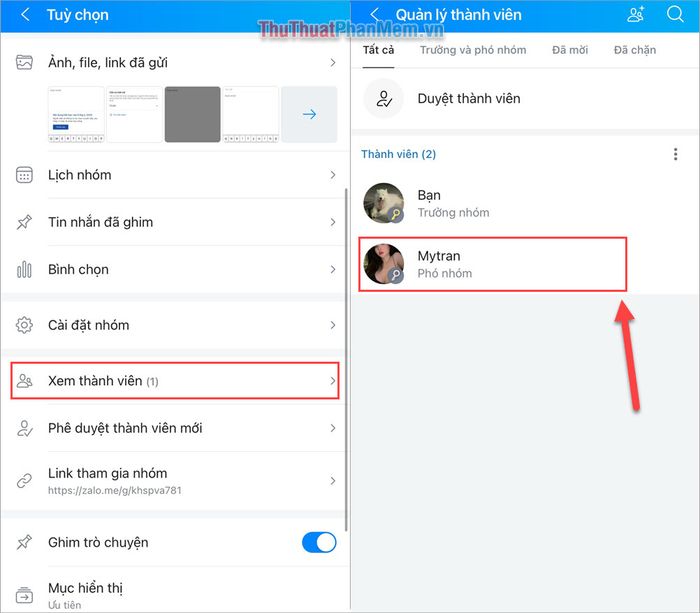
Bước 2: Tiếp theo, chọn Xóa vai trò phó nhóm để loại bỏ chức phó nhóm của thành viên.
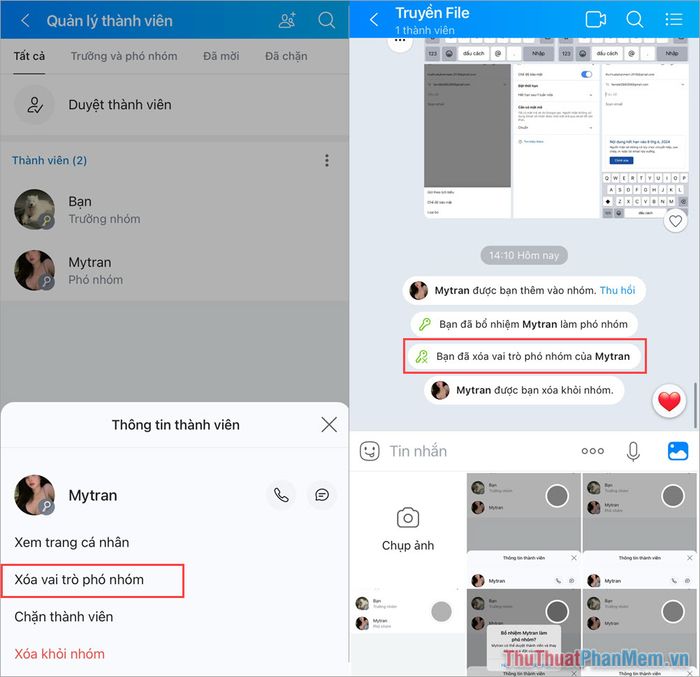
Khi loại bỏ vai trò phó nhóm, toàn bộ thành viên trong nhóm sẽ nhận được thông báo: “Bạn đã xoá vai trò phó nhóm của…”.
2. Hướng dẫn xoá phó nhóm trên Zalo PC
Tương tự như trên Zalo điện thoại, trên Zalo PC cũng có thể xoá quyền phó nhóm một cách nhanh chóng và đơn giản.
Bước 1: Mở cuộc trò chuyện trên Zalo, chọn biểu tượng Tùy chọn trong cuộc trò chuyện.
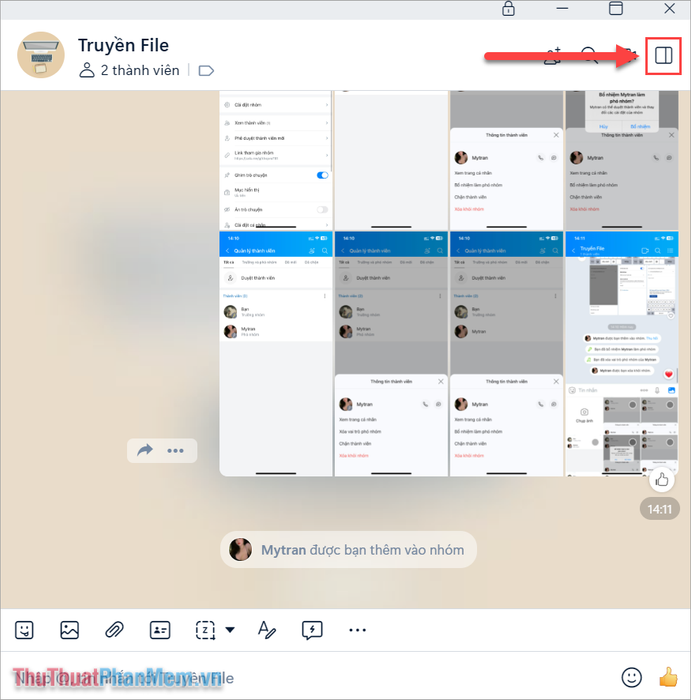
Bước 2: Sau đó, chọn mục Thành viên để xem danh sách thành viên, phó nhóm, trưởng nhóm.
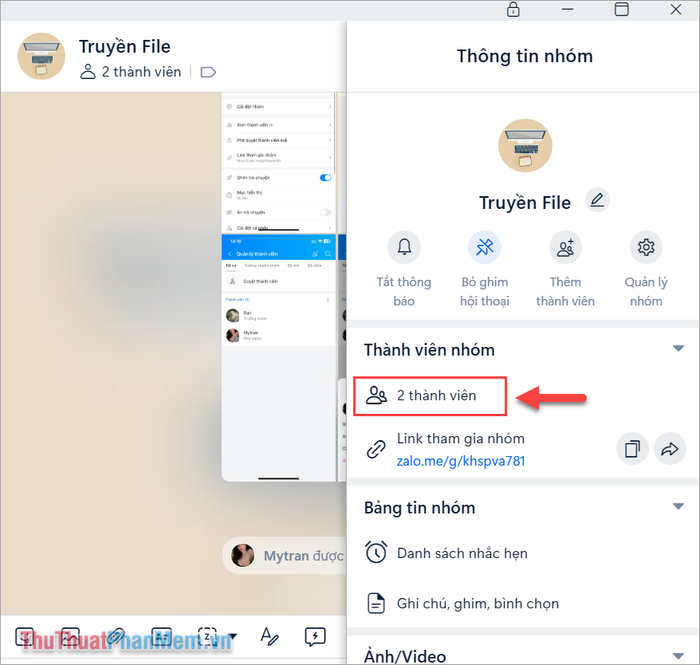
Bước 3: Tiếp theo, bạn tìm đến thành viên đang là phó nhóm và nhấn Gỡ quyền phó nhóm.
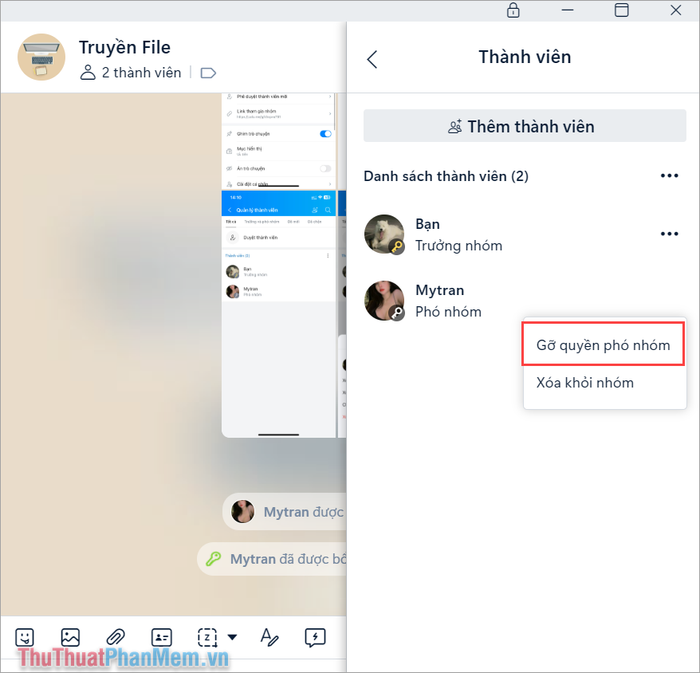
Bước 4: Sau khi thực hiện gỡ quyền phó nhóm thành công, trên cuộc trò chuyện sẽ hiển thị thông báo “… đã không còn là phó nhóm”.
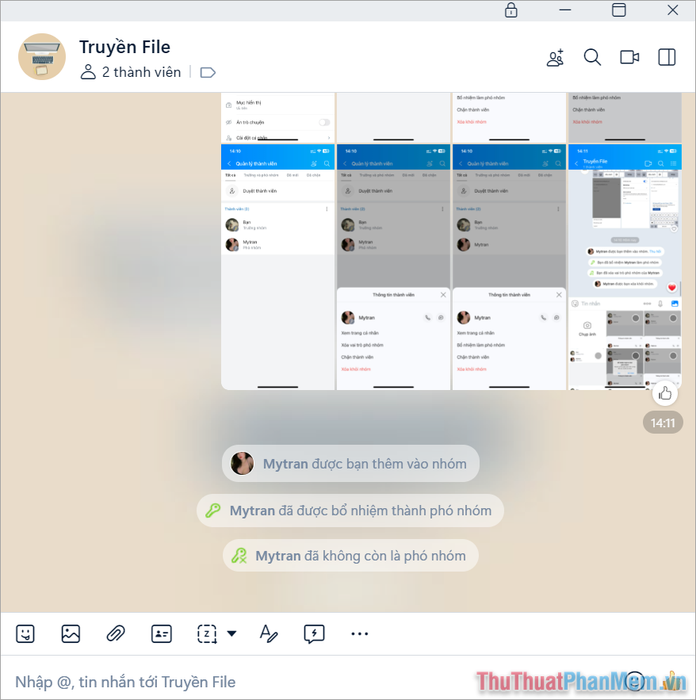
Trong bài viết này, Mytour đã chia sẻ cách thêm phó nhóm trong các cuộc trò chuyện trên Zalo. Chúc bạn có một ngày vui vẻ!
