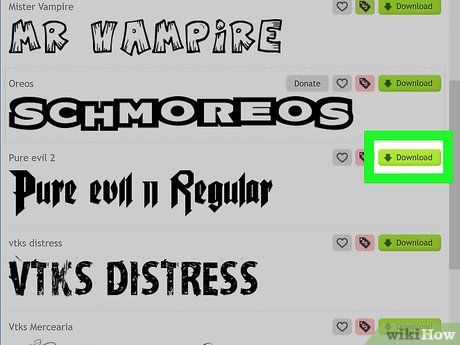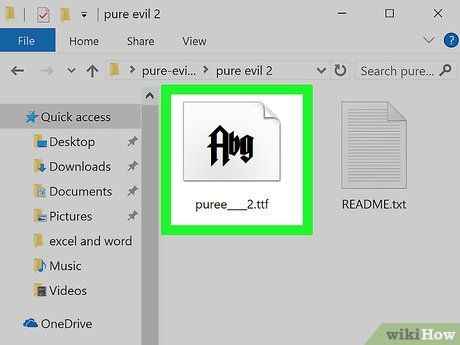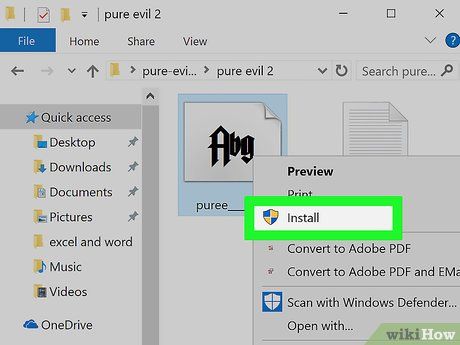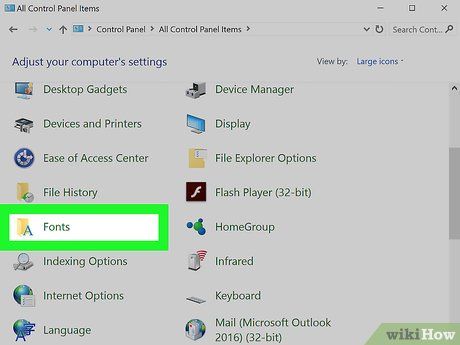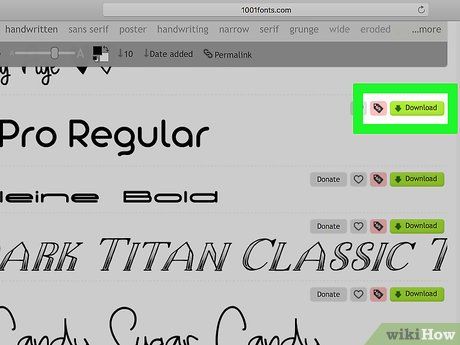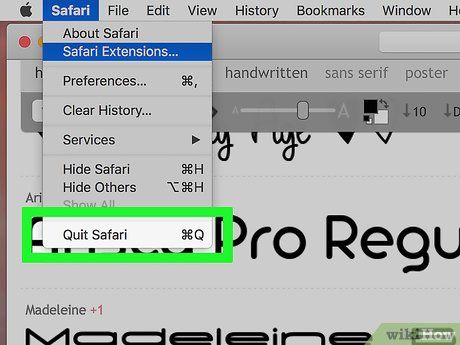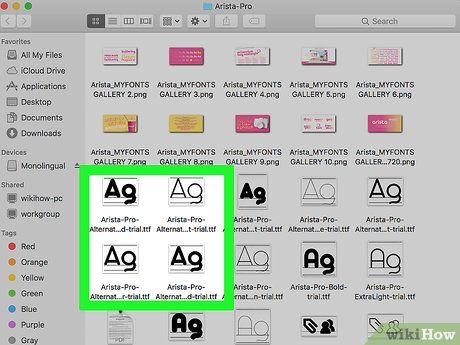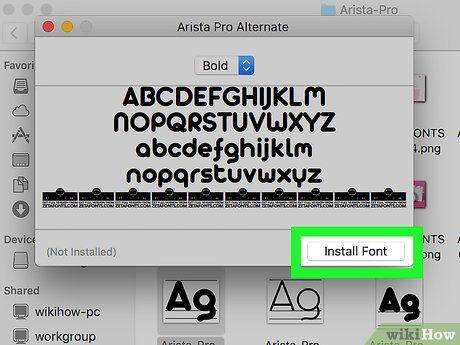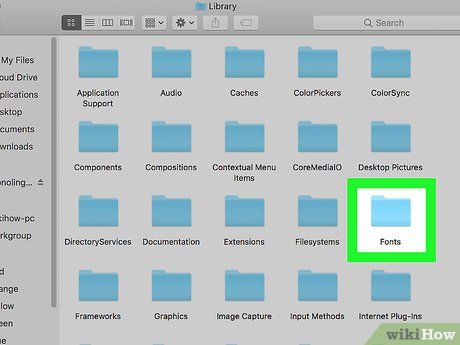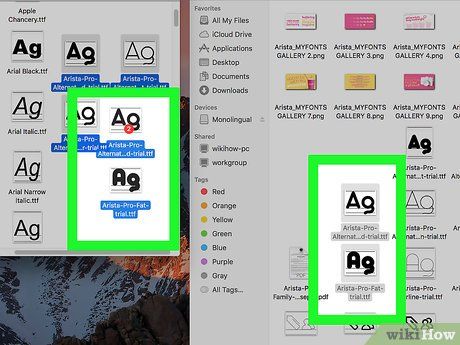Photoshop của Adobe là một trong những phần mềm xử lý hình ảnh hàng đầu thế giới, được người dùng không chuyên và chuyên gia đều ưa chuộng. Thêm chữ vào hình ảnh là một tính năng phổ biến của chương trình, với số lượng phông chữ đa dạng, nằm ngoài phạm vi của những phông chữ có sẵn trên máy tính của bạn. Bổ sung phông chữ vào Photoshop rất dễ dàng, bạn chỉ cần thêm chúng vào ổ đĩa cứng của máy tính - chương trình sẽ tự động xử lý phần còn lại.
Thêm phông chữ trên Windows (mọi hệ điều hành)
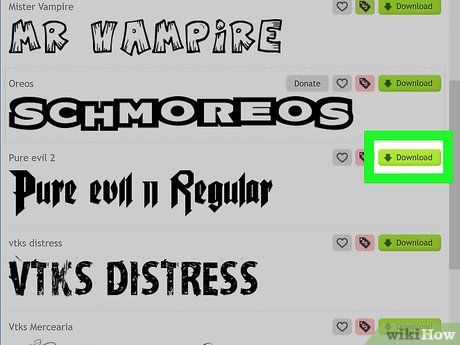
Tải phông chữ từ internet về. Bạn có thể tìm kiếm trực tuyến với từ khóa 'phông chữ miễn phí' hoặc 'free fonts', sau đó nhấp vào 'download' hoặc 'tải xuống' để tải phông chữ về. Có hàng trăm trang web cung cấp phông chữ trực tuyến, thường thì trang web đầu tiên bạn tìm thấy sẽ cung cấp những lựa chọn an toàn và đa dạng.
- Bạn cũng có thể mua đĩa CD chứa phông chữ tại các cửa hàng máy tính.
- Thường thì, cách đơn giản nhất là lưu tất cả phông chữ vào một thư mục trên màn hình máy tính để dễ quản lý. Tuy nhiên, miễn là bạn biết vị trí lưu trữ của phông chữ sau khi tải về, thì việc này không phải là vấn đề lớn.
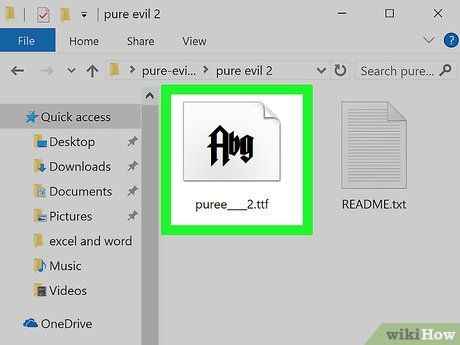
Mở một cửa sổ để duyệt tìm phông chữ. Dù bạn đang sử dụng phiên bản nào, thậm chí là Windows XP - một hệ điều hành không còn được hỗ trợ - vẫn có thể cài đặt phông chữ. Nếu bạn tải về file .ZIP, hãy nhấp chuột phải và chọn extract (trích xuất). Sau đó, tìm phông chữ bằng cách nhìn vào phần mở rộng (đuôi tập tin) của các tệp. Phông chữ Photoshop thường có các phần mở rộng sau:
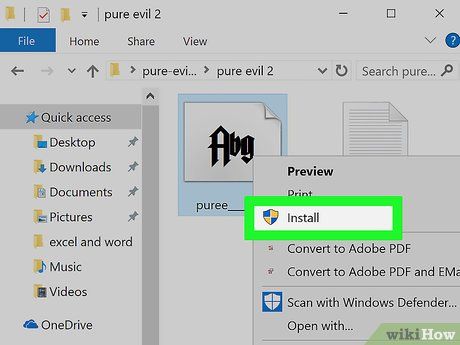
Nhấp chuột phải vào phông chữ và chọn 'Install' (Cài đặt). Nếu tùy chọn này có sẵn, thì tuyệt vời: mọi thứ sẽ được cài đặt! Thậm chí bạn có thể giữ phím Ctrl hoặc Shift rồi nhấp chuột để chọn và cài đặt cùng lúc nhiều phông chữ.
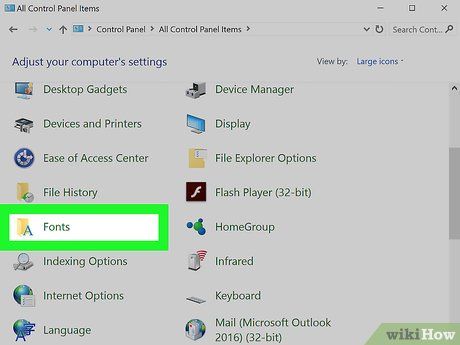
Sử dụng bảng điều khiển Control Panel để thêm phông chữ nếu bạn không thấy tùy chọn 'Install'. Một số máy tính không cho phép cài đặt dễ dàng nhưng bạn vẫn có thể thêm phông chữ một cách đơn giản. Trước hết, nhấp vào Start, sau đó nhấp vào Control Panel. Tại đây:
- Nhấp vào 'Appearance and Personalization' – Diện mạo và Cá nhân hóa (Lưu ý: Bỏ qua bước này đối với Windows XP).
- Nhấp vào 'Fonts' (Phông chữ).
- Nhấp chuột phải vào danh sách phông chữ và chọn 'Install New Font' – Cài đặt Phông chữ Mới (Lưu ý: Trên Windows XP, tác vụ này nằm bên dưới mục 'File').
- Chọn phông chữ bạn muốn rồi nhấp 'OK' để hoàn tất.
Thêm phông chữ trên máy tính Mac OS X
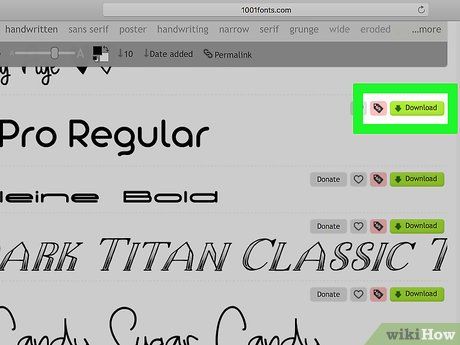
Tìm và tải phông chữ mới. Tìm trên mạng với từ khóa 'Free Photoshop Fonts Mac' hoặc 'Phông chữ Photoshop Miễn phí Mac'. Có vô số lựa chọn, bạn có thể tải về và thêm vào máy tính một cách dễ dàng. Hãy lưu phông chữ vào một thư mục mới trên màn hình, chẳng hạn như 'Temporary Fonts' hoặc 'Phông chữ Tạm thời' để sử dụng và quản lý thuận tiện.
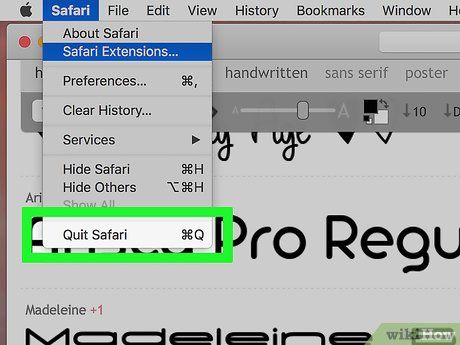
Đóng tất cả ứng dụng đang chạy. Hầu hết các ứng dụng sử dụng phông chữ, điều này có nghĩa là chúng cần tìm kiếm phông chữ trong máy tính Mac của bạn. Để chương trình tìm thấy phông chữ, bạn cần cài đặt chúng trước. Vì vậy, hãy đảm bảo rằng bạn đã đóng tất cả các ứng dụng trước khi tiếp tục.
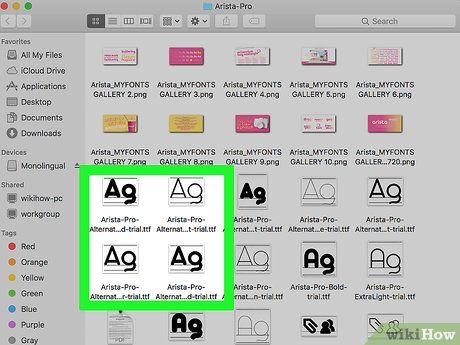
Nhấp đúp vào phông chữ cụ thể để mở Font Book (Danh mục Phông chữ). Nếu phông chữ bạn tải về nằm trong một thư mục ZIP, hãy nhấp đúp vào file để mở. Tại đây, bạn chỉ cần nhấp đúp vào một phông chữ cụ thể và Font Book sẽ mở nó. Các phần mở rộng của tệp phông chữ bao gồm:
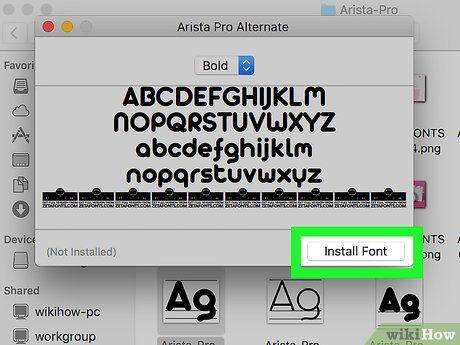
Nhấp vào 'Install Font' khi Font Book hiển thị. Tệp .ttf hoặc .otf mới sẽ được mở trong Font Book. Tại đây, bạn chỉ cần nhấp vào 'Install Font' ở góc trái dưới để tiến hành cài đặt. Photoshop sẽ tự động tìm và cài đặt phần còn lại.
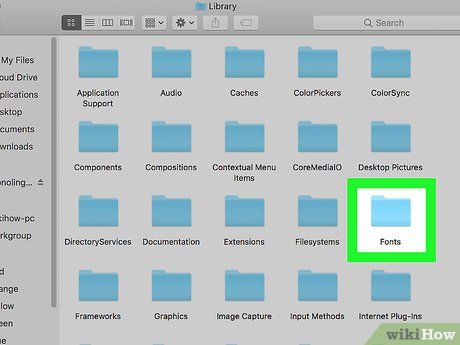
Hoặc, bạn có thể mở thư viện phông chữ trong Finder và di chuyển phông chữ vào đó bằng cách thủ công. Có hai vị trí dễ tìm mà bạn có thể đặt phông chữ vào. Bạn cũng có thể sao chép một trong hai dãy dưới đây và dán vào thanh tìm kiếm, nhớ thay
bằng tên người dùng của bạn. Tìm kiếm một trong hai vị trí (sử dụng vị trí đầu tiên nếu bạn là người quản trị). Tuy nhiên, bạn có thể thêm phông chữ vào bất kỳ thư mục nào mà bạn muốn.
- /Library/Fonts/
- /Users//Library/Fonts/
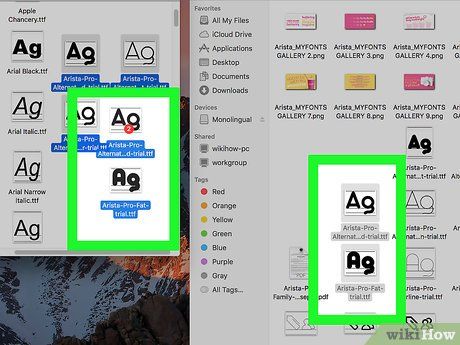
Nhấp chuột vào một hoặc nhiều phông chữ mới, kéo và thả chúng vào thư mục để kích hoạt. Sau khi phông chữ đã nằm đúng vị trí, bạn có thể bắt đầu sử dụng. Mở lại các ứng dụng để bắt đầu áp dụng phông chữ mới trong Photoshop.
Lời khuyên- Không phải tất cả phông chữ đều có thể sử dụng trong Photoshop. Để chắc chắn, bạn nên chọn các phông chữ kiểu True Type hoặc Open Type. Hoặc bạn có thể thử nghiệm một số phông chữ khác để xem chúng có hoạt động trong phiên bản Photoshop của bạn không.
- Một số phông chữ ngôn ngữ phương Đông dành cho Photoshop mang dáng dấp của cả tiếng Nhật và tiếng Trung Quốc. Bạn có thể sử dụng chúng để tạo chữ viết nghệ thuật cho riêng mình.
- Không nên mở Photoshop khi đang cài đặt phông chữ mới. Nếu chương trình đang chạy trong quá trình cài đặt phông chữ, bạn cần đóng và mở lại Photoshop một lần nữa để phông chữ mới hiện ra.
- Khi sử dụng phông chữ từ đĩa CD, bạn nên trích xuất và lưu chúng vào thư mục 'Fonts' trong 'Control Panel' hoặc một nơi khác, nếu không, phông chữ sẽ không có sẵn để sử dụng trong Photoshop.
- Chương trình Adobe Photoshop
- Phông chữ bạn đã chọn
Nội dung được phát triển bởi đội ngũ Mytour với mục đích chăm sóc khách hàng và chỉ dành cho khích lệ tinh thần trải nghiệm du lịch, chúng tôi không chịu trách nhiệm và không đưa ra lời khuyên cho mục đích khác.
Nếu bạn thấy bài viết này không phù hợp hoặc sai sót xin vui lòng liên hệ với chúng tôi qua email [email protected]