Phần số mũ hay lũy thừa là các con số hay biến (chữ cái) được viết lên cao để thể hiện một số được nhân với chính nó bao nhiêu lần (5 mũ 3 có nghĩa là 5 nhân với chính nó 3 lần, tức là 5 x 5 x 5 = 125). Có nhiều cách để thêm số mũ trong Microsoft Word: dưới dạng ký hiệu, dưới dạng văn bản được định dạng cùng hộp thoại Font (Phông chữ) hoặc với chức năng Equation Editor (Soạn thảo Phương trình). Hãy làm theo hướng dẫn dưới đây để hiểu cách sử dụng từng phương pháp.
Các Bước
Thêm Số Mũ Dưới Dạng Ký Hiệu
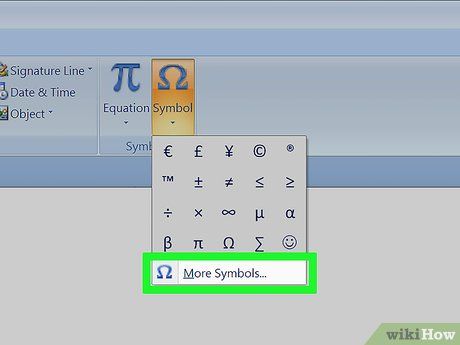
- Đối với Word 2007 trở lên, giao diện thanh ribbon được sử dụng. Nhấp chuột vào nút Symbol (có biểu tượng là mẫu tự Hy Lạp ô-mê-ga) ở phần Symbol của thẻ ribbon Insert (Chèn). Để hiển thị hộp thoại Symbol, chọn 'More Symbols' (Thêm Ký hiệu) ở cuối trình đơn ký hiệu sử dụng thường xuyên được mở ra.
- Đối với Word 2003 trở về trước, chọn 'Symbol' từ trình đơn 'Insert'.
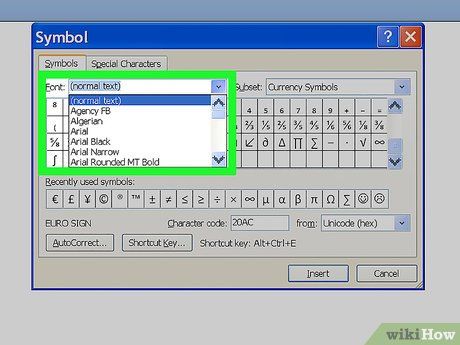
- Lưu ý rằng không phải mọi phông chữ đều hỗ trợ số mũ. Hãy chọn phông chữ hỗ trợ tính năng này.
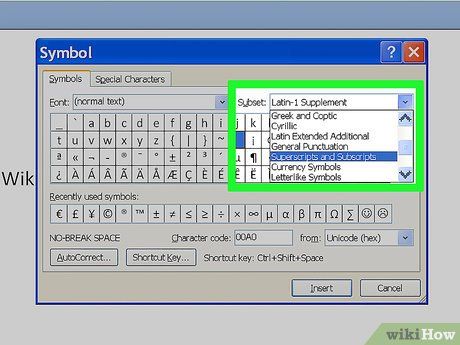

- Với Word 2007 trở lên, số mũ sẽ xuất hiện trong phần hiển thị của Recently Used Symbols ở cuối hộp thoại Symbols. Nếu muốn sử dụng lại, bạn có thể chọn nó từ đây.
- Bạn cũng có thể chèn số mũ bằng phím tắt. Khi chọn số mũ, hộp thoại Symbol hiển thị phím tắt gồm 'Alt' và một chữ cái hoặc một tổ hợp gồm 4 chữ số. Nhấn 'Alt' và nhập tổ hợp này để hiển thị số mũ mà không mở hộp thoại Symbol (Phiên bản Word cũ hơn có thể không hiển thị phím tắt cho một số số mũ). Bạn cũng có thể tạo hoặc điều chỉnh phím tắt bằng nút Shortcut Key (Phím Tắt).
Sử Dụng Hộp Thoại Font để Thêm Số Mũ
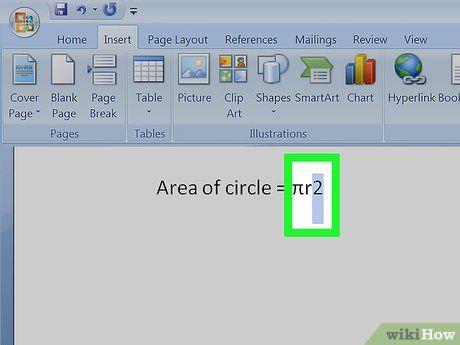
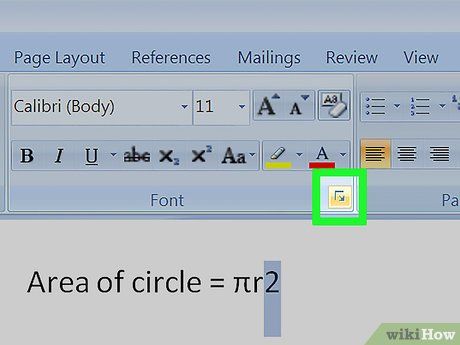
- Với Word 2007 trở lên, nhấp vào nút mũi tên chéo phần Font trong thẻ Home (Trang chủ).
- Với Word 2003 trở về trước, chọn 'Font' từ trình đơn 'Format' (Định dạng).
- Văn bản đã chọn sẽ hiển thị trong cửa sổ xem trước.
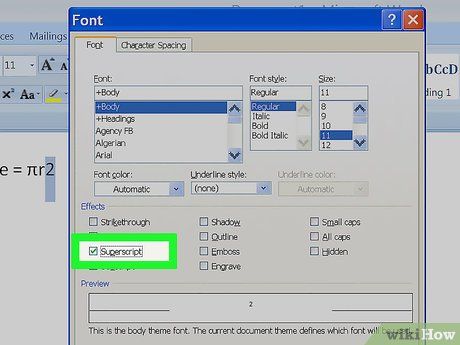
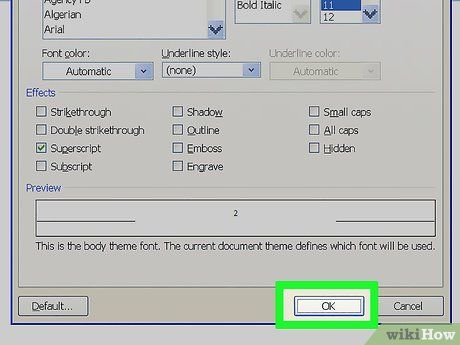
- Ngoài số mũ toán học, bạn cũng có thể sử dụng cách này để biểu hiện điện tích dưới dạng dấu cộng hoặc trừ, hoặc số các dấu cộng hoặc trừ tương đương với lượng electron thêm vào hoặc mất đi. Hãy để số cao hơn dưới ký hiệu hóa học.
- Thay vì gõ văn bản trước khi làm nó cao hơn, bạn có thể mở hộp thoại Font, chọn 'Superscript' và nhấn 'OK' rồi bắt đầu gõ. Hãy nhớ mở hộp thoại Font sau khi gõ để tắt chức năng này.
Thêm số mũ với Equation Editor (Word 2007 trở lên)
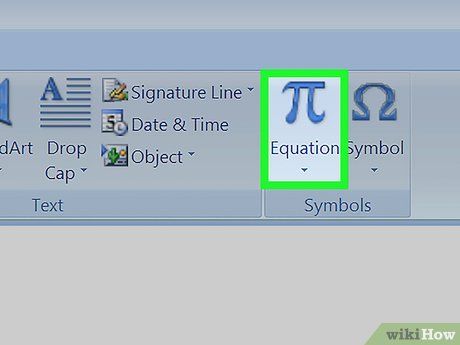
- Bạn có thể mở chức năng soạn thảo từ tài liệu mới hoặc tài liệu đã có. Tuy nhiên, Equation Editor chỉ hoạt động trên định dạng .dotx hoặc .docx thuộc họ XML của Word.
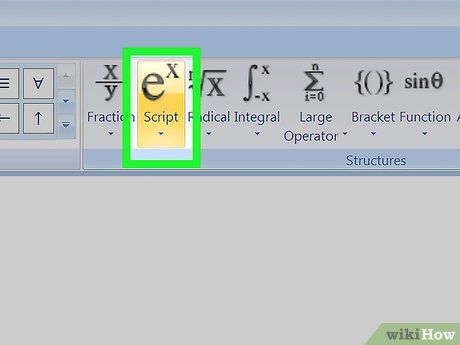
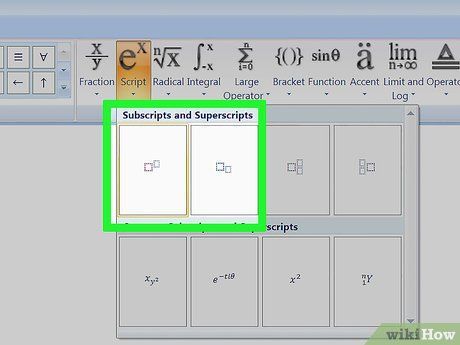
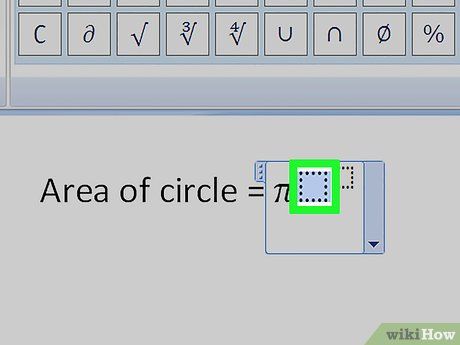
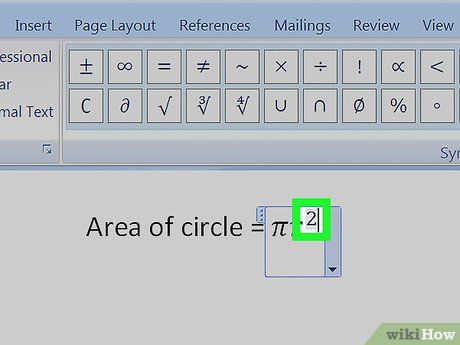
- Bạn cũng có thể nhập cơ số và số mũ bằng cách gõ cơ số, nhấn dấu sót (^) và sau đó là số mũ. Khi nhấn Enter, trường Equation sẽ đóng và số mũ sẽ hiển thị cao hơn cơ số.
- Equation Editor trong Word 2007 trở lên hiển thị phương trình như văn bản Word, sử dụng phông chữ toán đặc biệt.
Thêm số mũ với Equation Editor (Word 2003 trở về trước)
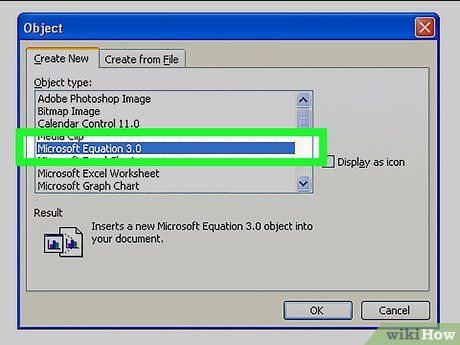
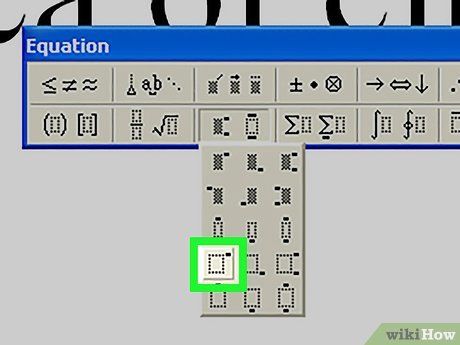
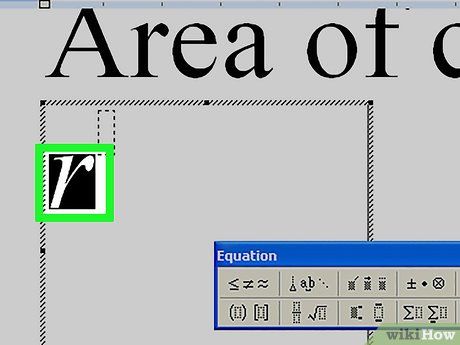
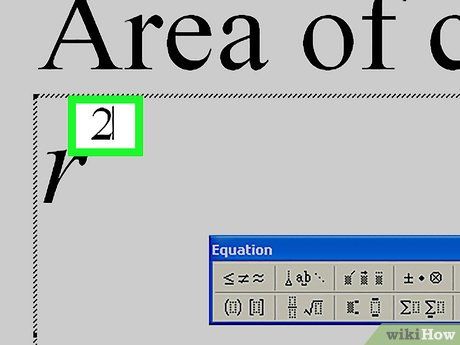
- Equation Editor trong Word 2003 trở về trước coi phương trình như một đối tượng thay vì văn bản. Mặc dù vậy, bạn vẫn có thể thay đổi phông chữ, kích thước, định dạng và vị trí giống như văn bản thông thường.
Cảnh báo
- Mặc dù Word cung cấp nhiều cách để tạo số mũ và ký tự được viết cao, những ký tự này được xem là đặc biệt. Không phải tất cả các phông chữ đều hỗ trợ số mũ và khi văn bản Word chứa số mũ được chép vào các ứng dụng khác, có thể không hiển thị đúng. Nếu không chắc chắn rằng số mũ sẽ được hiển thị đúng hay không, bạn có thể viết số mũ như bình thường, theo sau dấu sót (Equation Editor trong Word 2007 trở về sau sẽ chuyển đổi số mũ được tạo với nó thành định dạng này. Nhấp chuột vào phương trình có số mũ đã được chuyển đổi để mở trường Equation, sau đó nhấp vào nút mũi tên hướng xuống ở phía dưới, bên phải. Chọn Linear (Tuyến tính) từ trình đơn Equation Options (Tùy chọn Phương trình) được thả xuống).
