Tìm hiểu cách thêm tiếng vỗ tay vào Powerpoint sẽ giúp bài thuyết trình của bạn trở nên ấn tượng và chuyên nghiệp hơn. Âm thanh hiệu ứng không chỉ gây ấn tượng mạnh mà còn tăng cường sự tương tác cho nội dung. Bài viết này sẽ hướng dẫn chi tiết cách tạo hiệu ứng âm thanh vỗ tay khi trả lời đúng trong PowerPoint, mang đến một trải nghiệm độc đáo và thu hút sự chú ý từ người xem.
Cách thêm tiếng vỗ tay vào Powerpoint
Để tạo sự nổi bật cho bài thuyết trình, việc thêm tiếng vỗ tay vào Powerpoint là một lựa chọn tuyệt vời. Cách tạo hiệu ứng âm thanh vỗ tay, đặc biệt là khi trả lời đúng, sẽ giúp nội dung trình bày thêm phần hấp dẫn.
Hướng dẫn nhanh chóng
Để chèn tiếng vỗ tay vào PowerPoint một cách nhanh chóng, bạn chỉ cần thực hiện các bước đơn giản: Đầu tiên, thêm nội dung vào Textbox, sau đó vào mục Animations để áp dụng hiệu ứng chuyển động.
Tiếp theo, bạn mở Animation Pane, điều chỉnh thời gian hiển thị trong mục Duration và thiết lập độ trễ trong mục Delay. Kích chuột phải trên Animation Pane, chọn Effect Options, sau đó vào tab Effect và mục Enhancements.
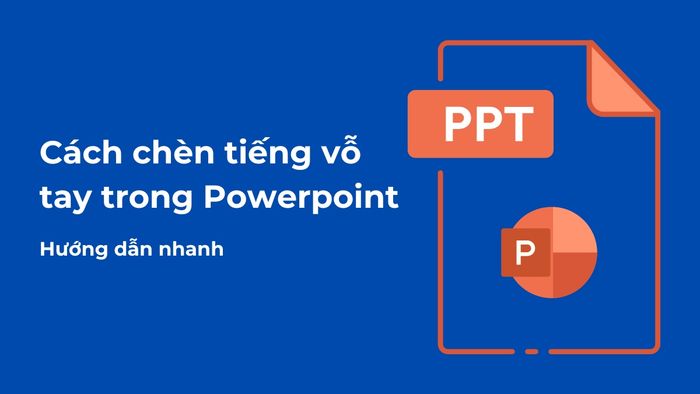
Tiếp theo, chọn Sound và chọn Applause để thêm âm thanh vỗ tay vào bài thuyết trình. Nhấn Play Form để kiểm tra hiệu ứng âm thanh vỗ tay đã chèn vào PowerPoint.
Để đảm bảo hiệu ứng tiếng vỗ tay trong PowerPoint hoạt động mượt mà, tránh tình trạng giật lag, bạn nên chọn một chiếc laptop Dell với cấu hình mạnh mẽ. Các mẫu laptop Dell tại Mytour hiện đang có nhiều ưu đãi hấp dẫn, đừng bỏ lỡ cơ hội này.
Hướng dẫn chi tiết từng bước
Để tạo hiệu ứng tiếng vỗ tay trong PowerPoint, chỉ cần thực hiện một vài bước đơn giản nhưng rất hiệu quả.
Bước 1: Mở PowerPoint và chèn nội dung vào Text Box. Sau đó, chọn nội dung bạn vừa thêm vào và vào tab Animations để áp dụng hiệu ứng chuyển động, giúp bài thuyết trình trở nên sống động hơn.

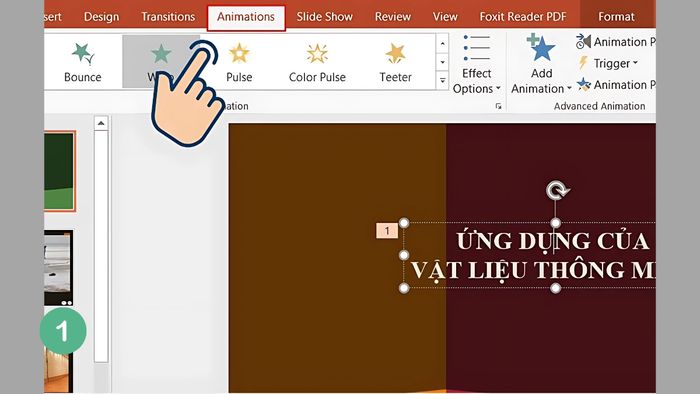
Bước 2: Để tinh chỉnh chi tiết, chọn mục Animation Pane. Tại đây, bạn có thể thay đổi thứ tự các hiệu ứng, chỉnh sửa hoặc thiết lập các thông số khác để tạo sự đồng bộ cho toàn bộ bài thuyết trình PowerPoint.
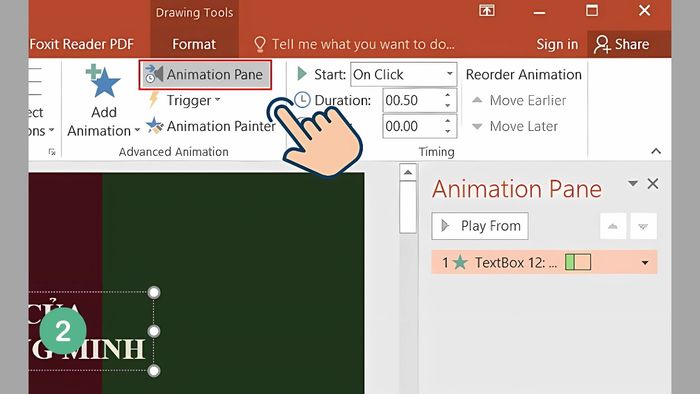
Bước 3: Điều chỉnh thời gian xuất hiện của hiệu ứng trong tab Duration và thiết lập độ trễ thông qua Delay. Tiếp theo, nhấp chuột phải trong Animation Pane, chọn Effect Options để mở các tùy chọn nâng cao cho hiệu ứng tiếng vỗ tay trong PowerPoint.
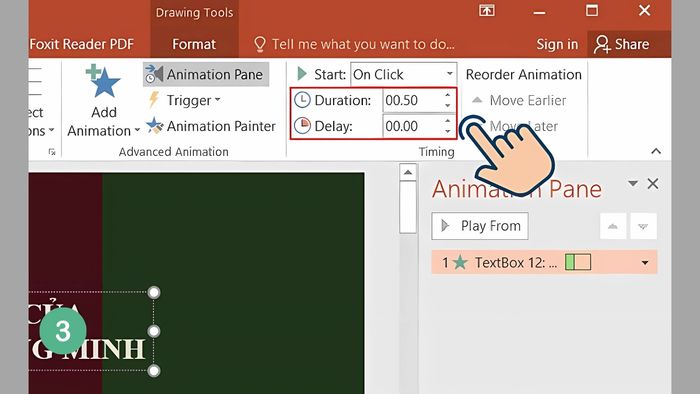
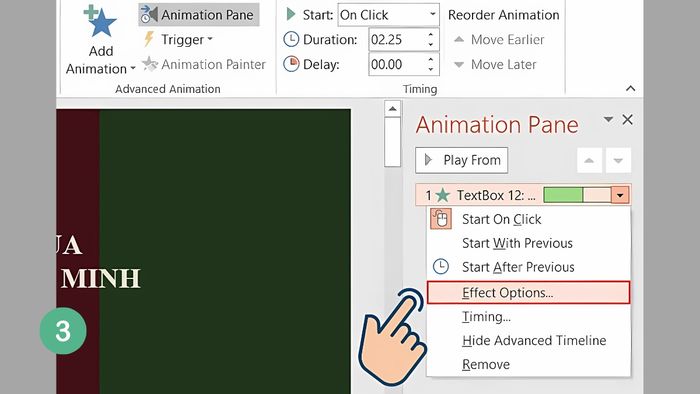
Bước 4: Trong tab Effect, tìm đến mục Enhancements. Chọn Applause để thêm hiệu ứng âm thanh vỗ tay, giúp bài thuyết trình trở nên sinh động và cuốn hút hơn.
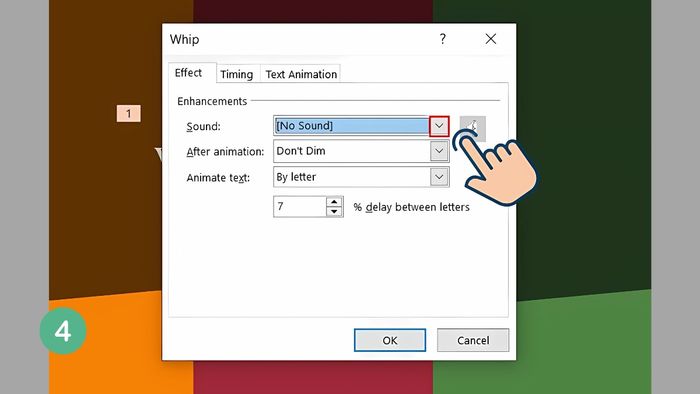
Bước 5: Sau khi hoàn tất, nhấn OK để lưu các thay đổi. Cuối cùng, nhấn Play From để xem và nghe hiệu ứng âm thanh vỗ tay trong PowerPoint mà bạn đã cài đặt.
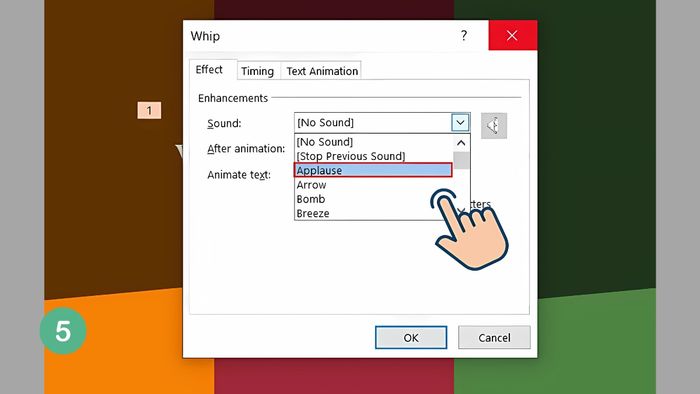
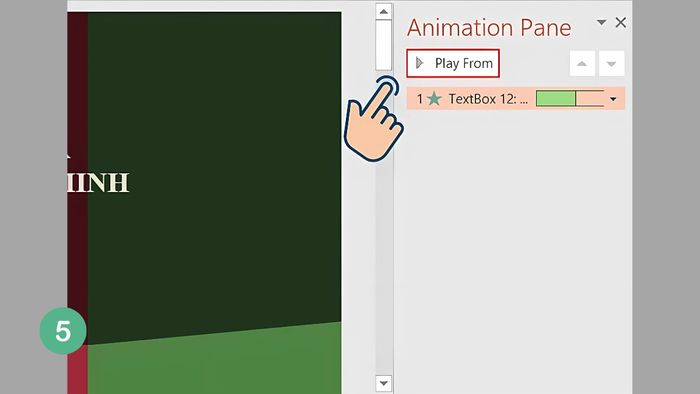
Hướng dẫn chèn âm thanh vỗ tay vào PowerPoint từ Tệp máy tính
Trong PowerPoint, việc thêm hiệu ứng âm thanh vỗ tay không chỉ giúp bài thuyết trình nổi bật mà còn tạo sự kết nối mạnh mẽ với khán giả. Dưới đây là cách chèn âm thanh vỗ tay từ tệp có sẵn trên PC vào PowerPoint.
Bước 1: Truy cập vào trang web https://pixabay.com/vi/sound-effects/search/ti%E1%BA%BFng%20v%E1%BB%97%20tay/ hoặc các nguồn tài nguyên âm thanh miễn phí khác để tải về tệp âm thanh tiếng vỗ tay.
Chọn tệp âm thanh phù hợp và nhấn "Tải xuống miễn phí". Hãy chắc chắn rằng tệp âm thanh tải về có định dạng tương thích với PowerPoint.
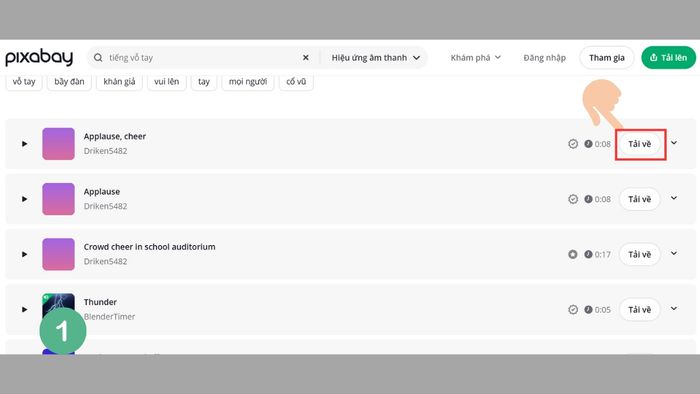
Bước 2: Mở bài thuyết trình PowerPoint và chọn slide cần thêm âm thanh. Sau đó, trên thanh công cụ, vào Insert → Audio → Audio on My PC để chèn tệp âm thanh.
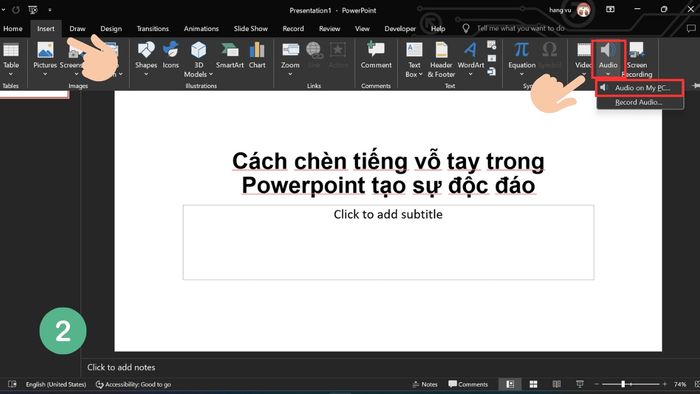
Bước 3: Sau khi chèn tệp âm thanh, biểu tượng loa sẽ hiển thị trên slide PowerPoint của bạn.
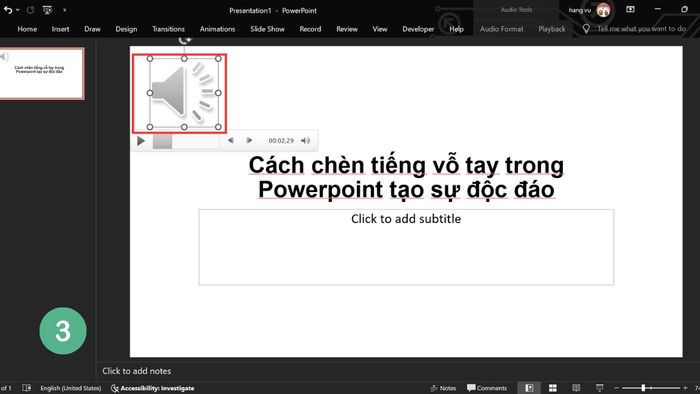
Cách tắt hiệu ứng tiếng vỗ tay trong PowerPoint
Trong khi trình chiếu PowerPoint, âm thanh hiệu ứng, nhất là tiếng vỗ tay, có thể làm bài thuyết trình thêm phần hấp dẫn. Tuy nhiên, nếu không phù hợp, nó có thể gây phân tâm hoặc làm lệch ý định của bạn.
Bước 1: Mở tệp PowerPoint có chứa hiệu ứng tiếng vỗ tay bạn muốn tắt. Xác định slide có âm thanh vỗ tay cần được loại bỏ.
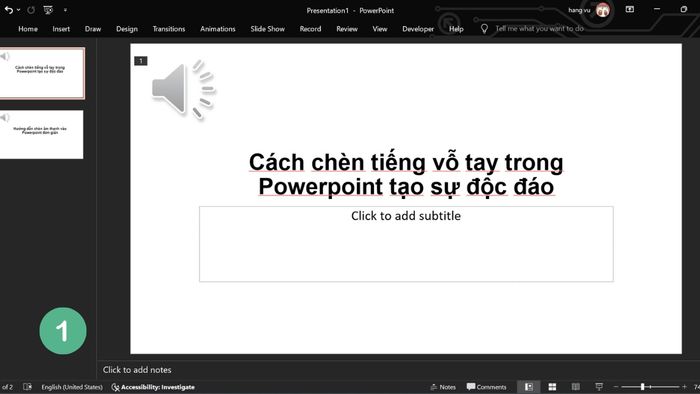
Bước 2: Chọn tab Animations trên thanh công cụ, sau đó mở Animation Pane để hiển thị danh sách các hiệu ứng trên slide.
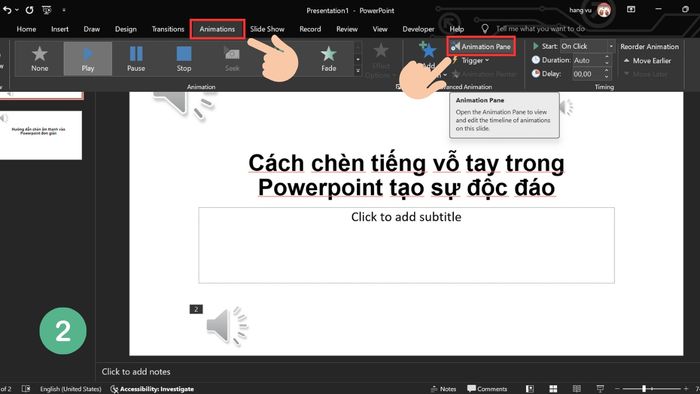
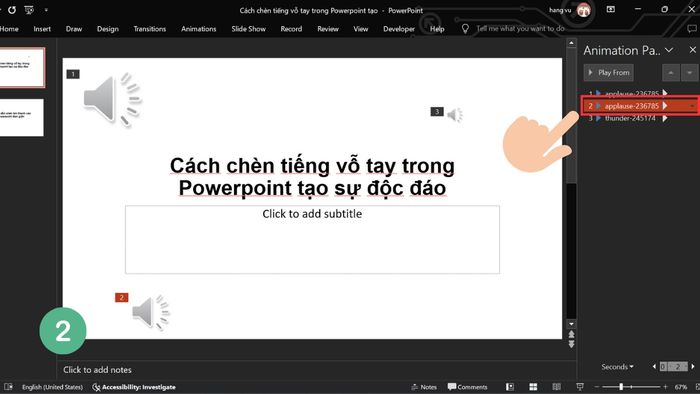
Bước 3: Trong Animation Pane, tìm hiệu ứng có biểu tượng loa, nhấn chuột phải vào hiệu ứng đó và chọn 'Effect Options'.
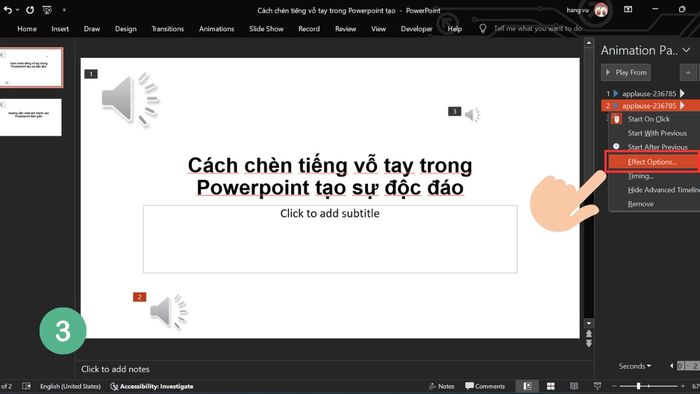
Bước 4: Trong cửa sổ 'Effect Options', tìm mục 'Sound', nhấp vào menu thả xuống và chọn '[No Sound]'.
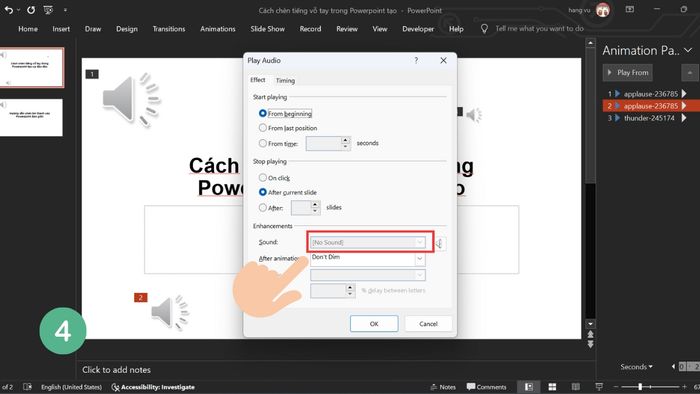
Với các hướng dẫn chi tiết về cách chèn tiếng vỗ tay vào PowerPoint, bạn có thể làm bài thuyết trình của mình nổi bật hơn. Hiệu ứng này không chỉ làm tăng sự chú ý cho nội dung mà còn giúp bạn tạo ra sự chuyên nghiệp và lôi cuốn người xem. Áp dụng những mẹo này để thêm hiệu ứng âm thanh vỗ tay vào PowerPoint và tạo ấn tượng khó quên cho bài thuyết trình của bạn.
