Trên bàn phím của điện thoại hiện nay, có nhiều tính năng như thêm, xóa ngôn ngữ, phím tắt... giúp người dùng sử dụng thuận tiện hơn. Trong bài viết này, Mytour sẽ hướng dẫn bạn cách cài đặt bàn phím trên iPhone để việc nhập văn bản trở nên thuận tiện hơn!
1. Thêm hoặc xóa bàn phím cho ngôn ngữ khác
Thêm bàn phím:
Bước 1: Mở Cài đặt > Chọn Cài đặt chung.
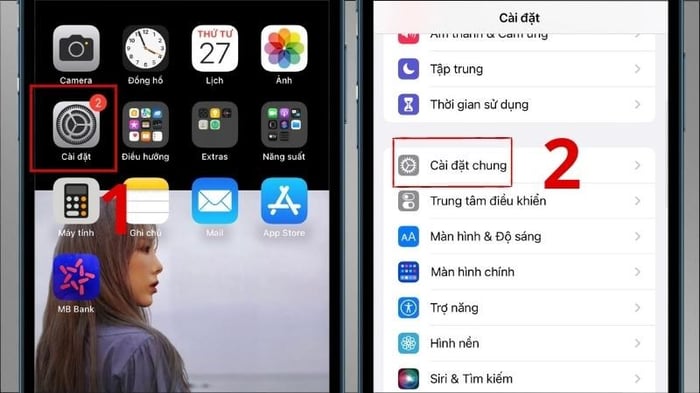
Mở ứng dụng Cài đặt > Chọn Cài đặt chung
Mở ứng dụng Cài đặt > Chọn Cài đặt chung
Truy cập ứng dụng Cài đặt > Chọn mục Cài đặt chung
Mở ứng dụng Cài đặt > Chọn vào Cài đặt chung
Bấm vào ứng dụng Cài đặt > Lựa chọn Cài đặt chung
Mở ứng dụng Cài đặt > Chọn vào Cài đặt chung
Bấm vào ứng dụng Cài đặt > Lựa chọn Cài đặt chung
Truy cập vào ứng dụng Cài đặt > Chọn Cài đặt chung
Bước 2: Mục Bàn phím > Chọn lại Bàn phím.
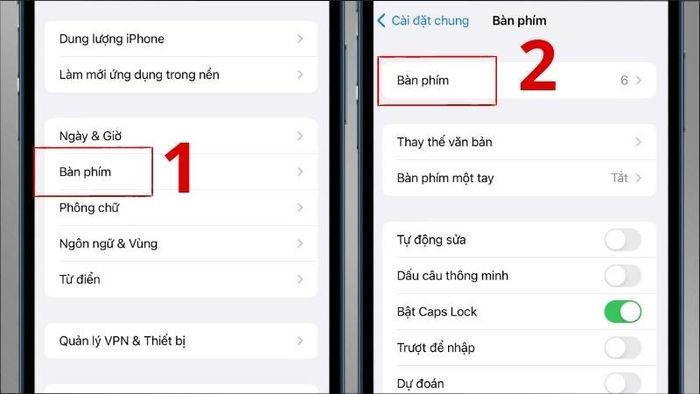
Bước này bạn chọn mục Bàn phím > Tiếp tục chọn vào mục Bàn phím
Chọn mục Bàn phím > Sau đó tiếp tục chọn vào mục Bàn phím
Chọn mục Bàn phím > Tiếp tục lựa chọn vào mục Bàn phím
Chọn mục Bàn phím > Sau đó tiếp tục chọn vào mục Bàn phím
Bước 3: Bạn chọn Thêm bàn phím mới > Tiếp theo, chọn ngôn ngữ bạn muốn thêm (Ví dụ: Tiếng Italy).
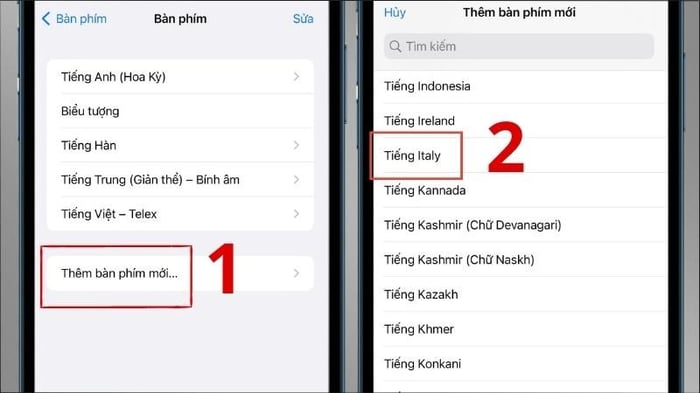
Chọn mục Thêm bàn phím mới và thêm ngôn ngữ
Bước 4: Trong quá trình sử dụng, bạn giữ ngón tay vào biểu tượng quả địa cầu trên bàn phím để chuyển sang tiếng Italy.
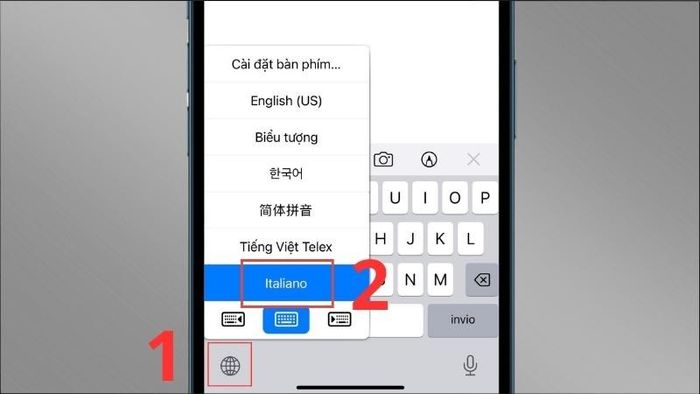
Sử dụng biểu tượng hình cầu để chuyển bàn phím
Xóa bàn phím:
Bước 1: Vào Cài đặt > Lựa chọn Cài đặt chung.
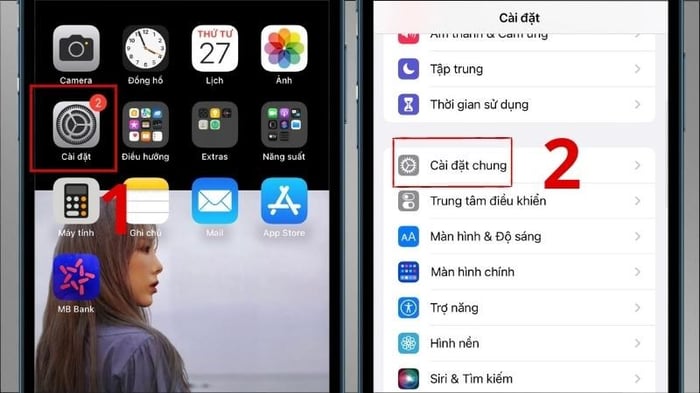
Vào ứng dụng Cài đặt > Lựa chọn Cài đặt chung
Vào ứng dụng Cài đặt > Lựa chọn Cài đặt chung
Vào ứng dụng Cài đặt > Lựa chọn Cài đặt chung
Vào ứng dụng Cài đặt > Lựa chọn Cài đặt chung
Vào ứng dụng Cài đặt > Lựa chọn Cài đặt chung
Vào ứng dụng Cài đặt > Lựa chọn Cài đặt chung
Vào ứng dụng Cài đặt > Lựa chọn Cài đặt chung
Vào ứng dụng Cài đặt > Lựa chọn Cài đặt chung
Bước 2: Chọn Bàn phím > Tiếp tục chọn Bàn phím.
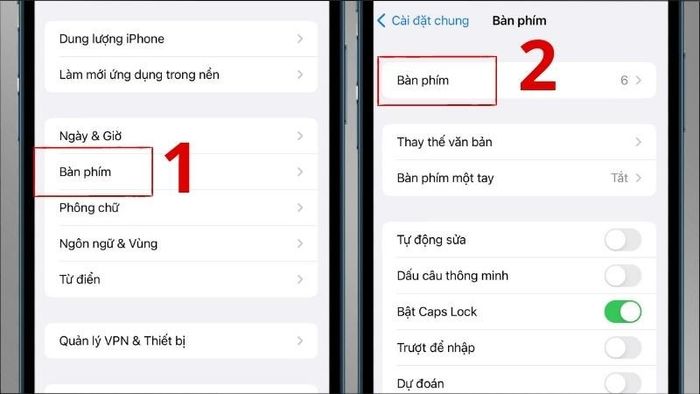
Chọn mục Bàn phím > Tiếp tục chọn mục Bàn phím
Chọn mục Bàn phím > Tiếp tục chọn mục Bàn phím
Chọn mục Bàn phím > Tiếp tục chọn mục Bàn phím
Chọn mục Bàn phím > Tiếp tục chọn mục Bàn phím
Bước 3: Để xóa ngôn ngữ, bạn chỉ cần kéo nhẹ từ phải sang trái để hiển thị mục Xóa > Chọn Xóa.
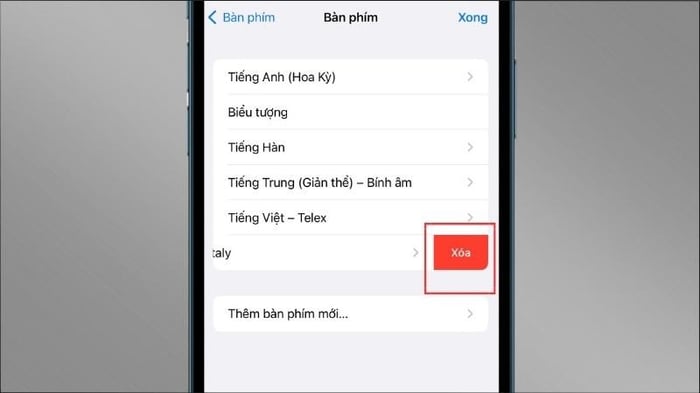
Kéo ngôn ngữ từ phải qua trái và chọn Xoá
2. Sử dụng bàn phím khác thay cho bàn phím mặc định của iPhone
Bước 1: Vào Cài đặt > Lựa chọn Cài đặt chung.
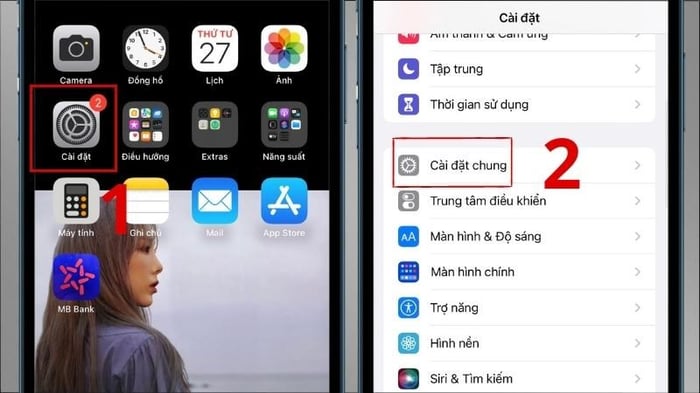
Vào ứng dụng Cài đặt > Lựa chọn Cài đặt chung
Vào ứng dụng Cài đặt > Lựa chọn Cài đặt chung
Vào ứng dụng Cài đặt > Lựa chọn Cài đặt chung
Vào ứng dụng Cài đặt > Lựa chọn Cài đặt chung
Vào ứng dụng Cài đặt > Lựa chọn Cài đặt chung
Vào ứng dụng Cài đặt > Lựa chọn Cài đặt chung
Vào ứng dụng Cài đặt > Lựa chọn Cài đặt chung
Vào ứng dụng Cài đặt > Lựa chọn Cài đặt chung
Bước 2: Lựa chọn Bàn phím > Tiếp tục chọn Bàn phím.
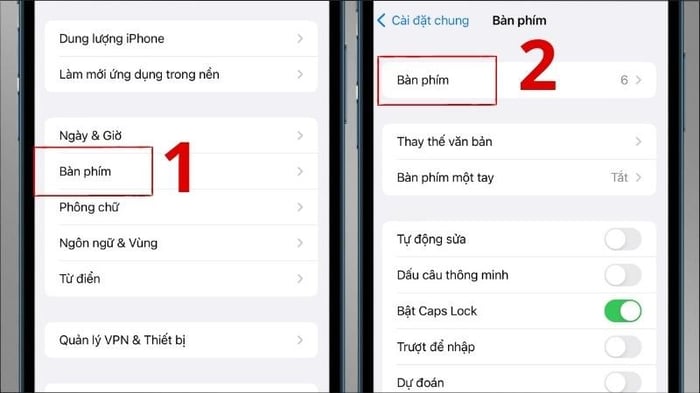
Chọn mục Bàn phím > Tiếp tục chọn mục Bàn phím
Chọn mục Bàn phím > Tiếp tục chọn mục Bàn phím
Chọn mục Bàn phím > Tiếp tục chọn mục Bàn phím
Chọn mục Bàn phím > Tiếp tục chọn mục Bàn phím
Bước 3: Lựa chọn Sửa.
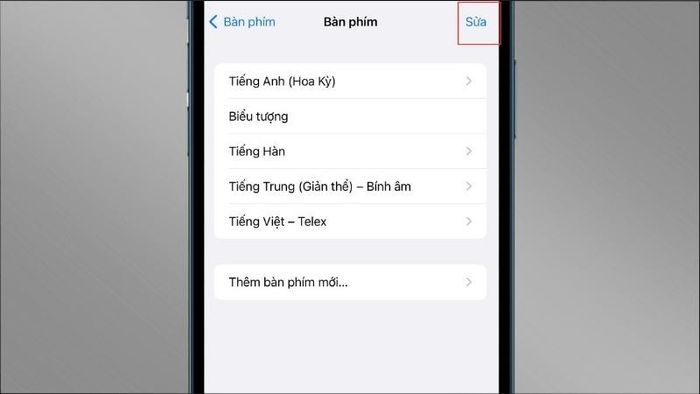
Chọn vào mục Sửa
Bước 4: Sử dụng tính năng kéo thả để sắp xếp vị trí ngôn ngữ bằng biểu tượng ba dấu gạch ngang ở góc phải của mỗi ngôn ngữ > Lựa chọn vào mục Xong để hoàn thành việc thay đổi.

Sắp xếp vị trí các ngôn ngữ > Lựa chọn Xong để hoàn thành
3. Thiết lập tính năng tự động chỉnh sửa văn bản
Bước 1: Vào Cài đặt > Lựa chọn Cài đặt chung.
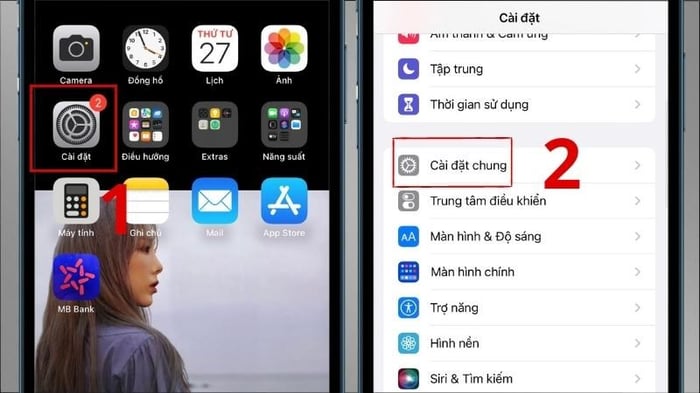
Vào ứng dụng Cài đặt > Lựa chọn vào Cài đặt chung
Vào ứng dụng Cài đặt > Lựa chọn vào Cài đặt chung
Vào ứng dụng Cài đặt > Lựa chọn vào Cài đặt chung
Vào ứng dụng Cài đặt > Lựa chọn vào Cài đặt chung
Vào ứng dụng Cài đặt > Lựa chọn vào Cài đặt chung
Vào ứng dụng Cài đặt > Lựa chọn vào Cài đặt chung
Vào ứng dụng Cài đặt > Lựa chọn vào Cài đặt chung
Vào ứng dụng Cài đặt > Lựa chọn vào Cài đặt chung
Bước 2: Chọn Bàn phím > Tắt tính năng Tự động sửa.

Chọn mục Bàn phím > Tắt tính năng Tự động sửa
Nếu muốn kích hoạt tính năng tự động sửa văn bản, người dùng chỉ cần làm như trên và nhấn vào nút Bật để kích hoạt lại tính năng.
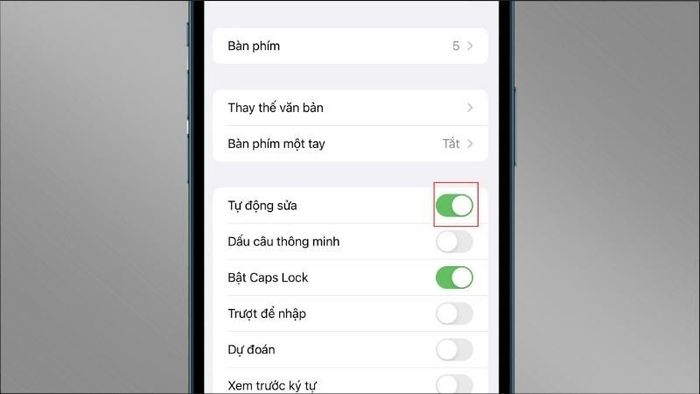
Kích hoạt tính năng Tự động sửa
4. Sử dụng tính năng viết tắt để thay thế văn bản
Bước 1: Vào Cài đặt > Lựa chọn Cài đặt chung.

Vào ứng dụng Cài đặt > Lựa chọn vào Cài đặt chung
Vào ứng dụng Cài đặt > Lựa chọn vào Cài đặt chung
Vào ứng dụng Cài đặt > Lựa chọn vào Cài đặt chung
Vào ứng dụng Cài đặt > Lựa chọn vào Cài đặt chung
Vào ứng dụng Cài đặt > Lựa chọn vào Cài đặt chung
Vào ứng dụng Cài đặt > Lựa chọn vào Cài đặt chung
Vào ứng dụng Cài đặt > Lựa chọn vào Cài đặt chung
Vào ứng dụng Cài đặt > Lựa chọn vào Cài đặt chung
Bước 2: Lựa chọn Bàn phím > Lựa chọn Thay thế văn bản.

Chọn mục Bàn phím > Lựa chọn mục Thay thế văn bản
Bước 3: Lựa chọn biểu tượng dấu cộng > Nhập cụm từ viết tắt và phím tắt để thay thế cho cụm từ theo ý muốn (Ví dụ: Cụm từ: Girls' Generation; Phím tắt: GG) > Lựa chọn Lưu.

Lựa chọn dấu cộng > Nhập cụm từ và phím tắt > Lựa chọn vào Lưu
Bước 4: Khi bạn soạn văn bản, chỉ cần gõ phím tắt thì thiết bị sẽ tự hiển thị cụm từ viết tắt.
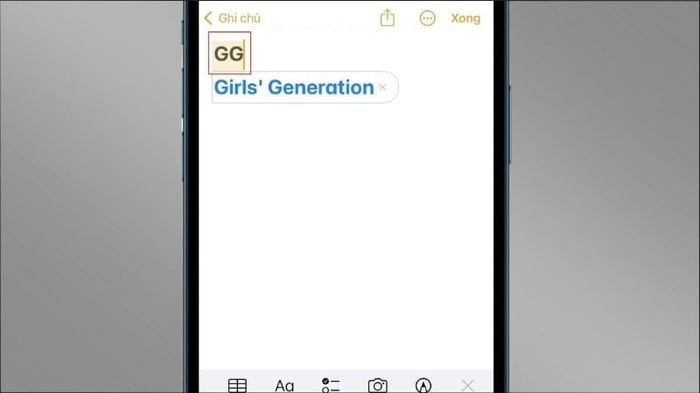
Nhập phím tắt, thiết bị sẽ tự hiển thị cụm từ
5. Cài đặt bàn phím iPhone vào chế độ một tay
Mở một ứng dụng có sử dụng bàn phím > Giữ biểu tượng quả địa cầu. Lựa chọn một trong hai biểu tượng bàn phím (nghiêng sang trái hoặc nghiêng sang phải). Bàn phím sẽ được cài đặt theo sự lựa chọn của bạn.
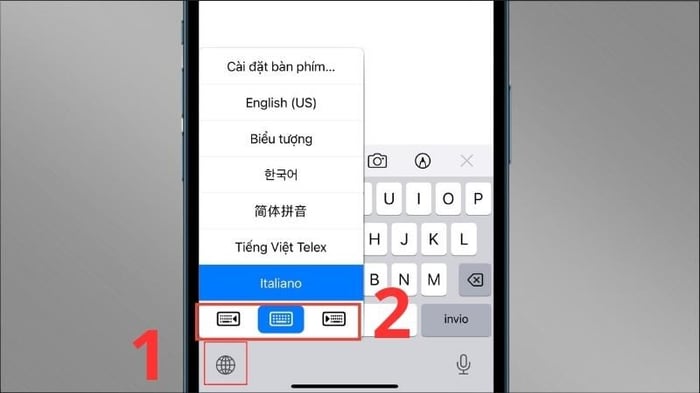
Sử dụng biểu tượng quả địa cầu để điều chỉnh vị trí bàn phím
6. Thiết lập từ điển trên iPhone
Bước 1: Vào Cài đặt > Lựa chọn Cài đặt chung.
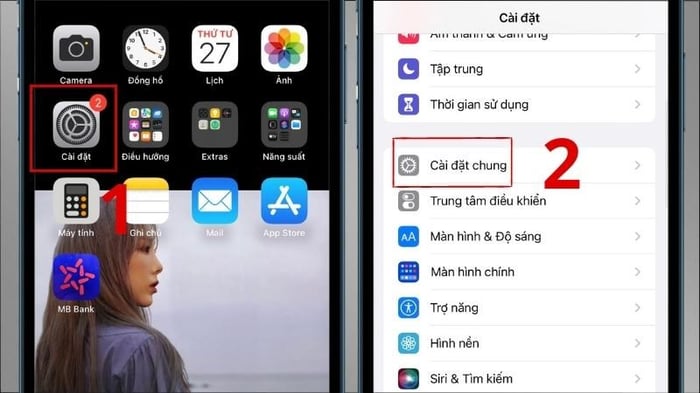
Vào ứng dụng Cài đặt > Lựa chọn vào Cài đặt chung
Vào ứng dụng Cài đặt > Lựa chọn vào Cài đặt chung
Vào ứng dụng Cài đặt > Lựa chọn vào Cài đặt chung
Vào ứng dụng Cài đặt > Lựa chọn vào Cài đặt chung
Vào ứng dụng Cài đặt > Lựa chọn vào Cài đặt chung
Vào ứng dụng Cài đặt > Lựa chọn vào Cài đặt chung
Vào ứng dụng Cài đặt > Lựa chọn vào Cài đặt chung
Vào ứng dụng Cài đặt > Lựa chọn vào Cài đặt chung
Bước 2: Lựa chọn Chuyển hoặc đặt lại iPhone > Lựa chọn Đặt lại.
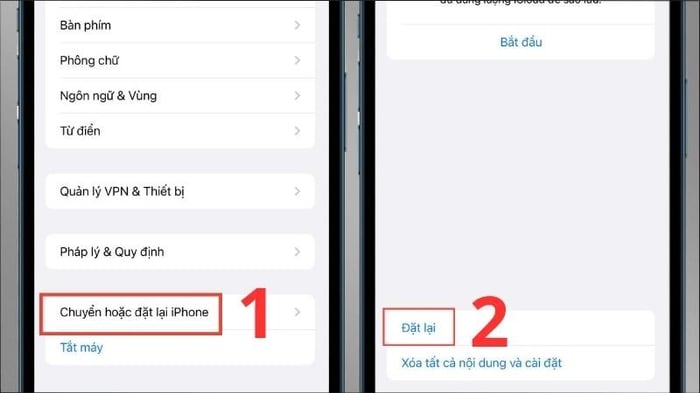
Lựa chọn mục Chuyển hoặc đặt lại iPhone > Lựa chọn mục Đặt lại
Bước 3: Lựa chọn Đặt lại từ điển bàn phím > Lựa chọn Đặt lại từ điển.
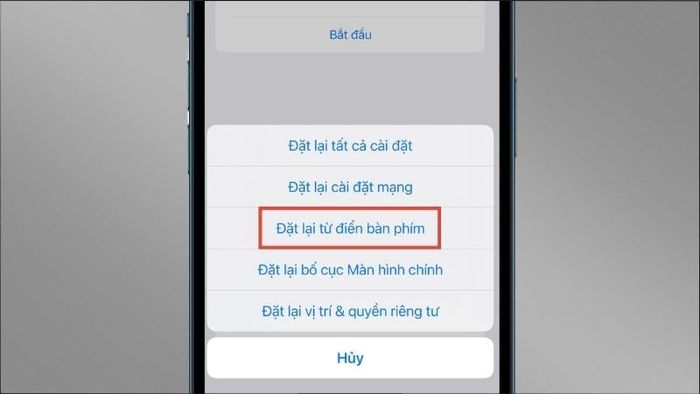
Bạn lựa chọn mục Đặt lại từ điển bàn phím
7. Hướng dẫn sử dụng bàn phím Laban Key cho iPhone
Bước 1: Tải ứng dụng LabanKey từ App Store.
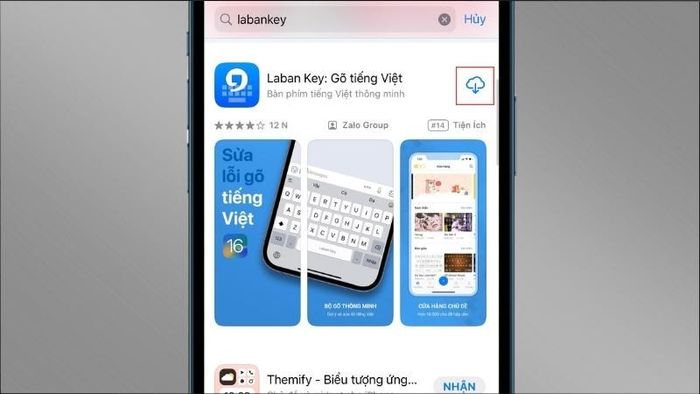
Tải ứng dụng LabanKey
Tải ứng dụng LabanKey
Bước 2: Vào Cài đặt > Lựa chọn LabanKey.
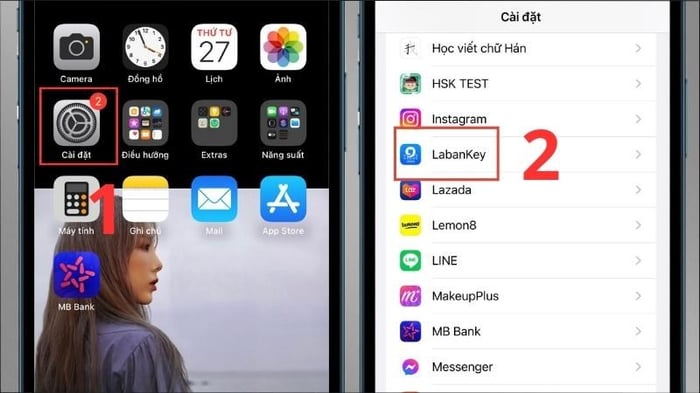
Vào ứng dụng Cài đặt > Lựa chọn ứng dụng LabanKey
Vào ứng dụng Cài đặt > Lựa chọn ứng dụng LabanKey
Bước 3: Lựa chọn Bàn phím > Bật quyền truy cập.
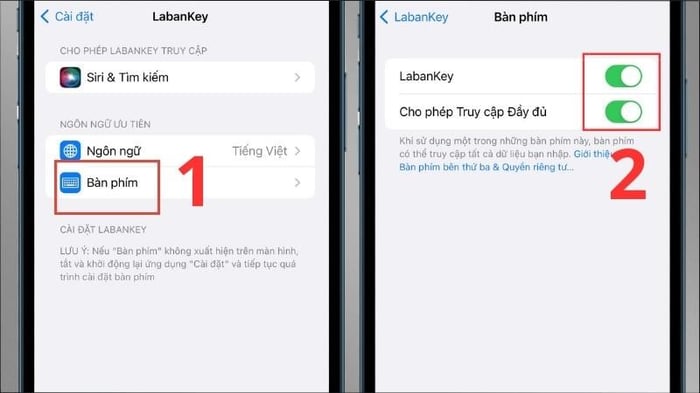
Lựa chọn mục Bàn phím > Bật quyền truy cập của hai mục như hình
Lựa chọn mục Bàn phím > Bật quyền truy cập của hai mục như hình
Bước 4: Vào Cài đặt > Lựa chọn Cài đặt chung.
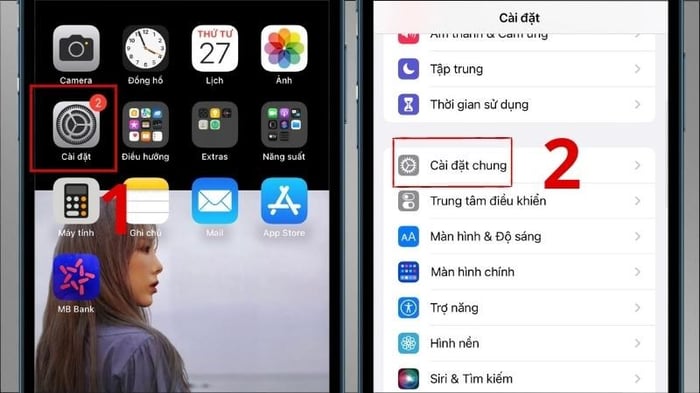
Vào ứng dụng Cài đặt > Lựa chọn vào Cài đặt chung
Vào ứng dụng Cài đặt > Lựa chọn vào Cài đặt chung
Vào ứng dụng Cài đặt > Lựa chọn vào Cài đặt chung
Vào ứng dụng Cài đặt > Lựa chọn vào Cài đặt chung
Vào ứng dụng Cài đặt > Lựa chọn vào Cài đặt chung
Vào ứng dụng Cài đặt > Lựa chọn vào Cài đặt chung
Vào ứng dụng Cài đặt > Lựa chọn vào Cài đặt chung
Vào ứng dụng Cài đặt > Lựa chọn vào Cài đặt chung
Bước 5: Lựa chọn Bàn phím > Lựa chọn tiếp vào Bàn phím.
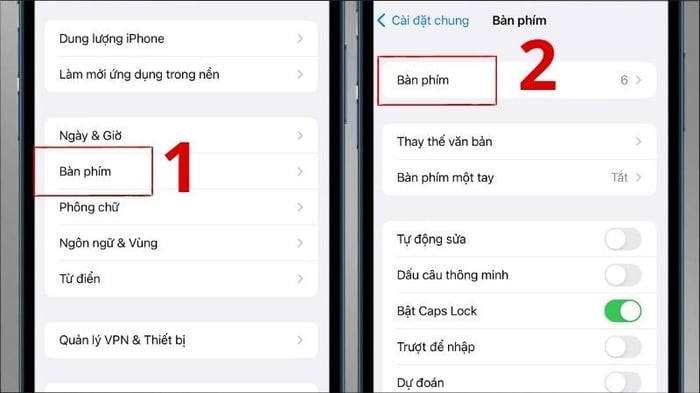
Lựa chọn mục Bàn phím > Lựa chọn tiếp vào mục Bàn phím
Chọn mục Bàn phím > Tiếp tục chọn vào mục Bàn phím
Chọn mục Bàn phím > Tiếp tục chọn vào mục Bàn phím
Chọn mục Bàn phím > Tiếp tục chọn vào mục Bàn phím
Bước 6: Chọn Thêm bàn phím mới > Lựa chọn LabanKey tại mục Bàn phím thứ ba.
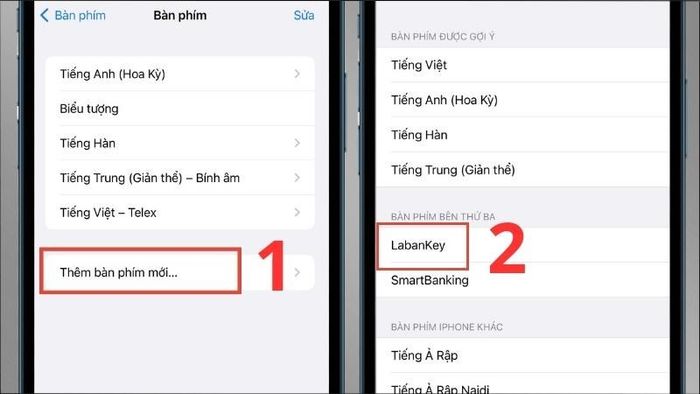
Chọn mục Thêm bàn phím mới > Tiếp tục chọn LabanKey
8. Hướng dẫn điều chỉnh bàn phím iPhone có số
Bước 1: Tải ứng dụng LabanKey từ App Store.
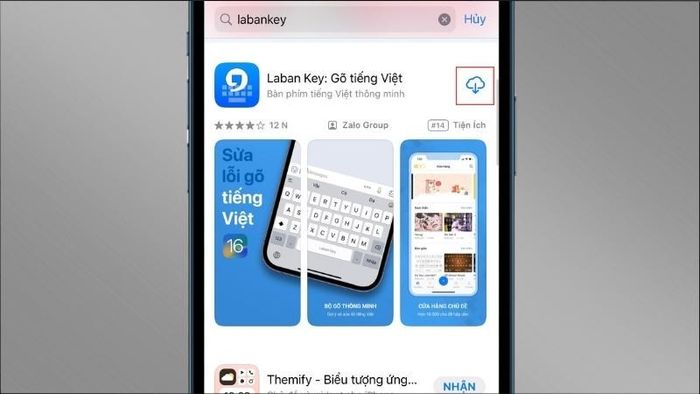
Tải ứng dụng LabanKey
Tải ứng dụng LabanKey
Bước 2: Vào Cài đặt > Chọn LabanKey.
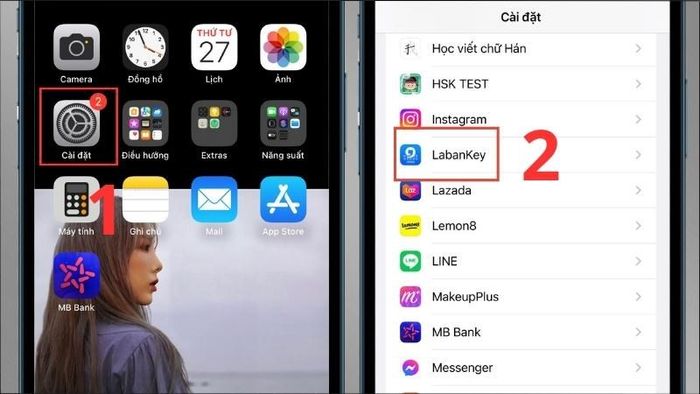
Vào mục Cài đặt > Chọn LabanKey trong danh sách ứng dụng
Vào mục Cài đặt > Chọn LabanKey trong danh sách ứng dụng
Bước 3: Chọn Bàn phím > Bật quyền truy cập > Bật Cho phép Truy cập Đầy đủ.
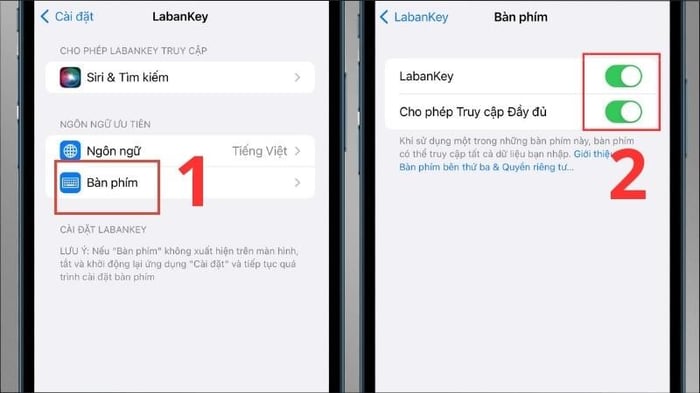
Chọn mục Bàn phím > Bật quyền truy cập cho LabanKey
Chọn mục Bàn phím > Bật quyền truy cập của hai mục như hình
Bước 4: Khởi động LabanKey > Chọn Cài đặt.
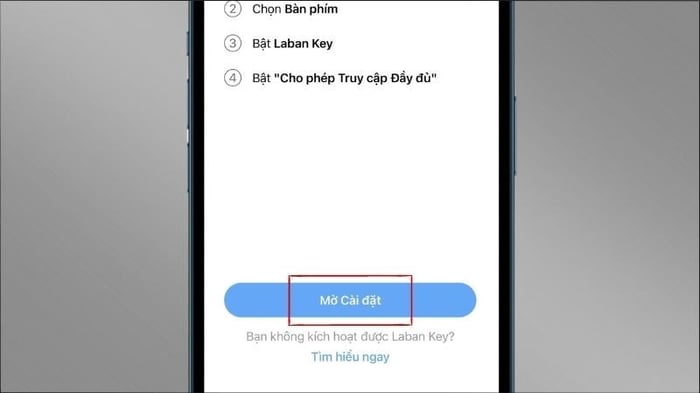
Mở LabanKey > Chọn mục Cài đặt
Bước 5: Giữ ngón tay trên biểu tượng quả địa cầu trên bàn phím > Chọn LabanKey.
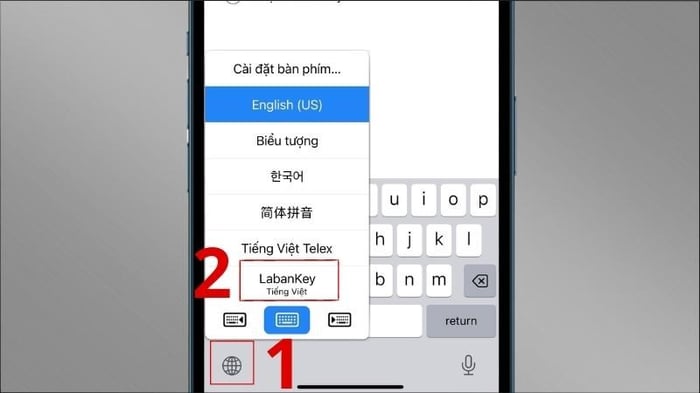
Giữ ngón tay trên biểu tượng như hình > Chọn mục LabanKey
9. Cách điều chỉnh kích thước bàn phím iPhone
Bước 1: Vào Cài đặt > Chọn Màn hình & Độ sáng.
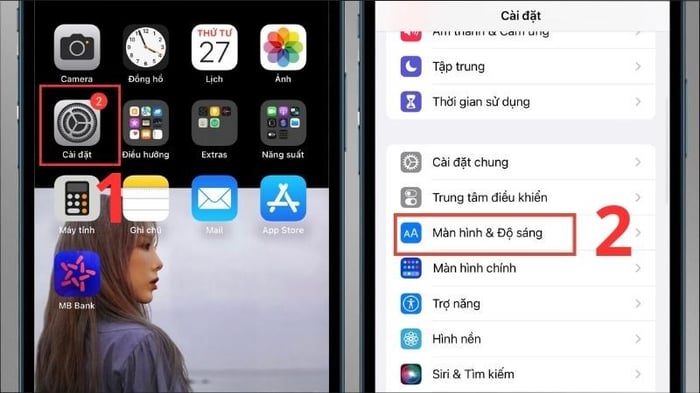
Vào ứng dụng Cài đặt > Chọn mục Màn hình & Độ sáng
Bước 2: Chọn Thu phóng màn hình > Chọn Chữ lớn hơn > Chọn Xong.
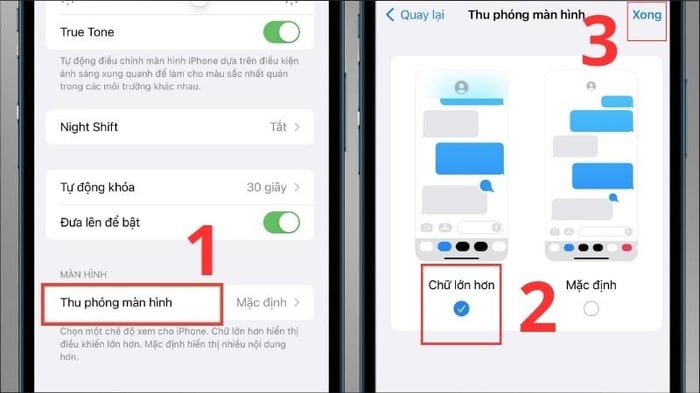
Chọn mục Thu phóng màn hình > Chọn Chữ lớn hơn > Nhấn Xong
Bước 3: Chọn Dùng thu phóng > Lúc này bàn phím sẽ được phóng to lên.
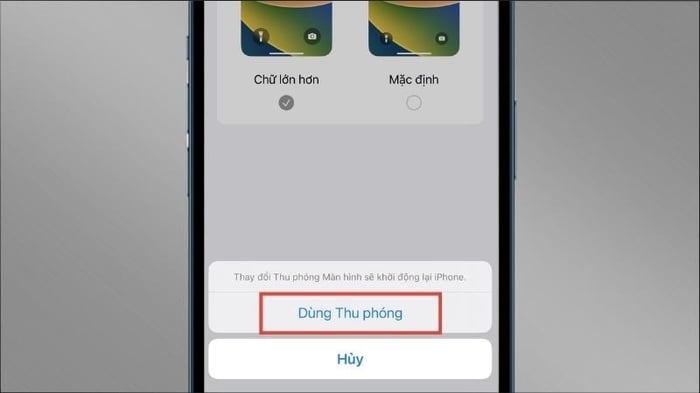
Chọn mục Dùng thu phóng
10. Nhập văn bản bằng giọng nói
Bước 1: Vào Cài đặt > Chọn Cài đặt chung.
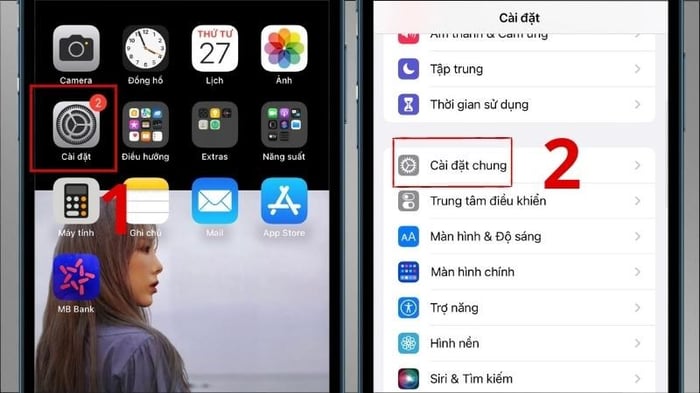
Vào ứng dụng Cài đặt > Bước vào Cài đặt chung
Vào ứng dụng Cài đặt > Tiếp tục đến Cài đặt chung
Vào ứng dụng Cài đặt > Truy cập vào Cài đặt chung
Vào ứng dụng Cài đặt > Đi tới Cài đặt chung
Vào ứng dụng Cài đặt > Nhấn vào Cài đặt chung
Vào ứng dụng Cài đặt > Tiến vào Cài đặt chung
Vào ứng dụng Cài đặt > Lựa chọn Cài đặt chung
Vào ứng dụng Cài đặt > Chọn mục Cài đặt chung
Bước 2: Chọn Bàn phím > Lựa chọn Bật chức năng kiểm tra chính tả.
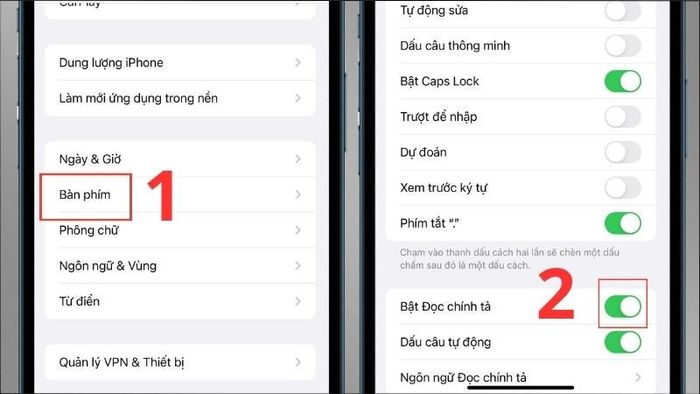
Chọn mục Bàn phím > Chọn mục Bật chức năng kiểm tra chính tả
Bước 3: Bật chức năng kiểm tra chính tả thêm lần nữa để xác nhận.
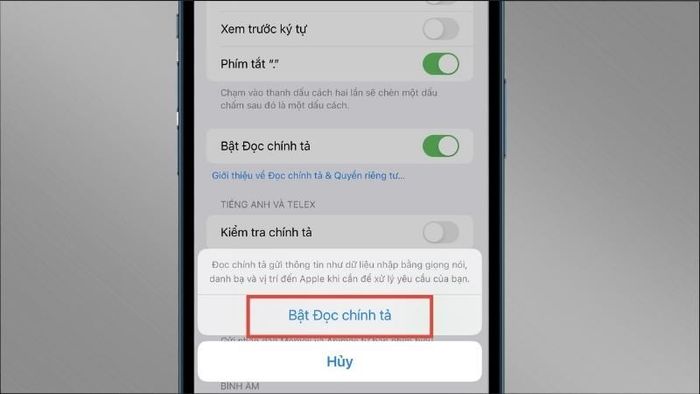
Chọn tiếp vào Bật chức năng kiểm tra chính tả
TÌM NGAY IPHONE ĐANG GIẢM GIÁ TRÊN Mytour TẠI ĐÂY!!
Trên đây là một số hướng dẫn về cách cài đặt bàn phím iPhone mà chúng tôi muốn chia sẻ. Hi vọng sẽ hữu ích cho bạn khi sử dụng sản phẩm.
