Sử dụng tài khoản Gmail ngày càng phổ biến và được nhiều người lựa chọn vì các tiện ích mà nó mang lại. Tuy nhiên, 'bảo mật' luôn là vấn đề được ưu tiên hàng đầu trong thời đại công nghệ này. Nếu bạn lo lắng về việc tài khoản có thể bị đánh cắp hoặc xâm nhập trái phép, thì tốt nhất là bạn nên thiết lập bảo mật hai lớp cho tài khoản Google của mình.
- Cách tạo tài khoản Gmail cho người mới
- Cách khôi phục mật khẩu Gmail nhanh chóng
Có thể hiểu đơn giản, 'bảo mật hai bước' là biện pháp an toàn tốt nhất mà Google cung cấp cho sản phẩm của mình. Khi người dùng hoàn thành thao tác này, để đăng nhập vào tài khoản, họ sẽ cần nhập một mã xác minh từ điện thoại di động của mình ngoài mật khẩu thông thường. Mã này sẽ được Google gửi mỗi khi bạn đăng nhập. Chính vì điều này, ngay cả khi ai đó có tài khoản và mật khẩu của bạn, họ cũng không thể truy cập được nếu không có mã xác minh từ điện thoại của bạn.
Đặc biệt, với sự xuất hiện của một loạt các vụ việc thông tin đăng nhập của một số lượng lớn tài khoản email, mật khẩu của các trang mạng xã hội và dịch vụ trực tuyến được tiết lộ trên khắp thế giới trong thời gian gần đây, việc bật tính năng bảo mật hai lớp cho tài khoản Google là cực kỳ cần thiết.
Hướng dẫn kích hoạt bảo vệ 2 lớp cho tài khoản Gmail
Bước 1: Mở trình duyệt Internet Explorer lên và đăng nhập vào tài khoản Gmail của bạn. Sau đó, nhìn sang góc phải, click vào biểu tượng hình đại diện của bạn, chọn 'Tài khoản - Account'.
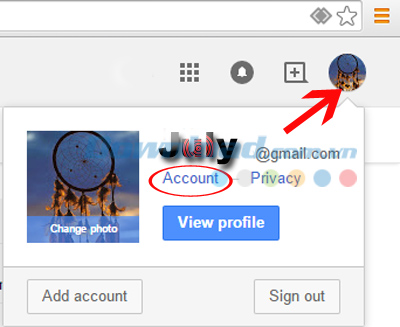
Sau khi giao diện 'Cài đặt tài khoản - Account settings' hiện ra, bạn cuộn xuống dưới và chọn mục 'Xác minh 2 bước - 2 Step Verification'.
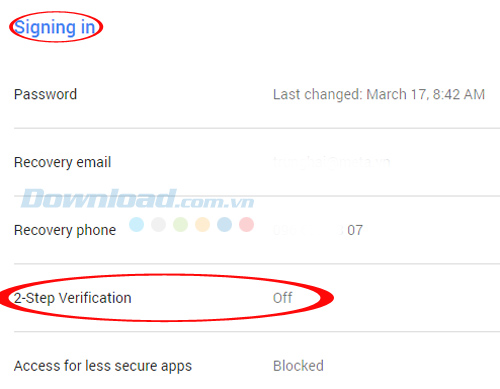
Bước 2: Giờ hãy cùng bắt đầu thiết lập, chọn 'Bắt đầu cài đặt'.
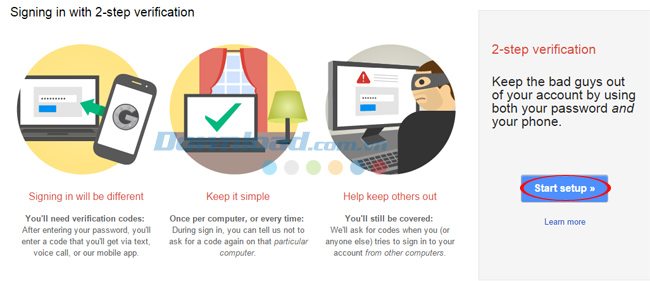
Bước 3: Khi bạn đăng ký tài khoản mới trên Gmail, nếu đã nhập số điện thoại trong quá trình đăng ký, ở bước này, Google sẽ gửi cho bạn một mã xác minh vào số điện thoại đó. Nếu chưa, bạn cũng có thể nhập số điện thoại vào ô 'Số điện thoại' (đừng quên chọn Quốc gia là Việt Nam nhé). Bạn có thể chọn nhận mã qua tin nhắn văn bản (SMS) hoặc cuộc gọi tự động. Bấm 'Gửi mã' để yêu cầu Google gửi mã.
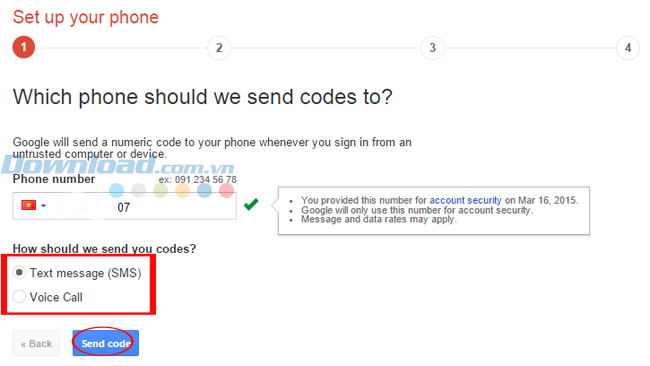
Bước 4: Sau khi đã nhận được mã xác minh, bạn nhập mã đó vào ô 'Nhập mã xác minh' và chọn 'Xác nhận' ở dưới để hoàn tất. Nếu vẫn chưa nhận được mã, bạn có thể nhấp vào dòng chữ màu xanh 'Chưa nhận được mã?' và chờ Google gửi lại sau ít phút nhé.
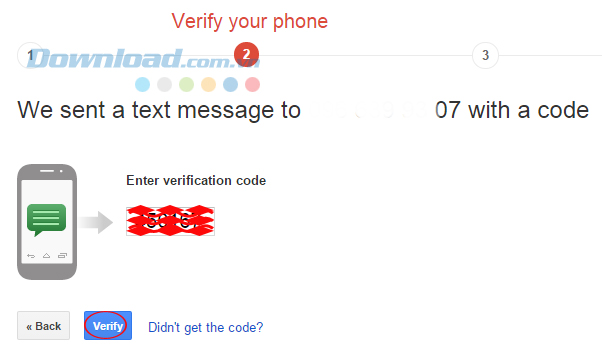
Bước 5: Nếu bạn chắc chắn rằng máy tính này chỉ bạn sử dụng, bạn có thể đánh dấu vào 'Đáng tin cậy máy tính này' để sau này không cần mã xác nhận từ điện thoại khi đăng nhập nữa, còn không, hãy để trống và bấm 'Tiếp theo'.
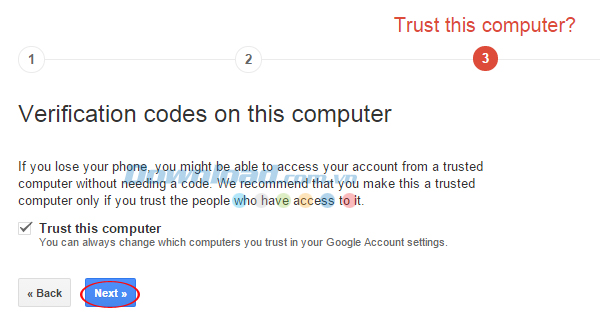
Bước 6: Xác nhận hoàn tất việc cài đặt bảo mật 2 lớp cho Google Mail.
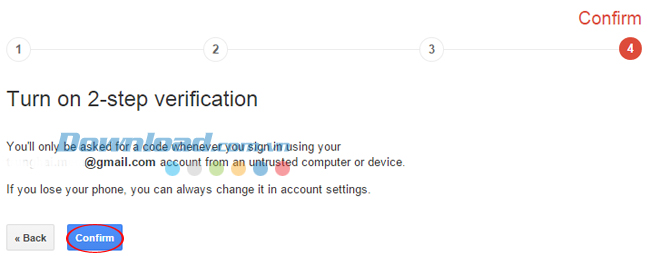
Khi quá trình hoàn tất, bạn sẽ nhận được thông báo như sau. Ở góc phải là sự xác nhận 'Bảo mật 2 bước đã được bật'. Nếu cảm thấy phiền phức và không cần thiết, bạn vẫn có thể tắt nó bằng cách nhấp vào 'Tắt' bên dưới.
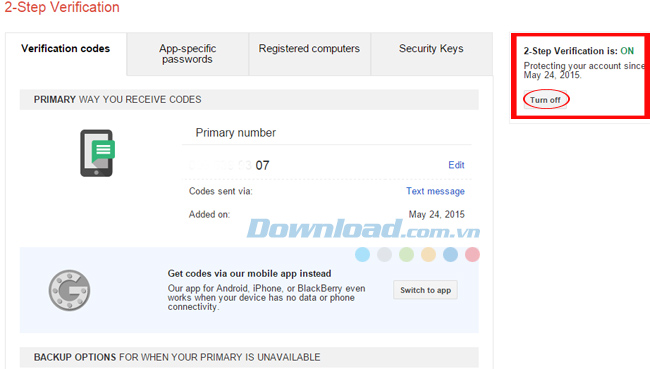
Bên cạnh đó, bạn cũng có thể đề phòng bằng cách thiết lập phương án dự phòng, tránh trường hợp mất điện thoại hoặc quên ở nhà trong lúc cần thiết thông tin, tài liệu trong hộp thư Gmail.
- Số điện thoại dự phòng: Khi bạn quên và không thể sử dụng số điện thoại chính đã đăng ký. Mã xác nhận của bảo mật 2 bước cũng có thể được gửi vào đây. Nhấp vào 'Thêm số điện thoại' để nhập số điện thoại dự phòng.
- Hiện mã dự phòng: Trong trường hợp cả số điện thoại dự phòng cũng không sử dụng được, bạn cần ghi lại mã này ở một nơi an toàn như một tờ giấy nhỏ, hoặc trên tay, bất cứ nơi nào tiện lợi khi ra ngoài. Với mã dự phòng này, bạn vẫn có thể đăng nhập vào Gmail mà không gặp khó khăn gì. Click vào 'Hiện mã dự phòng', sẽ hiển thị ra khoảng 10 mã dự phòng, mỗi lần sử dụng một mã và khi hết thì bạn có thể quay lại đây để thiết lập thêm mã mới cho lần sử dụng tiếp theo.
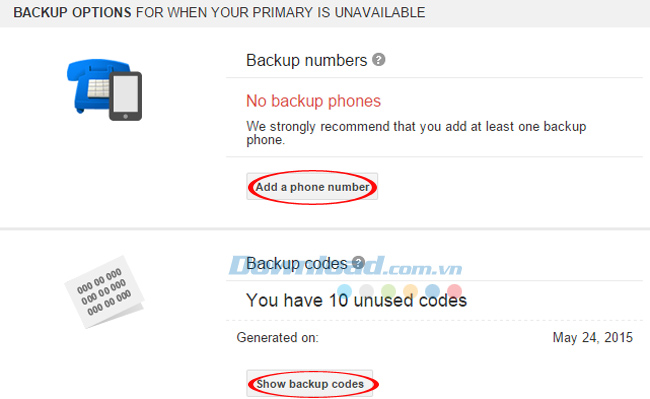
Khi đã hoàn thành tất cả các bước trước đó, Gmail sẽ yêu cầu bạn phải đăng nhập lại. Sau khi nhập mật khẩu ban đầu, Google sẽ không cho phép bạn đăng nhập ngay lập tức mà sẽ gửi một mã xác minh đến số điện thoại bạn đã đăng ký trước đó. Bạn cần nhập mã này để có thể đăng nhập. Nếu bạn cảm thấy an toàn và không có ai sử dụng máy tính này ngoài bạn, bạn có thể chọn vào ô 'Không yêu cầu mã một lần nữa trên máy tính này'. Hoặc nếu bạn không nhận được mã xác minh, hãy nhấp vào dòng màu xanh dưới đây 'Bạn gặp sự cố khi nhận mã của mình?' để yêu cầu Google gửi lại mã khác.
Tuy nhiên, Mytour khuyến khích bạn không nên chọn vào ô 'Không yêu cầu mã trên máy tính này nữa', vì chúng tôi đang thực hiện thao tác bảo mật tuyệt đối cho tài khoản của bạn, và việc nhận và nhập mã từ điện thoại cũng không quá phức tạp và tốn thời gian. Do đó, để tránh những rủi ro không mong muốn, mỗi khi đăng nhập, bạn nên yêu cầu Google gửi mã xác minh vào điện thoại. Điều này cũng là mục đích chính của bài viết và thiết lập này.
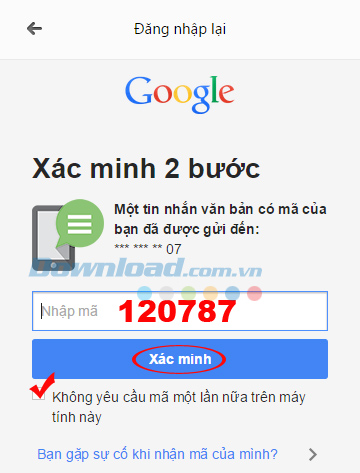
Vậy là xong! Với cài đặt này, bạn hoàn toàn có thể yên tâm và thoải mái đăng nhập vào tài khoản Gmail trước mặt người khác mà không lo lắng về việc lộ password. Chỉ cần bạn lưu ý mang theo điện thoại hoặc ghi nhớ một vài mã dự phòng trong ví để phòng trường hợp điện thoại hết pin hoặc không nhận được mã khi cần truy cập email gấp.
