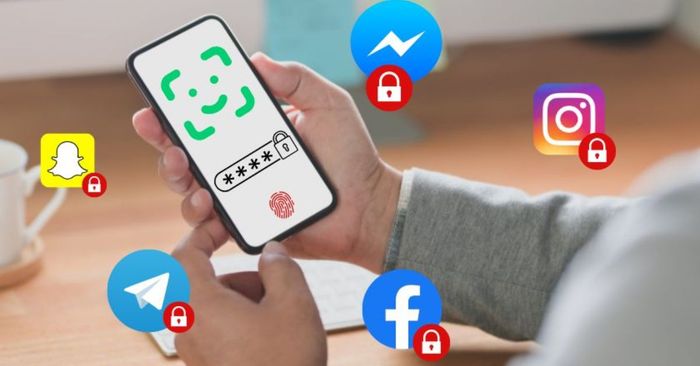
Hiện nay, việc rò rỉ thông tin trong tin nhắn và hình ảnh gây lo ngại cho nhiều người dùng điện thoại. Để giải quyết vấn đề này, một trong những tính năng hữu ích trên điện thoại là thiết lập mật khẩu cho ứng dụng. Qua bài viết dưới đây, chúng tôi sẽ hướng dẫn bạn cách thiết lập mật khẩu cho ứng dụng điện thoại một cách đơn giản và nhanh chóng.
Mật khẩu ứng dụng là gì?
Mật khẩu ứng dụng là một chuỗi ký tự được tạo ra để ngăn chặn những người không cần thiết truy cập vào tin nhắn hoặc dữ liệu trên điện thoại của bạn. Với nhiều tình huống lộ thông tin nhạy cảm, việc thiết lập mật khẩu cho ứng dụng là rất cần thiết. Điều này giúp bạn bảo vệ thông tin cá nhân khỏi sự xâm nhập của người lạ hoặc phần mềm độc hại.
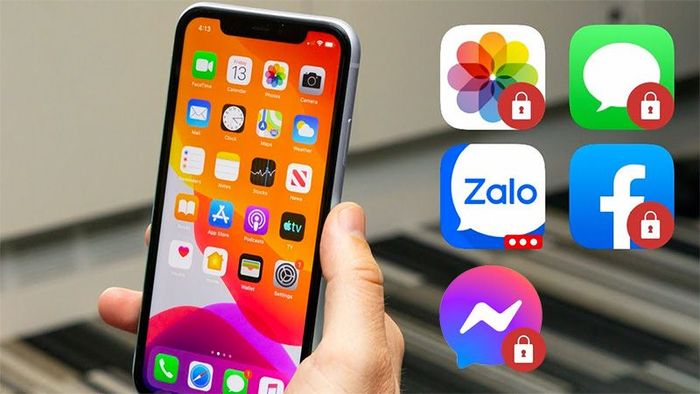
Lợi ích của việc thiết lập mật khẩu cho ứng dụng trên điện thoại
Việc đặt mật khẩu cho ứng dụng trên điện thoại mang lại nhiều lợi ích quan trọng như bảo vệ thông tin cá nhân, đảm bảo an ninh cho thiết bị. Dưới đây là một số lợi ích chính khi thiết lập mật khẩu cho ứng dụng trên iPhone như:
- Ngăn chặn người lạ truy cập vào các ứng dụng và xem thông tin cá nhân như tin nhắn, hình ảnh, hoặc các dữ liệu nhạy cảm khác.
- Trong trường hợp bạn bị mất điện thoại, mật khẩu cho ứng dụng sẽ bảo vệ thiết bị. Đặc biệt, người lạ sẽ không thể truy cập vào ứng dụng và dữ liệu, giữ thông tin của bạn an toàn.
- Nếu bạn cho phép người khác sử dụng điện thoại của mình, mật khẩu cho ứng dụng sẽ giúp bạn cảm thấy yên tâm hơn. Họ sẽ không thể xem lén thông tin cá nhân của bạn.
- Việc thiết lập mật khẩu cho ứng dụng giúp người dùng quản lý và kiểm soát việc truy cập một cách dễ dàng hơn. Điều này giúp bạn có thể cho người khác mượn điện thoại mà không cần lo lắng về sự riêng tư của bạn.

Hướng dẫn đặt mật khẩu cho ứng dụng trên iPhone một cách chi tiết
Đối với iPhone, có nhiều phương pháp để thiết lập mật khẩu cho ứng dụng một cách đơn giản và dễ sử dụng. Dưới đây là 3 cách phổ biến nhất hiện nay:
Cách đặt mật khẩu cho ứng dụng bằng tính năng giới hạn sử dụng
iPhone cung cấp tính năng giới hạn sử dụng mật khẩu cho ứng dụng. Tính năng này cho phép người dùng khóa hoặc ẩn các ứng dụng mà họ không muốn hiển thị. Đặc biệt, iPhone tích hợp tính năng này với mật khẩu nên chỉ người dùng mới có thể mở khóa các ứng dụng đã khóa. Dưới đây là các bước chi tiết để đặt mật khẩu cho ứng dụng với tính năng giới hạn thời gian:
Bước 1: Truy cập vào phần cài đặt trên iPhone của bạn.
Bước 2: Tiếp theo, bạn chọn thời gian sử dụng từ danh sách các mục trong cài đặt.
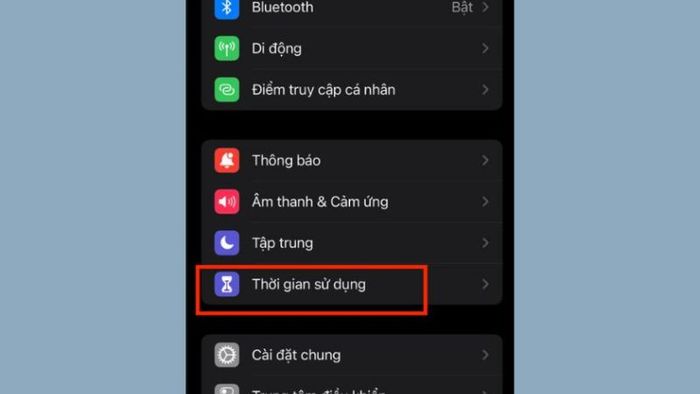
Bước 3: Sau đó, bạn bật tính năng sử dụng mật khẩu cho thời gian sử dụng. Mật khẩu sẽ được thiết lập với 4 ký tự số để giới hạn thời gian sử dụng.
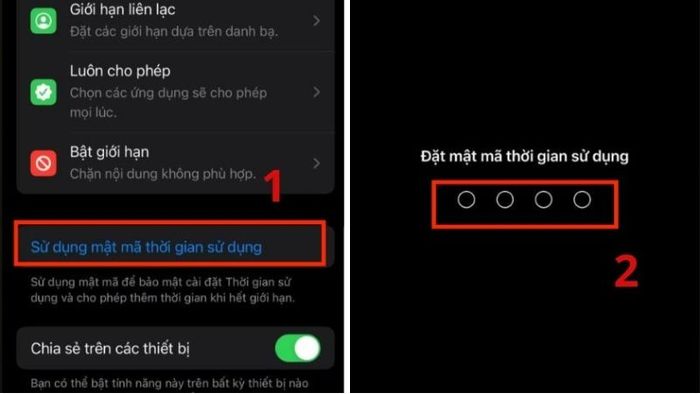
Bước 4: Sau khi đã thiết lập mật khẩu xong, bạn bật tính năng giới hạn và chọn những ứng dụng được phép khóa.
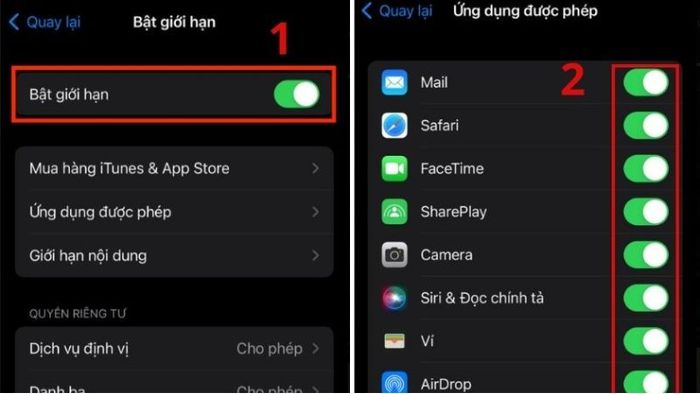
Bước 5: Tiếp theo, bạn cần kích hoạt tính năng và chọn ứng dụng mà bạn muốn áp dụng mật khẩu giới hạn để hoàn thành việc đặt mật khẩu giới hạn.
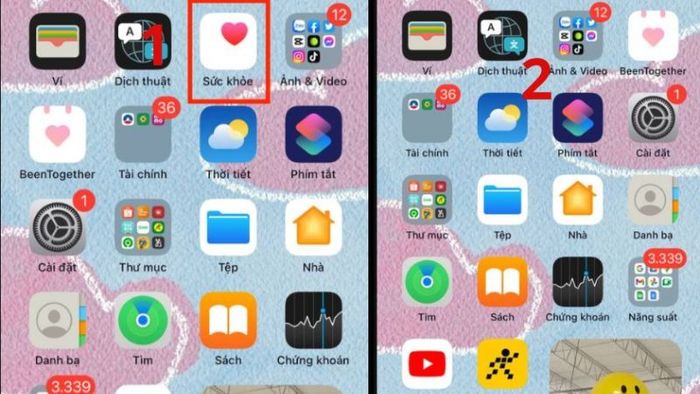
Đặt mật khẩu ứng dụng bằng Trợ năng
Một tính năng khác để đặt mật khẩu cho ứng dụng trên iPhone là Trợ năng. Tính năng này có sẵn trên thiết bị và có thể được kích hoạt trực tiếp trên iPhone. Lưu ý, iPhone phải chạy hệ điều hành iOS 12 trở lên để có thể sử dụng tính năng này. Dưới đây là các bước chi tiết để đặt mật khẩu cho ứng dụng bằng Trợ năng trên iPhone:
Bước 1: Đầu tiên, bạn vào phần “Cài đặt” trên điện thoại, sau đó chọn “Trợ năng”.
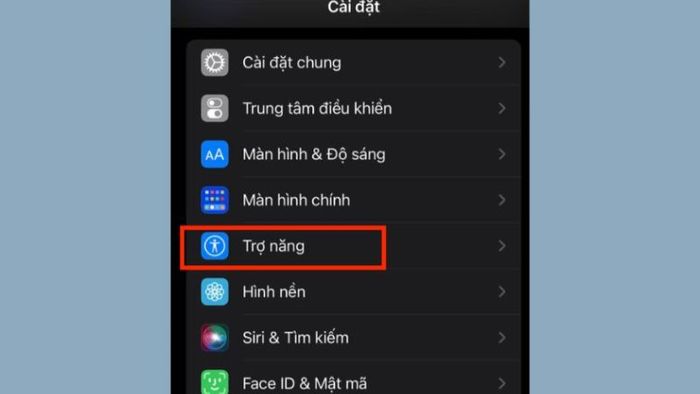
Bước 2: Tiếp theo, trong mục Trợ năng, bạn chọn tính năng “Truy cập hướng dẫn”. Sau đó, bật quyền cho phép “Truy cập hướng dẫn”.
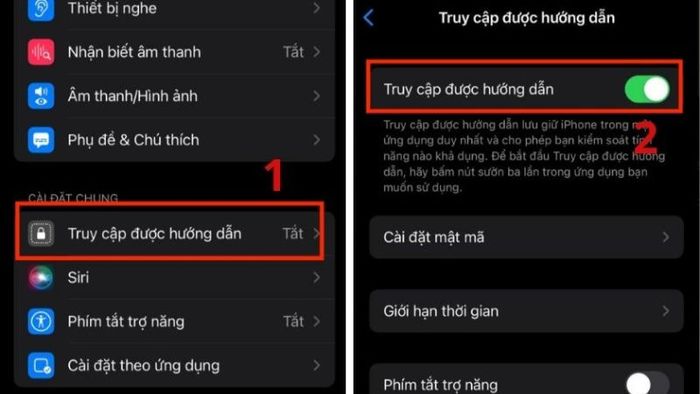
Bước 3: Sau đó, bạn chọn “Cài đặt mật mã”, rồi chọn “Đặt mật mã có thể truy cập được HD”. Bạn có thể thiết lập mật mã bằng mã PIN hoặc Face ID tùy vào sở thích cá nhân.
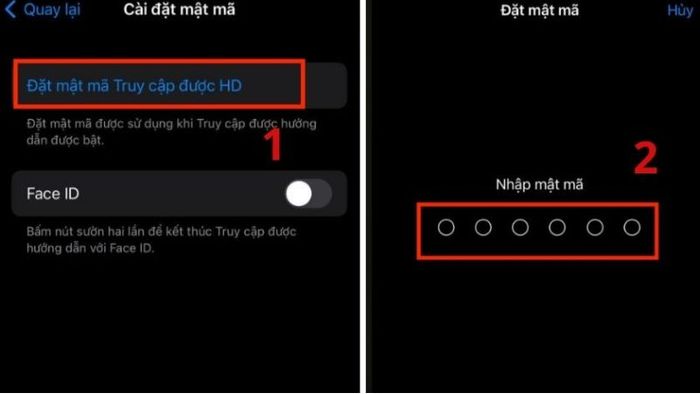
Sau khi làm theo các bước hướng dẫn trên, bạn có thể thử tác động vào ứng dụng đã chọn. Sau đó, nhấn nút bên phải 3 lần liên tiếp và chọn 'Bắt đầu' để khởi động. Chế độ được kích hoạt ở đây là 'Truy cập được hướng dẫn'. Để thoát khỏi chế độ này, bạn chỉ cần nhấn nút khoảng 3 lần và chọn 'Kết thúc'.
Cuối cùng, bạn sẽ thiết lập mật khẩu một lần nữa. Ngoài ra, tính năng Trợ năng cho phép người dùng có thể vẽ vùng trên màn hình để vô hiệu hóa bất kỳ ứng dụng nào trong vùng đã đánh dấu.
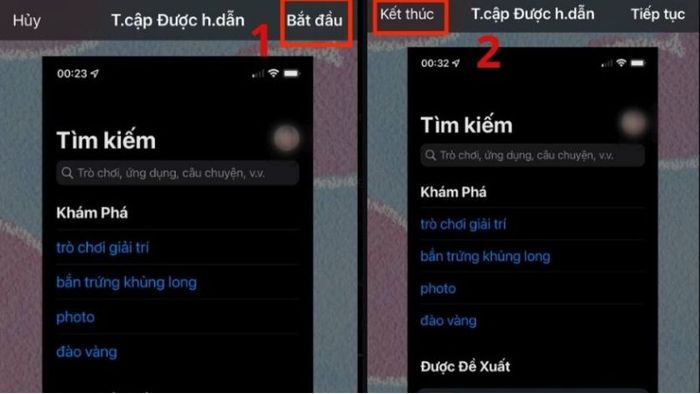
Đặt mật khẩu cho ứng dụng bằng phần mềm khác
Ngoài các phương pháp thiết lập mật khẩu trên iPhone bằng các tính năng có sẵn, bạn có thể sử dụng ứng dụng của bên thứ ba để thực hiện. Một số phần mềm như Locker, Password Manager, Gallery Lock cung cấp các tính năng giúp thiết lập mật khẩu cho ứng dụng. Dưới đây là các bước hướng dẫn đặt mật khẩu cho ứng dụng trên iPhone thông qua ứng dụng Locker:
Bước 1: Truy cập vào App Store để tải và cài đặt ứng dụng Locker – Photo Vault lên thiết bị của bạn.
Bước 2: Sau khi tải xuống thành công, ứng dụng Locker sẽ tự động hiển thị màn hình thiết lập mã PIN. Nhập mã PIN bạn muốn thiết lập và nhấn OK. Ứng dụng sẽ hỏi bạn có muốn kích hoạt bằng Face ID hoặc Touch ID hay không.
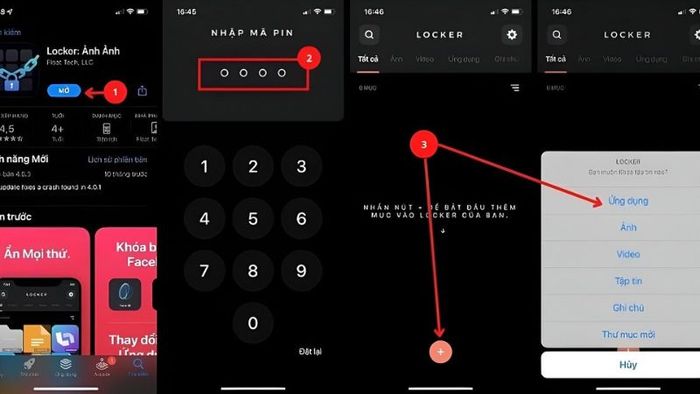
Bước 3: Tiếp theo, nhấn vào biểu tượng “+” để chọn những ứng dụng mà bạn muốn khóa.
Bước 4: Sau đó, bạn tìm kiếm tên ứng dụng hoặc tệp ảnh mà bạn muốn khóa và nhấn chọn Xong.
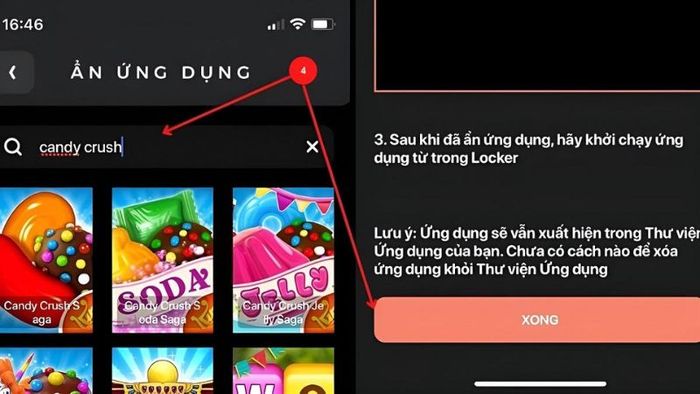
Sau khi hoàn thành cài đặt các bước trên, phần mềm Locker sẽ hỗ trợ khóa các ứng dụng để bảo vệ thông tin và dữ liệu riêng của bạn.
Hướng dẫn đặt mật khẩu cho ứng dụng trên điện thoại Android
Hiện nay có nhiều cách để đặt mật khẩu cho ứng dụng trên điện thoại Android, đặc biệt là trên điện thoại Samsung. Các phương pháp bao gồm sử dụng phần mềm khóa ứng dụng, tính năng khóa ứng dụng có sẵn hoặc khóa ứng dụng bằng vân tay. Bạn có thể lựa chọn phương pháp phù hợp với nhu cầu bảo mật của bạn.
Đặt mật khẩu cho ứng dụng trên điện thoại Samsung sử dụng vân tay
Để sử dụng tính năng khóa app bằng vân tay, điện thoại của bạn phải có cảm biến vân tay. Bạn chỉ cần thực hiện một số thao tác đơn giản để đặt mật khẩu bằng vân tay cho ứng dụng. Để mở khóa ứng dụng, bạn có thể sử dụng vân tay của mình. Dưới đây là hướng dẫn chi tiết về cách đặt mật khẩu cho ứng dụng sử dụng vân tay:
Bước 1: Truy cập vào cài đặt, sau đó chọn mục màn hình khóa và bảo mật.
Bước 2: Chọn Thư mục bảo mật và đăng nhập vào tài khoản Samsung của bạn.
Bước 3: Lựa chọn tính năng khóa app và thiết lập phương thức khóa bao gồm vân tay, mã pin hoặc hình vẽ.
Bước 4: Khi đã hoàn thành cài đặt thư mục bảo mật, bạn chọn thêm ứng dụng hoặc file để di chuyển những ứng dụng mà bạn muốn bảo mật thông tin.
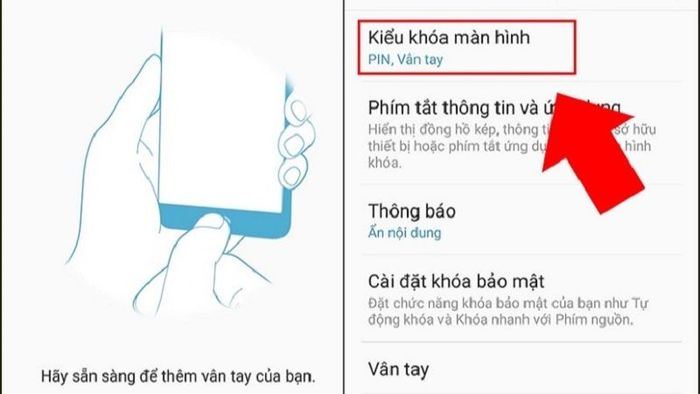
Sau khi hoàn tất các bước cài đặt mật khẩu cho ứng dụng, người khác muốn sử dụng điện thoại của bạn phải sử dụng vân tay của bạn để mở khóa ứng dụng.
Đặt mật khẩu cho ứng dụng trên điện thoại Samsung bằng phần mềm khác
Sử dụng phần mềm của bên thứ ba để khóa ứng dụng giúp bạn thiết lập mật khẩu theo ý muốn. Dưới đây là hướng dẫn chi tiết về cách đặt mật khẩu cho ứng dụng trên điện thoại Samsung bằng phần mềm AppLock:
Bước 1: Đầu tiên, bạn truy cập vào CH Play để tải phần mềm AppLock về máy. Sau khi đã tải xuống, bạn mở ứng dụng để khởi động.
Bước 2: Khi mở AppLock, bạn chỉ cần thiết lập mật khẩu hoặc mẫu vẽ trên màn hình là xong. Nhớ nhập địa chỉ email cá nhân vào phần bảo mật Email.
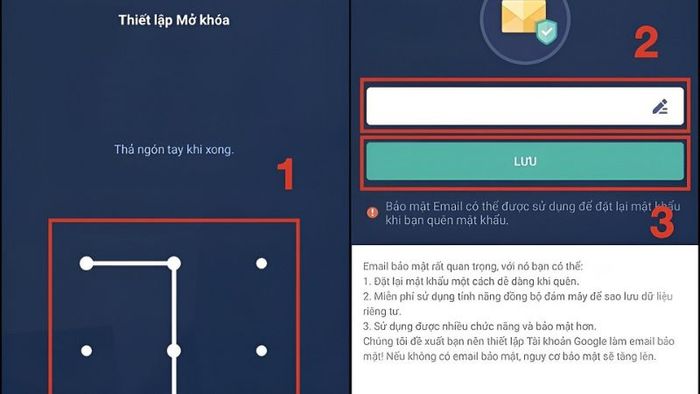
Bước 3: Sau khi thiết lập xong, nhấn “Đồng ý” để hoàn thành quá trình.
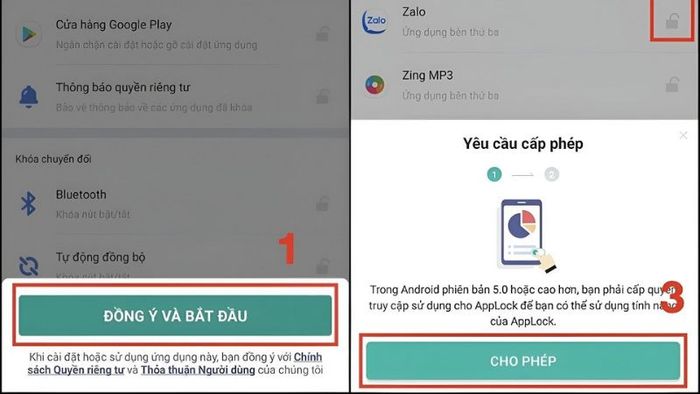
Bước 4: Tiếp theo, bạn chọn ứng dụng muốn khóa và nhấn biểu tượng khóa bên phải màn hình. Sau đó, đồng ý cấp quyền cho ứng dụng AppLock.
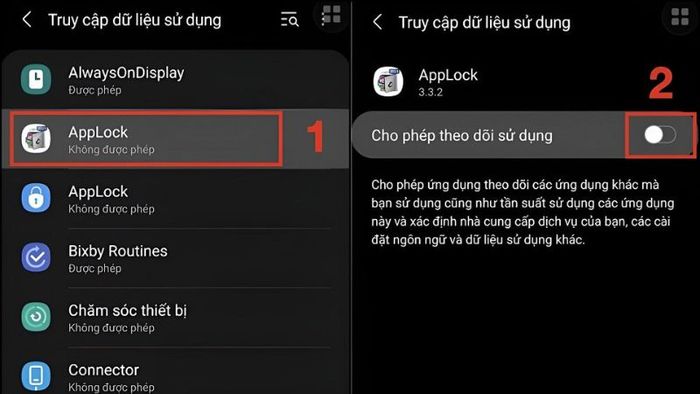
Bước 5: Trong mục truy cập dữ liệu ứng dụng, bạn tìm và kích hoạt AppLock bằng cách kéo thanh tròn sang phải. Sau khi hoàn thành các thao tác này, ứng dụng của bạn đã được khóa thành công.
Bạn cũng có thể chọn sử dụng các phần mềm khóa ứng dụng như Lockit, AppLocker, Finger Security, Norton App Lock trên điện thoại Samsung.
Đặt mật khẩu ứng dụng trên điện thoại Samsung với tính năng ghim màn hình
Bên cạnh đó, bạn có thể chọn khóa ứng dụng trên điện thoại Samsung bằng tính năng ghim màn hình. Dưới đây là hướng dẫn chi tiết cách cài đặt mật khẩu cho ứng dụng thông qua tính năng này:
Bước 1: Truy cập vào mục cài đặt, sau đó chọn tính năng màn hình khóa và bảo mật. Tiếp theo, bạn sẽ điều chỉnh các cài đặt bảo mật khác trong mục này.
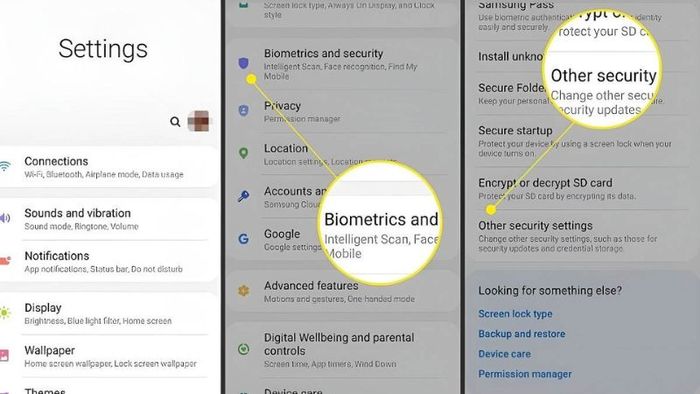
Bước 2: Chọn mục nâng cao trong phần ghim cửa sổ và kéo nút sang phải để kích hoạt tính năng này.
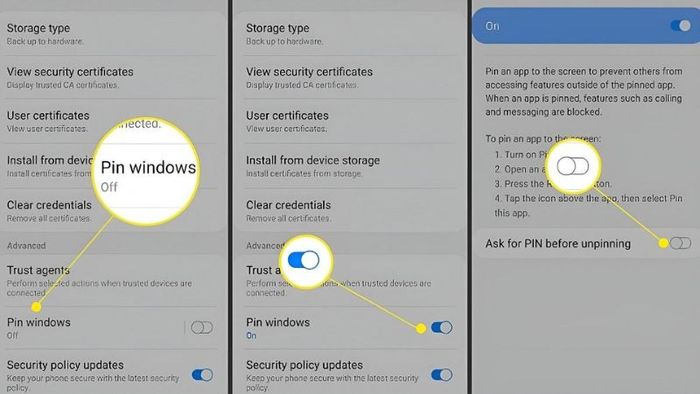
Bước 3: Tiếp theo, bạn kéo và chọn nút “yêu cầu mã PIN” trước khi ghim màn hình.
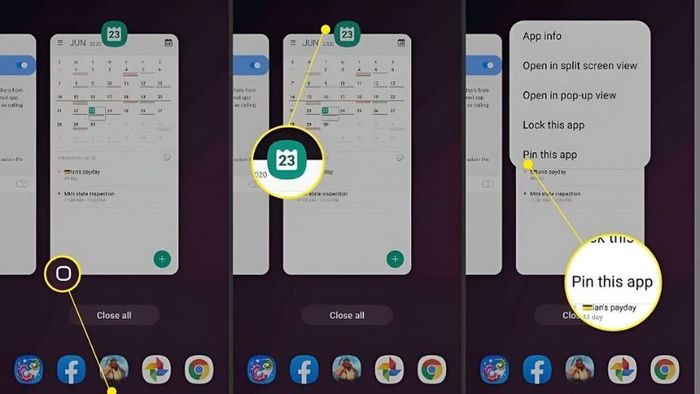
Bước 4: Bạn nhấn vào nút giới thiệu, sau đó chọn tính năng ghim ứng dụng để hoàn tất thiết lập.
Top 5 ứng dụng để thiết lập mật khẩu ứng dụng an toàn
Nếu điện thoại của bạn không hỗ trợ tính năng khóa ứng dụng sẵn có, bạn có thể sử dụng các phần mềm khác. Dưới đây là top 5 ứng dụng bạn có thể sử dụng để đặt mật khẩu cho ứng dụng trên điện thoại:
AppLock - Ứng dụng AppLock
AppLock là một ứng dụng hỗ trợ người dùng thiết lập mật khẩu cho các ứng dụng trên điện thoại Android. Với ứng dụng này, bạn có thể bảo vệ dữ liệu cá nhân một cách an toàn mà không cần lo lắng về việc bị người khác xem trộm trên điện thoại của mình.
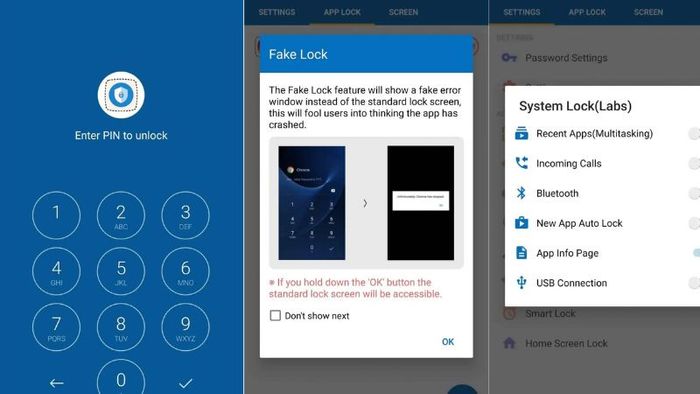
Ứng dụng này cho phép bạn thiết lập mật khẩu cho các ứng dụng, hình ảnh hoặc trình duyệt web. Mật khẩu có thể được thiết lập dưới dạng mật mã số và kết hợp số. Đặc biệt, AppLock tiết kiệm pin và không chiếm quá nhiều dung lượng trên điện thoại.
Norton App Lock - Ứng dụng Norton App Lock
Phần mềm Norton Applock có giao diện thân thiện, đơn giản và dễ sử dụng. Đặc biệt, người dùng có thể đặt mật khẩu bằng hình vẽ hoặc mật khẩu số để bảo vệ thiết bị một cách an toàn và riêng tư. Bạn sẽ không cần lo lắng khi cho người khác mượn điện thoại của mình.
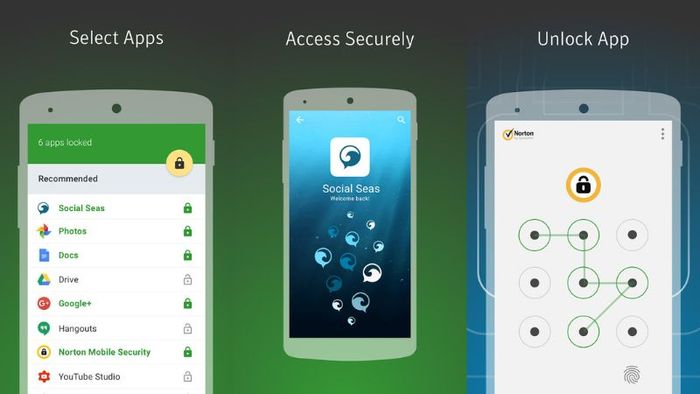
Với Norton Applock, bạn có thể dễ dàng khóa nhiều ứng dụng cùng lúc bằng một mã PIN 4 chữ số. Ứng dụng đảm bảo độ bảo mật cao ngay cả khi điện thoại bị mất.
Fingerprint & Password, Gallery Locker - Ứng dụng Fingerprint & Password, Gallery Locker
Fingerprint & Password, Gallery Locker là một ứng dụng giúp bạn bảo vệ thông tin cá nhân và dữ liệu riêng tư hiệu quả. Ngoài ra, ứng dụng này còn khóa các ứng dụng mạng xã hội được cài trên điện thoại, mang đến sự yên tâm về tính bảo mật cho tin nhắn và cuộc trò chuyện của bạn.
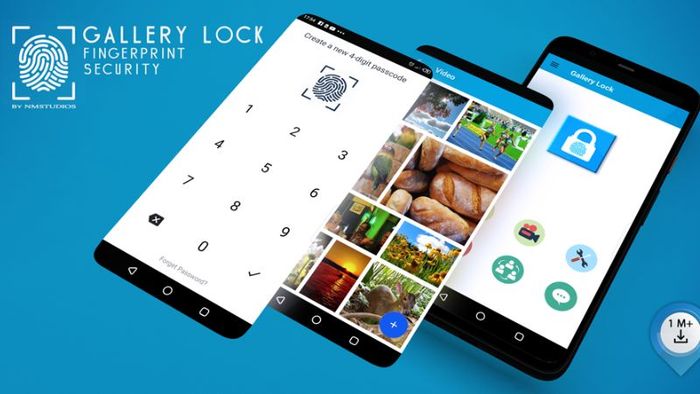
Ứng dụng AppLock của KewlApps
AppLock của KewlApps là một ứng dụng cho phép người dùng khóa và bảo vệ ứng dụng bằng mật khẩu số, hình vẽ hoặc dấu vân tay. Với nhiều lựa chọn khóa khác nhau, ứng dụng giúp bảo vệ thông tin cá nhân, dữ liệu quan trọng và các ứng dụng mạng xã hội một cách hiệu quả.
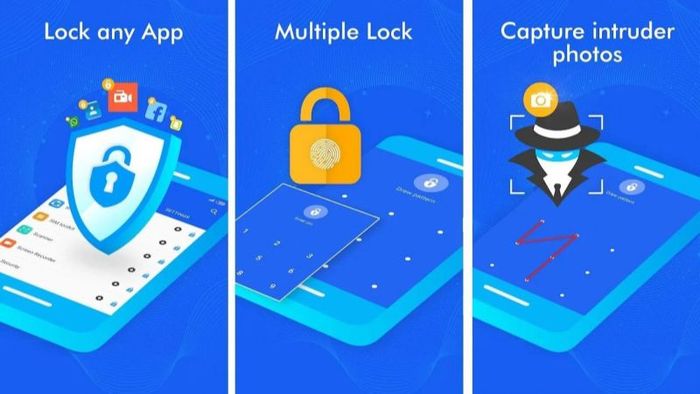
Ứng dụng Finger Security
Finger Security là ứng dụng giúp người dùng bảo vệ dữ liệu cá nhân bằng khóa vân tay. Với Finger Security, bạn không cần lo lắng người khác đọc tin nhắn của bạn. Điểm nổi bật của ứng dụng này là khả năng ẩn thông báo xem trước để bảo vệ dữ liệu riêng tư một cách hiệu quả.
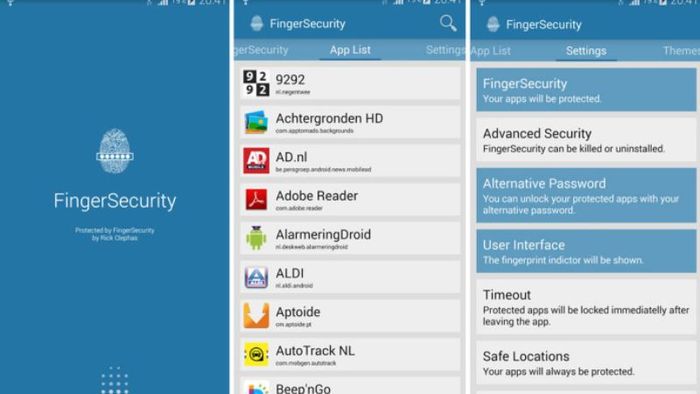
Tổng kết
Mytour chia sẻ cách cài đặt mật khẩu ứng dụng trên điện thoại Android và iPhone. Việc này rất quan trọng để bảo vệ thông tin cá nhân khỏi sự lộ lọt. Khi người khác mượn điện thoại của bạn, bạn sẽ yên tâm hơn vì họ không thể truy cập vào dữ liệu của bạn.
