Để bảo vệ USB khỏi sự xâm nhập và truy cập trái phép, cách hiệu quả nhất là áp dụng mật khẩu cho USB. Một trong những cách đơn giản nhất là sử dụng tính năng BitLocker tích hợp trong Windows. Tính năng này có sẵn trên các hệ điều hành như Windows 7 Enterprise, Ultimate, Win Server 2008, Windows 8, 8.1 và Windows 10. Hãy theo dõi hướng dẫn chi tiết dưới đây để đặt mật khẩu cho USB bằng BitLocker.

1. Đặt mật khẩu cho USB bằng Bitlocker
Bước 1: Kết nối USB với máy tính, sau đó chuột phải vào ổ USB và chọn Bật BitLocker
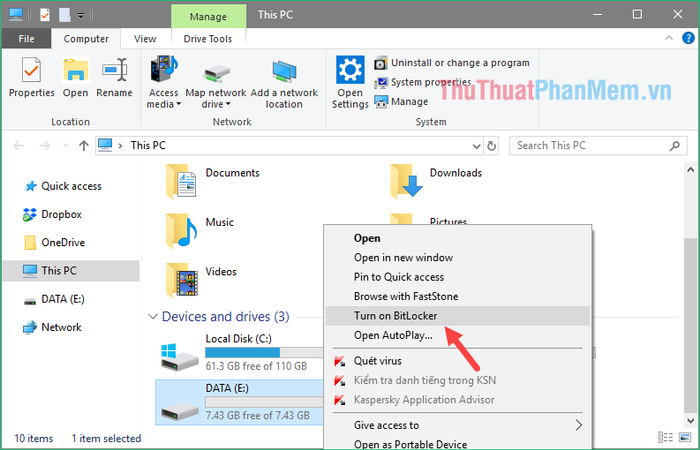
Bước 2: Chọn Sử dụng mật khẩu để mở ổ đĩa, sau đó nhập mật khẩu vào 2 ô và nhấn Next.
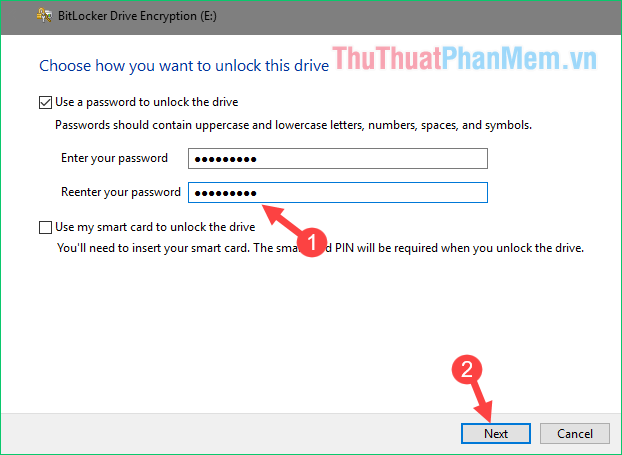
Bước 3: Lựa chọn 1 trong 3 phương thức sao lưu mật khẩu để phòng tránh trường hợp quên mật khẩu. Ở đây, chọn Lưu vào một tập tin để lưu mật khẩu ra một file văn bản.
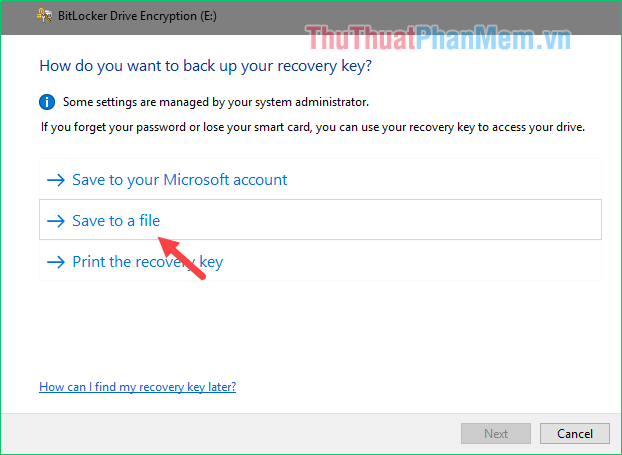
Bước 4: Cửa sổ lưu file xuất hiện, lựa chọn thư mục để lưu file sao lưu và nhấn Lưu để hoàn tất.
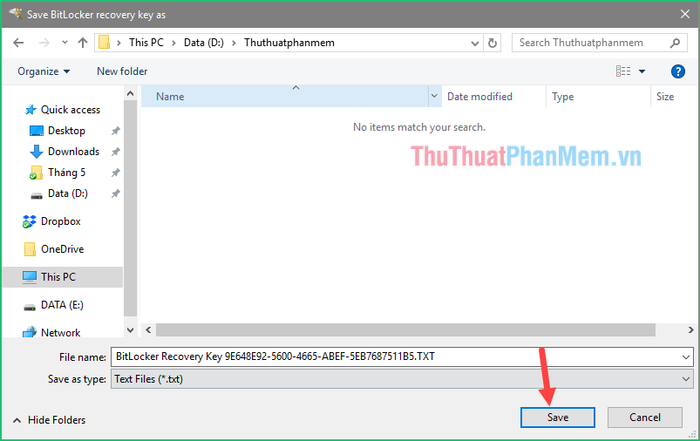
Bước 5: Tiếp theo, nhấn Next
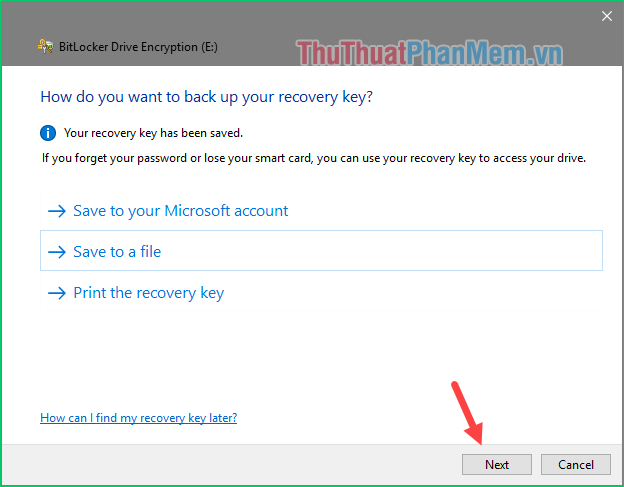
Bước 6: Tại đây, bạn sẽ đối mặt với 2 lựa chọn:
- Mã hóa chỉ không gian đĩa đã sử dụng: Chỉ mã hóa các phần đã sử dụng trên đĩa
- Mã hóa toàn bộ ổ đĩa: Mã hóa tất cả các phần trên ổ đĩa
Nếu ổ USB của bạn trống trải, không có dữ liệu, hãy chọn Mã hóa chỉ không gian đĩa đã sử dụng để mã hoá nhanh chóng. Trong trường hợp có dữ liệu trên USB, chọn Mã hóa toàn bộ ổ đĩa để bảo vệ toàn bộ dữ liệu trong USB.
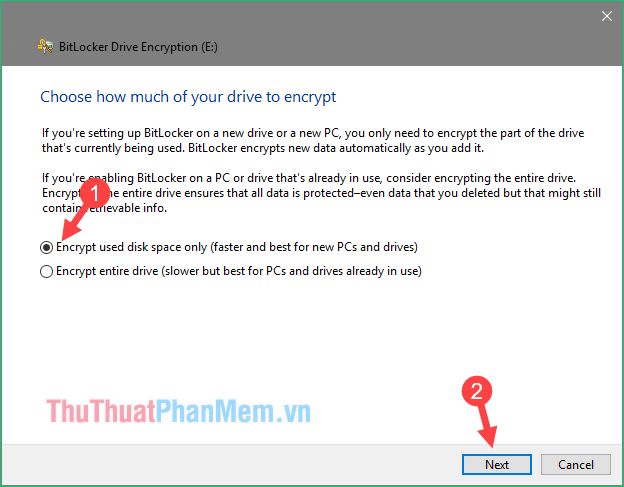
Bước 7: Bước này chỉ xuất hiện khi bạn đang sử dụng Windows 10 phiên bản 1511 trở lên.
Trong phiên bản 1511 trở lên, Windows giới thiệu phương thức mã hoá tiên tiến mới có tên là XTS-AES. Phương thức mã hoá này độc đáo và hiện đại, nhưng chỉ hoạt động trên Windows 10 bản 1511 trở lên. Các bản Windows cũ hơn sẽ không thể sử dụng kiểu mã hoá này.
Vì vậy, nếu USB của bạn chỉ sử dụng trên các máy tính chạy Windows 10 từ bản 1511 trở lên, hãy chọn Chế độ mã hoá mới (New encryption mode). Ngược lại, nếu USB của bạn sử dụng cho cả các phiên bản Windows thấp hơn, hãy chọn Chế độ tương thích (Chế độ tương thích)
Khi đã chọn xong, nhấn Next.
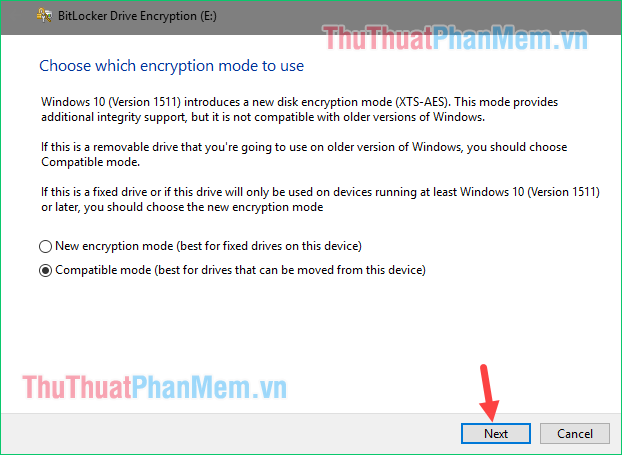
Bước 8: Nhấn vào Bắt đầu mã hoá để khởi động quá trình mã hoá.
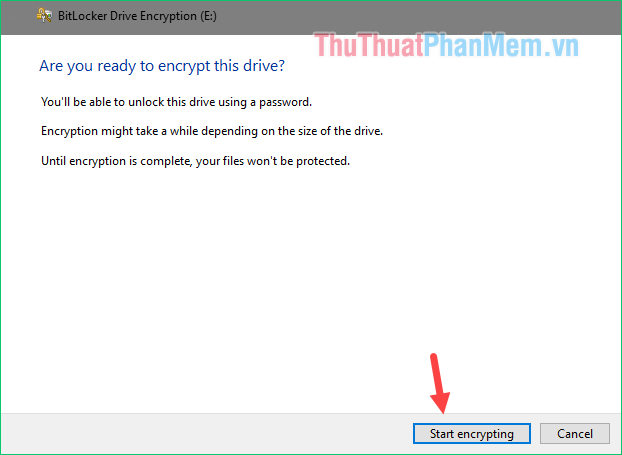
Khi quá trình mã hoá hoàn tất, ổ USB sẽ hiển thị biểu tượng khóa như hình dưới và khi mở ổ USB, bạn sẽ phải nhập mật khẩu:
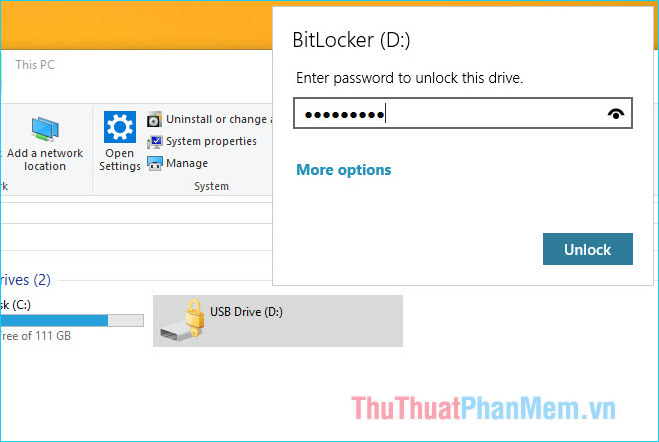
2. Cách gỡ bỏ mật khẩu BitLocker khỏi USB
Để huỷ tính năng khoá USB bằng BitLocker, chuột phải vào ổ USB và chọn Quản lý BitLocker
Lưu ý: Để thực hiện các thao tác quản lý BitLocker, bạn cần mở khóa USB trước.
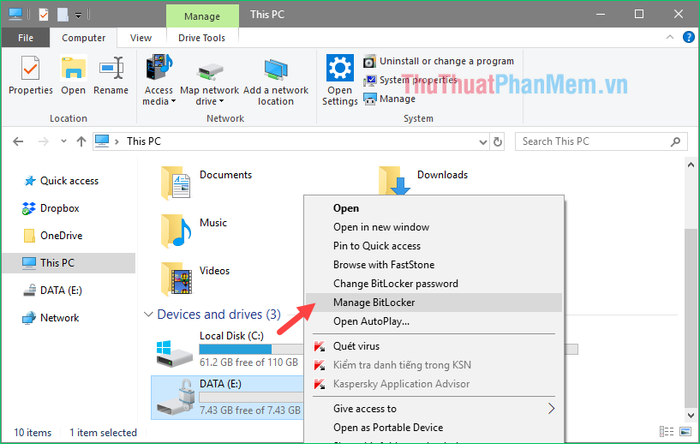
Mở cửa sổ mới, chọn Tắt BitLocker, sau đó nhấn Tắt BitLocker một lần nữa để hoàn tất.
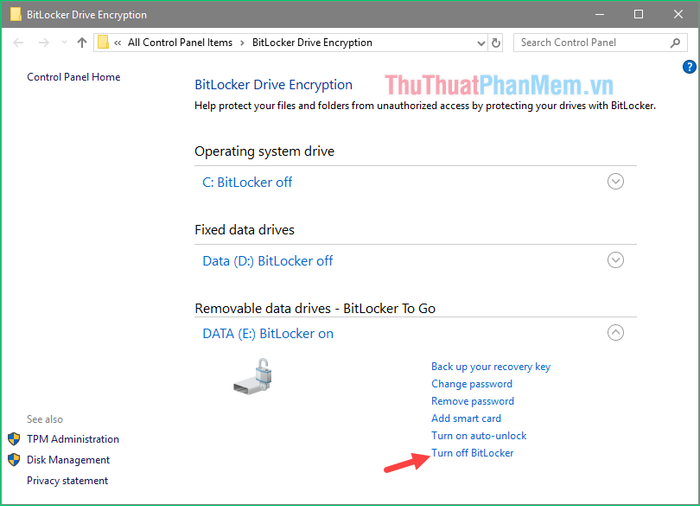
Dưới đây là hướng dẫn chi tiết về cách đặt mật khẩu cho USB bằng BitLocker. Cảm ơn bạn đã đọc bài viết. Chúc bạn thành công!
