Bạn đã lên kế hoạch nghỉ dưỡng và muốn thông báo cho đồng nghiệp, đối tác trên Microsoft Teams biết điều đó? Tính năng Out of Office của Teams sẽ hỗ trợ bạn.
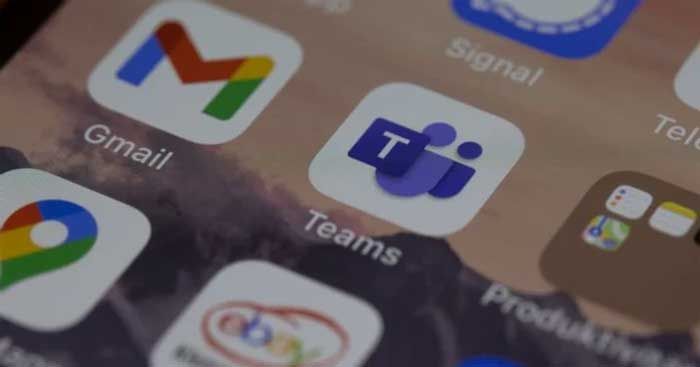
Với Microsoft Teams, bạn có thể tự thiết lập trạng thái làm việc. Out of Office là lựa chọn để thông báo về sự vắng mặt và không sẵn sàng trò chuyện. Dưới đây là các bước để thiết lập trạng thái ngoài văn phòng trên Microsoft Teams.
Hướng dẫn đặt trạng thái Out of Office trên Microsoft Teams
Khi bạn không làm việc vào một ngày nào đó hoặc đang đi nghỉ dưỡng, bạn có thể thiết lập Trạng thái Vắng mặt trên Microsoft Teams. Khi đồng nghiệp gửi tin nhắn cho bạn, họ sẽ nhận được phản hồi tự động về sự vắng mặt của bạn.
Bạn có hai cách để đặt trạng thái vắng mặt trên Microsoft Teams cho Windows và Mac: thông qua hồ sơ tài khoản và cài đặt.
Thiết lập trạng thái vắng mặt qua hồ sơ Microsoft Teams
1. Trên máy tính, mở Microsoft Teams.
2. Nếu bạn là thành viên của nhiều đội hoặc nhóm khác nhau, hãy chọn đội hoặc nhóm bạn muốn chỉnh sửa trạng thái. Nếu không, bạn có thể bỏ qua bước này.
3. Sau đó, nhấp vào ảnh đại diện ở góc phải trên cùng của màn hình.
4. Nhấp vào Thiết lập tin nhắn trạng thái.
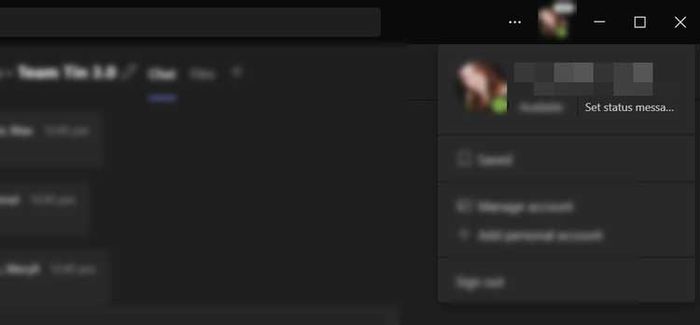
5. Ở phía dưới cùng của cửa sổ pop-up, nhấp vào nút Lên lịch vắng mặt
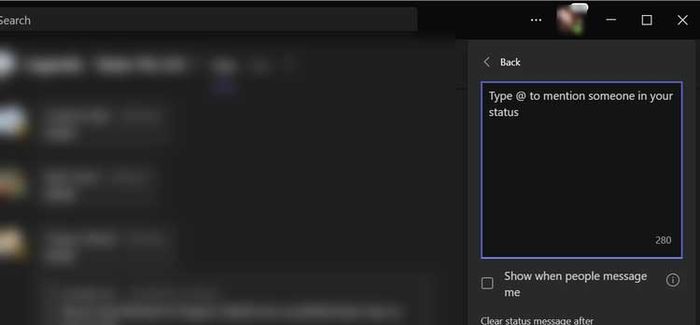
6. Từ cửa sổ Ngoài văn phòng, bật Bật phản hồi tự động.
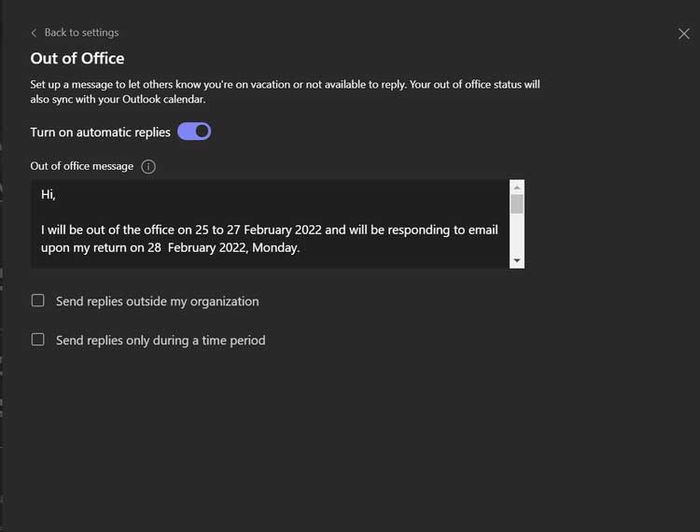
7. Sau đó, nhập tin nhắn cho việc không ở văn phòng hoặc làm việc vào hộp văn bản dưới nút công tắc. Mọi thông điệp bạn nhập ở đây sẽ được gửi tới người liên lạc với bạn trong Teams hoặc xem profile của bạn. Nó cũng sẽ được gửi dưới dạng phản hồi tự động trong Outlook. Bạn cũng có thể nhập tin nhắn về việc đã trở lại làm việc ở đây.
8. Sau khi thêm tin nhắn, bạn có thể chọn kích hoạt phản hồi tự động cho những người ngoài tổ chức của bạn. Nếu làm việc với những người ngoài tổ chức, bạn nên bật tùy chọn này.
9. Bạn chỉ cần nhấp vào ô bên cạnh Gửi phản hồi cho bên ngoài tổ chức của tôi. Nếu chỉ muốn gửi thông báo nghỉ việc cho mọi người trong danh bạ, hãy chọn Chỉ đến các liên hệ của bạn. Nếu muốn gửi tới tất cả mọi người, hãy chọn Tất cả các bên gửi ngoài.
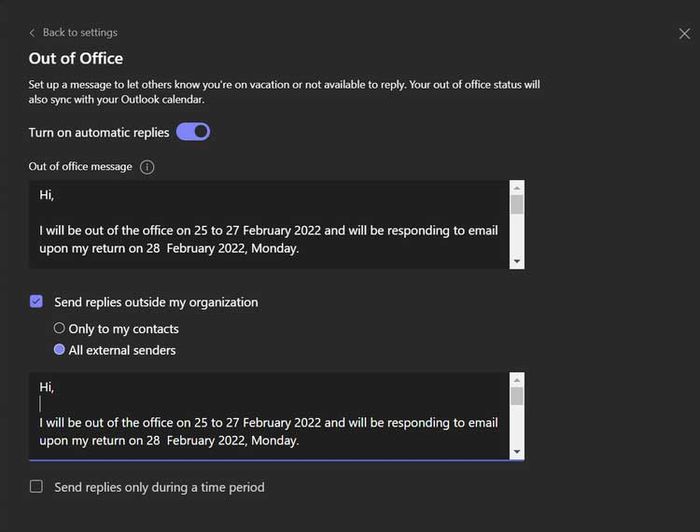
10. Tiếp theo, nhập tin nhắn bạn muốn gửi cho đối tác bên ngoài. Nhập phản hồi vào hộp thoại được cung cấp hoặc bạn có thể sao chép & dán thông báo từ trạng thái của Teams.
11. Bạn cũng cần đặt thời gian Teams gửi phản hồi tự động. Nhấp vào ô bên cạnh Gửi phản hồi chỉ trong khoảng thời gian để bật chức năng này.
12. Cuối cùng, nhấp vào Lưu.
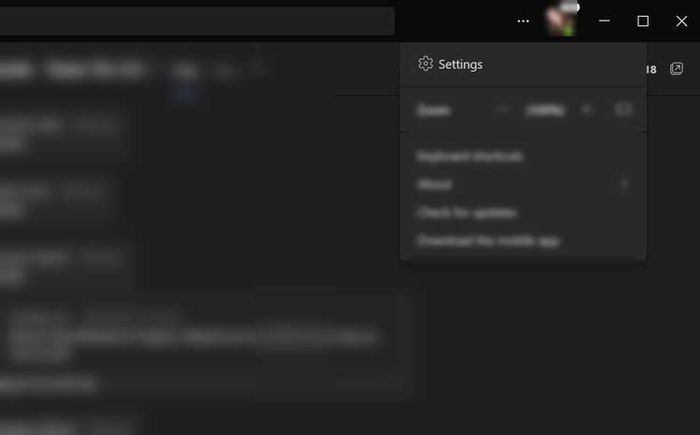
Đặt trạng thái vắng mặt qua Cài đặt trong Microsoft Teams
1. Mở ứng dụng Microsoft Teams trên máy tính.
2. Tiếp theo, nhấp chuột vào menu 3 chấm bên cạnh ảnh hồ sơ của bạn.
3. Chọn Cài đặt.
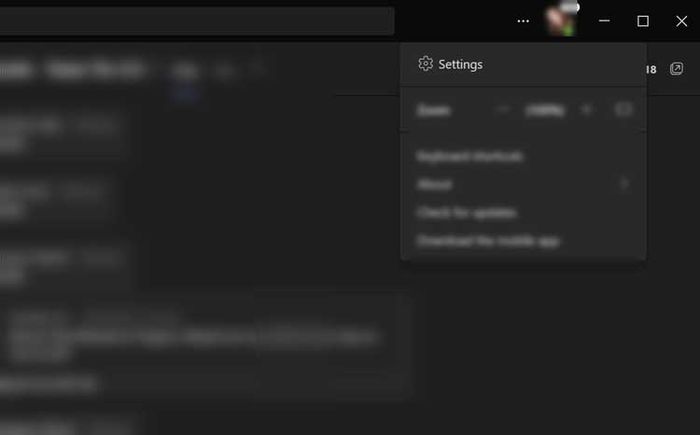
4. Trong thanh điều hướng bên phải, nhấp vào Chung. Tiếp theo, cuộn xuống dưới cùng của trang Chung và nhấp vào Lịch trình. Cửa sổ Ngoài văn phòng sẽ mở ra.
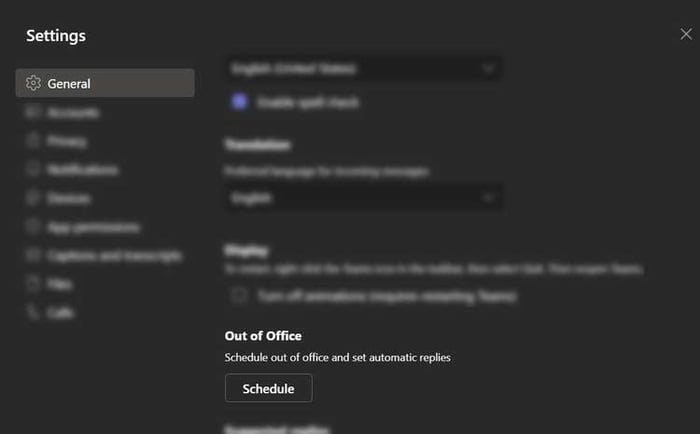
5. Thực hiện các bước từ 6 đến 12 trong hướng dẫn trước đó để thiết lập trạng thái Ngoài văn phòng trên Teams.
Cách xóa trạng thái Ngoài văn phòng trên Microsoft Teams
Nếu bạn muốn quay lại trạng thái bình thường và tắt phản hồi tự động, làm theo các bước sau:
- Để thiết lập trạng thái Ngoài văn phòng, nhấn vào ảnh hồ sơ của bạn, sau đó chọn Thiết lập tin nhắn trạng thái > Lịch trình Ngoài văn phòng hoặc vào Cài đặt bằng cách nhấn Cài đặt > Chung > Ngoài văn phòng.
- Sau đó, tắt công tắc ở gần Bật trả lời tự động > nhấn Lưu.
Dưới đây là cách thiết lập trạng thái vắng mặt hoặc không làm việc trên Microsoft Teams. Hy vọng thông tin này sẽ hữu ích với bạn.
