Trong quá trình sử dụng máy tính, nhiều khi bạn muốn các chương trình tự động hoạt động mà không cần phải mở chúng thủ công. Task Scheduler là tính năng không thể thiếu trên hệ điều hành Windows, giúp bạn dễ dàng thiết lập chạy tự động các chương trình.

Hướng dẫn chi tiết cách thiết lập chương trình tự động chạy trên Windows bằng Task Scheduler.
Thiết lập tự động chạy ứng dụng trên Windows
Bước 1: Nhấn vào khung tìm kiếm của Windows (hoặc nhấn tổ hợp Windows + S) và nhập từ khóa Lập Lịch Công Việc. Chọn Lập Lịch Công Việc trong kết quả để mở công cụ Lập Lịch Công Việc.
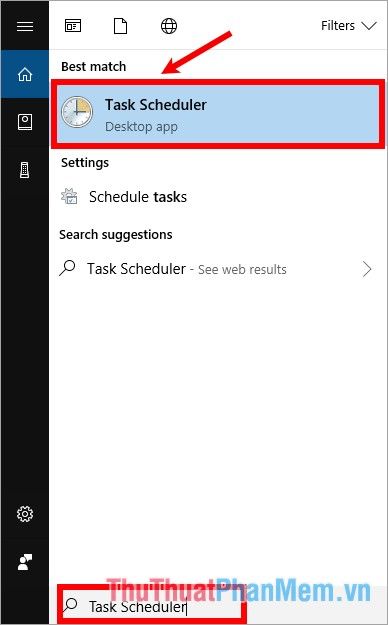
Hoặc bạn có thể nhấn tổ hợp phím Windows + R để mở hộp thoại Run và nhập từ khóa taskschd.msc -> OK để mở công cụ Lập Lịch Công Việc
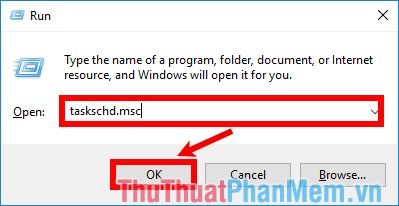
Bước 2: Trên giao diện của Lập Lịch Công Việc, trong phần Hành Động ở phía bên phải, bạn chọn Tạo Tác Vụ Cơ Bản để tạo một tác vụ tự động mới.
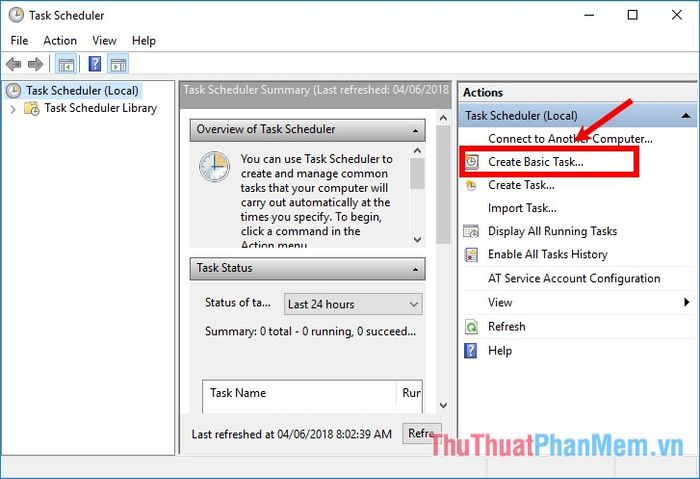
Bước 3: Xuất hiện cửa sổ Tạo Tác Vụ Cơ Bản, trong phần đầu tiên Tạo Một Tác Vụ Cơ Bản bạn nhập tên chương trình chạy tự động vào ô Tên, mô tả cho tác vụ trong ô Mô Tả. Nhấn Tiếp Theo để chuyển sang bước tiếp theo.
Ví dụ: Nếu bạn muốn chạy chương trình Word tự động, bạn có thể nhập thông tin tên và mô tả tùy ý vào đây.
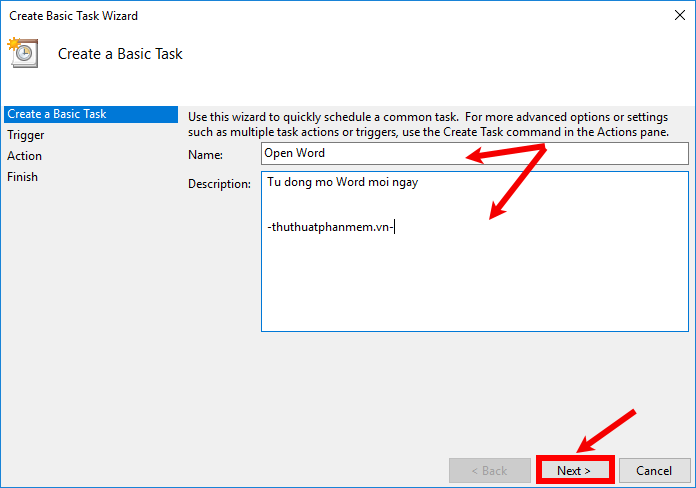
Bước 4: Tiếp theo, trong phần Kích hoạt Tác vụ, bạn chọn khoảng thời gian để tác vụ bắt đầu chạy tự động. Có nhiều tùy chọn cho bạn lựa chọn:
- Hàng ngày: mỗi ngày.
- Hàng tuần: mỗi tuần.
- Hàng tháng: mỗi tháng.
- Một lần: chạy 1 lần theo thời gian cụ thể.
- Khi máy tính khởi động: chạy khi khởi động máy tính.
- Khi tôi đăng nhập: khi bạn đăng nhập vào Windows.
- Khi có một sự kiện cụ thể được ghi lại: khi có một sự kiện nhất định được ghi lại.
Sau khi đã chọn khoảng thời gian, bạn nhấn Tiếp theo để tiếp tục.
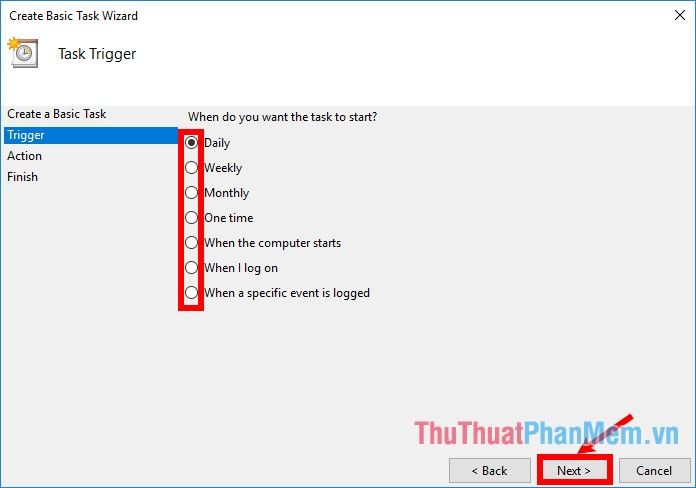
Tùy thuộc vào lựa chọn của bạn, có thể có các thiết lập chi tiết khác nhau cho thời gian chạy tác vụ. Ở đây, chúng tôi chọn Hàng ngày, vì vậy sẽ có các thiết lập sau: ngày bắt đầu (1), thời gian chạy tác vụ (2), tái diễn mỗi ngày (3). Nhấn Tiếp theo để tiếp tục.
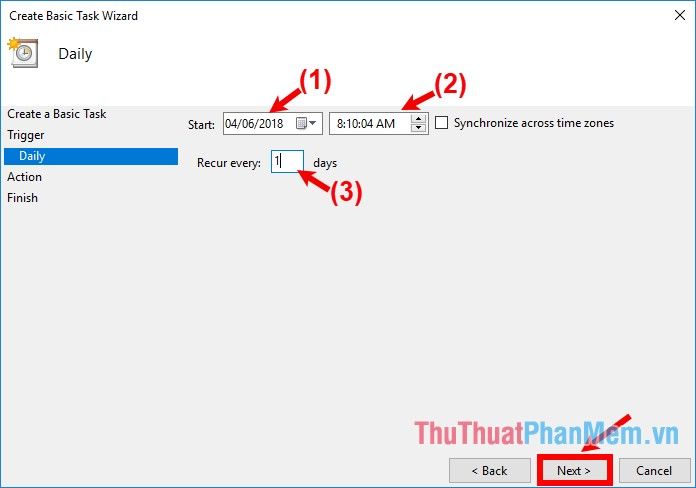
Bước 5: Trong phần Hành động, bạn chọn hành động mà bạn muốn tác vụ thực hiện. Có 3 lựa chọn sau:
- Bắt đầu một chương trình: khởi động một chương trình.
- Gửi một email: gửi email.
- Hiển thị một tin nhắn: hiển thị tin nhắn.
Bạn chọn Bắt đầu một chương trình vì bạn muốn thiết lập tác vụ để chương trình chạy tự động. Nhấn Tiếp theo để tiếp tục.
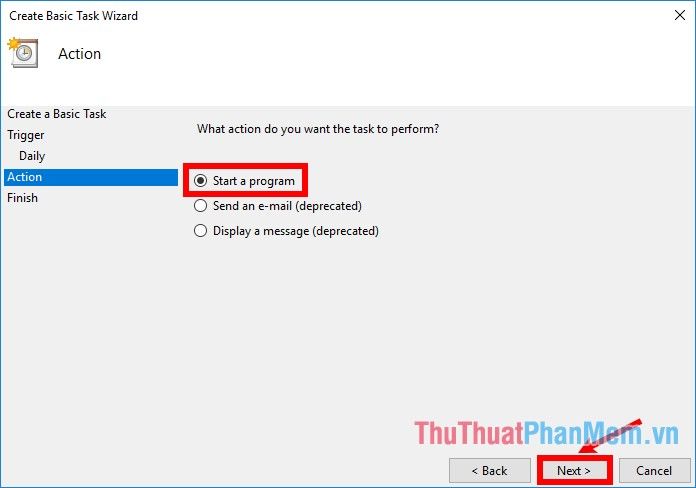
Tiếp theo ở phần Bắt đầu một Chương trình, bạn chọn Duyệt và tìm đến thư mục chứa tập tin thực thi của chương trình mà bạn muốn chạy tự động. Nhấn Tiếp theo để tiếp tục.
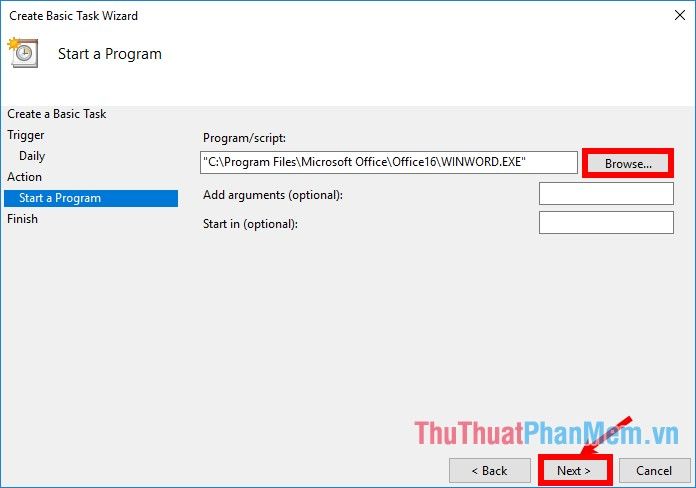
Bước 6: Ở phần Tóm tắt, hiển thị tất cả các thiết lập của tác vụ mới mà bạn vừa thiết lập. Nếu bạn muốn thay đổi, nhấn nút Quay lại để điều chỉnh. Nếu không cần thay đổi thiết lập, bạn có thể chọn Kết thúc để lưu và thực hiện tác vụ.
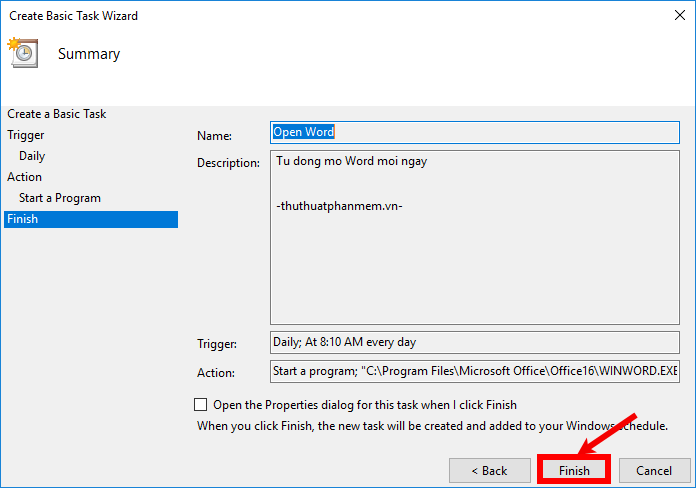
Như vậy, tác vụ tự động sẽ được lưu trong thư mục Thư viện Lập lịch công việc. Để chỉnh sửa, bạn có thể nhấp đúp chuột vào tên tác vụ hoặc chọn Thuộc tính trong phần Mục đã chọn.
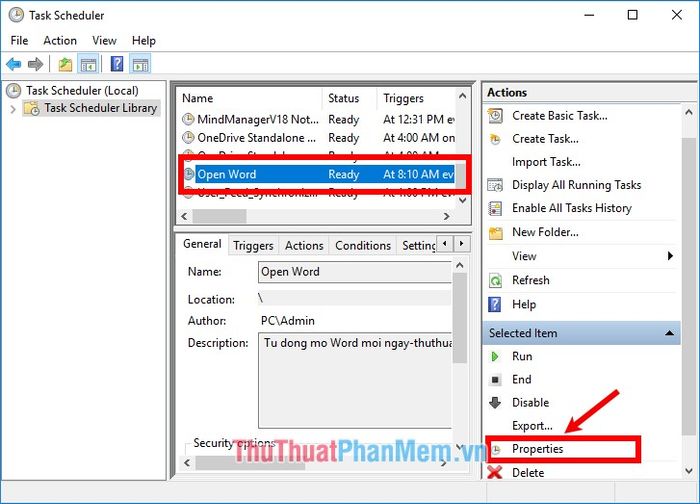
Khi hiện ra cửa sổ Thuộc tính, bạn có thể dễ dàng chỉnh sửa tác vụ:
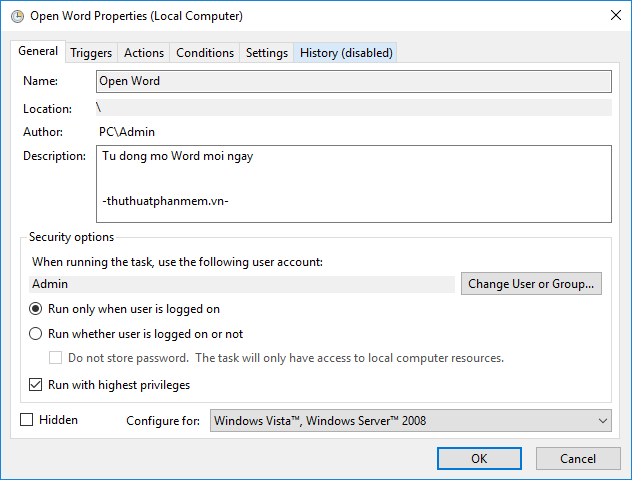
Để thử nghiệm, bạn chọn Chạy trong Mục đã chọn.
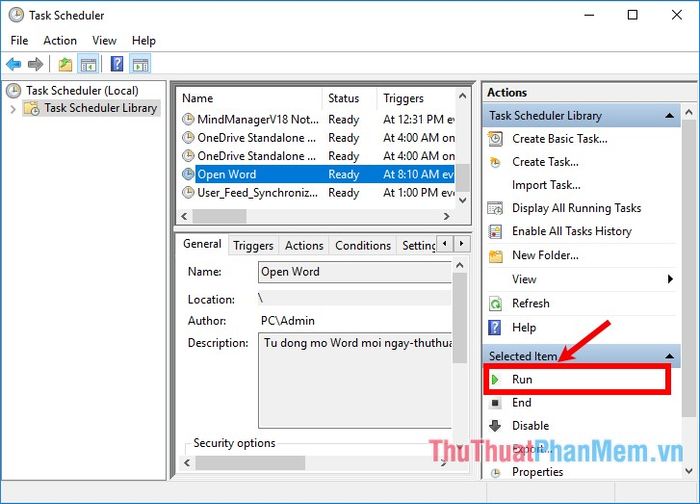
Cách tắt một tác vụ trong Task Scheduler
Bạn chọn tác vụ muốn tắt và nhấn Vô hiệu hóa trong Mục đã chọn.
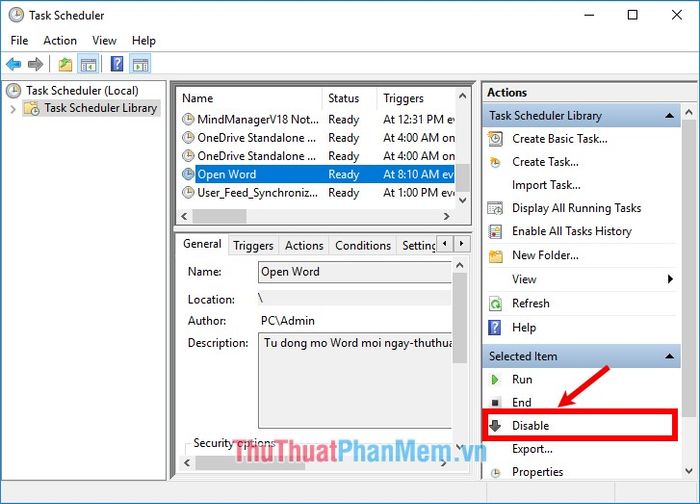
Để kích hoạt lại, chọn tác vụ và nhấn Kích hoạt trong Mục đã chọn.
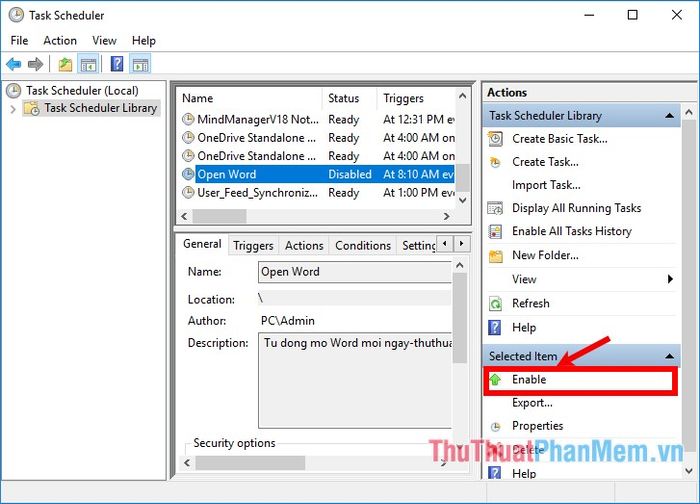
Cách loại bỏ một tác vụ trong Task Scheduler
Chọn tác vụ muốn loại bỏ, sau đó nhấn Xóa trong Mục đã chọn.
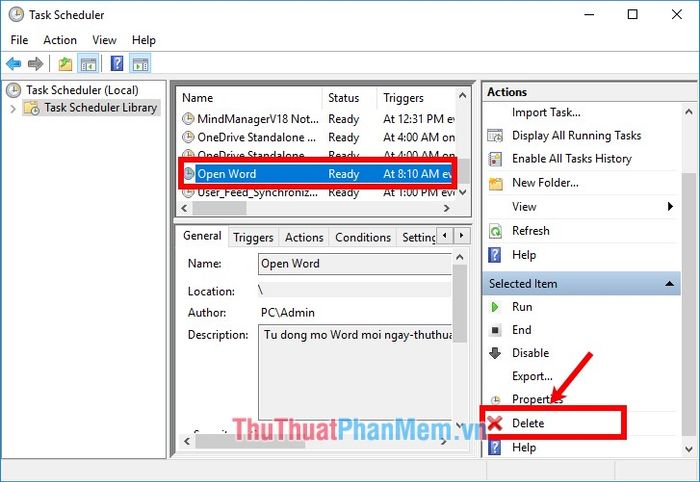
Xuất và nhập tác vụ trong Task Scheduler
Để sao lưu hoặc chia sẻ tác vụ sang máy tính khác, bạn có thể xuất chúng bằng cách chọn tác vụ cần xuất sau đó nhấn Xuất trong phần Mục đã chọn.
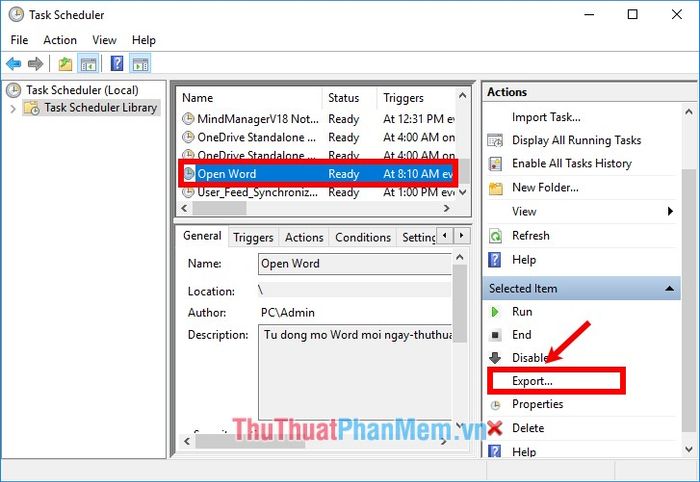
Để nhập tác vụ mới, bạn chọn Nhập Tác vụ trong phần Thư viện Lập lịch công việc và chọn tới file tác vụ cần nhập.
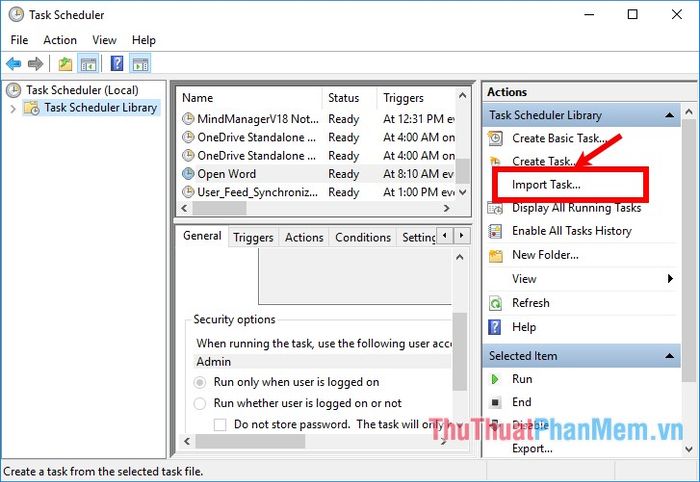
Với Task Scheduler trên Windows, bạn có thể tự đặt lịch chạy tự động cũng như thực hiện các thao tác như vô hiệu hóa, xóa tác vụ. Bạn cũng có thể xuất và nhập tác vụ để dễ dàng sao lưu và khôi phục chúng. Chúc bạn thành công!
