Bạn đang sử dụng Windows 10, bạn có nhiều dữ liệu quan trọng mà không muốn người khác xâm phạm hoặc đánh cắp dữ liệu có trong máy. Việc đặt mật khẩu cho máy tính sử dụng Windows 10 hiện nay trở nên cực kỳ quan trọng, đặc biệt khi bạn sử dụng máy trong môi trường công cộng.
Bảo vệ dữ liệu trên máy tính, laptop là một trong những biện pháp đơn giản nhưng lại rất hiệu quả cho người mới sử dụng hay đã sử dụng từ lâu. Mỗi hệ điều hành lại có cách đặt mật khẩu máy tính riêng, và điều này ngày càng trở nên đơn giản hóa để giúp người dùng bảo mật dữ liệu của mình một cách dễ dàng hơn.
Hôm nay, Mytour sẽ hướng dẫn bạn cách thiết lập và thay đổi mật khẩu trên Windows 10, giúp bạn bảo vệ dữ liệu cá nhân một cách hiệu quả hơn.
Hướng dẫn cách đặt mật khẩu cho Windows 10 trên máy tính
Bước 1: Mở Menu Bắt đầu và chọn biểu tượng Tài khoản của bạn => Thay đổi cài đặt tài khoản.
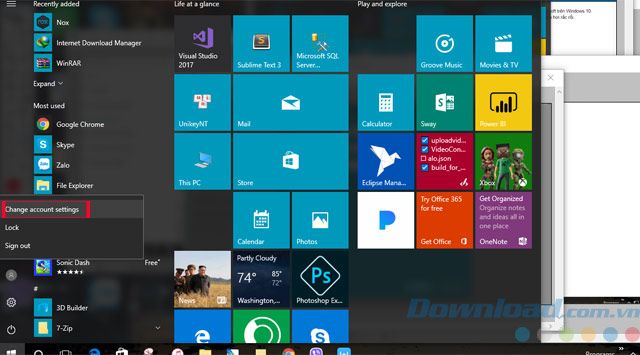
Bước 2: Chọn Tùy chọn đăng nhập.
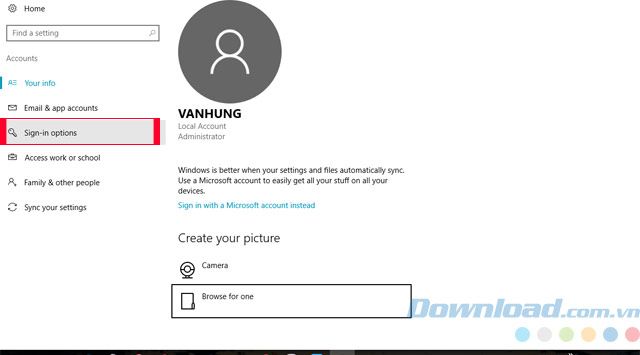
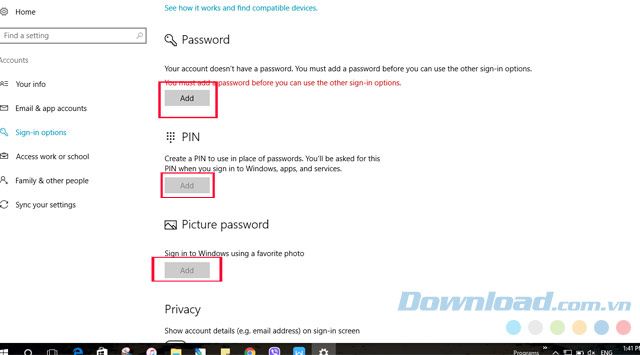
Bước 4: Ở bước này, bạn chỉ cần nhập mật khẩu mới hai lần, còn ở ô Gợi ý mật khẩu là để nhớ mật khẩu trường hợp bạn quên, sau đó nhấn Tiếp tục.
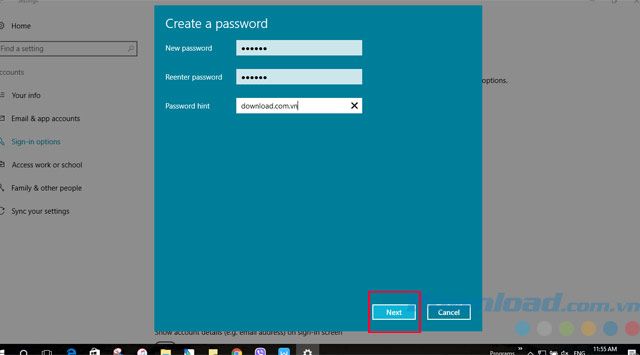
Bước 5: Cuối cùng, nhấn Kết thúc để hoàn thành quá trình tạo mật khẩu máy tính của bạn.
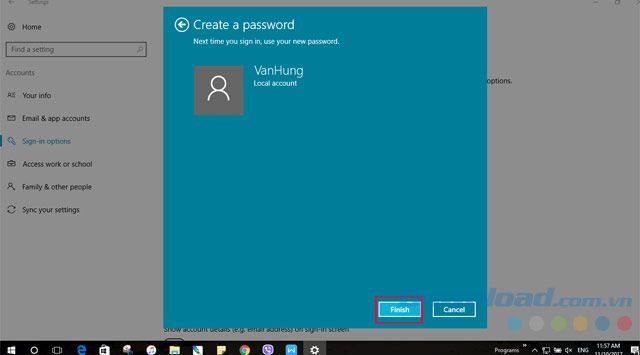
Hướng dẫn thay đổi mật khẩu trên Windows 10
Bước 1: Tương tự như khi tạo mật khẩu, sau khi bạn đã tạo xong, trong Cài đặt đăng nhập sẽ có mục Thay đổi mật khẩu tài khoản của bạn, nếu bạn chưa đặt mật khẩu thì sẽ hiển thị Thêm, nhấn vào Thay đổi để đổi mật khẩu.
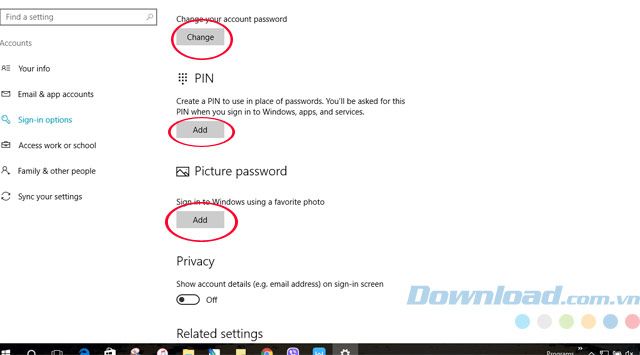
Bước 2: Nhập mật khẩu cũ của bạn, sau đó nhấn Tiếp theo.
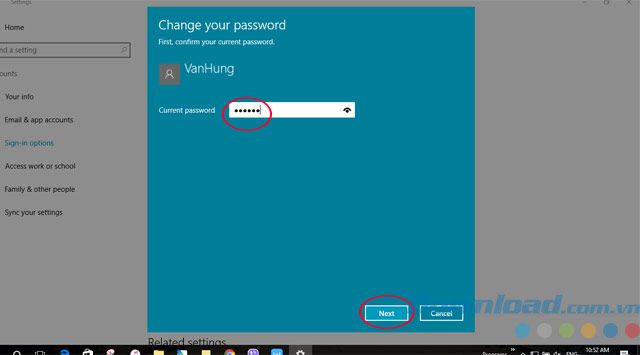
Bước 3: Nhớ nhập mật khẩu mới 2 lần, để thay đổi, Gợi ý mật khẩu vẫn có thể sử dụng khi bạn quên mật khẩu, sau đó nhấn Tiếp tục.
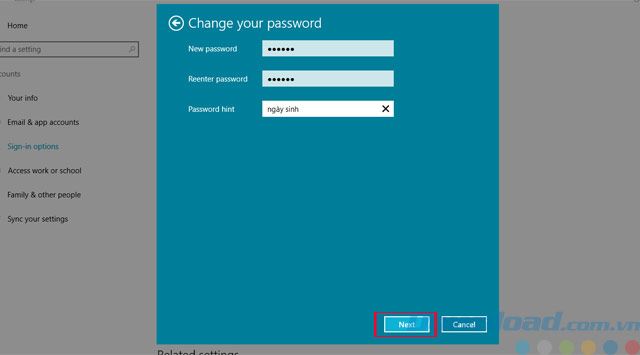
Bước 4: Cuối cùng nhấn Kết thúc để hoàn tất quá trình đổi mật khẩu của bạn.
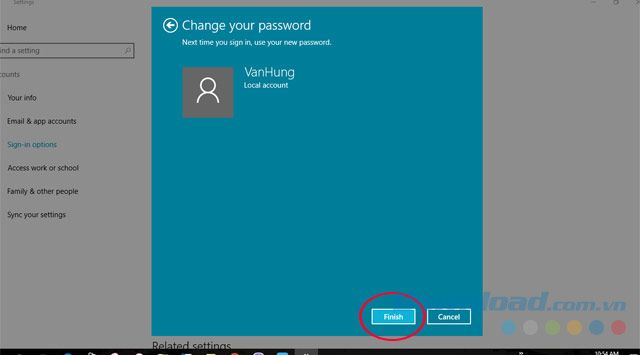
Video hướng dẫn cách đặt và thay đổi mật khẩu trên máy tính chạy hệ điều hành Windows 10
Trên đây Mytour đã hướng dẫn bạn cách thiết lập và thay đổi mật khẩu trên Windows 10, điều này sẽ giúp bạn quản lý và bảo vệ dữ liệu cá nhân khi sử dụng máy tính ở nhà hoặc ở nơi công cộng.
Chúc các bạn bảo vệ dữ liệu cá nhân của mình một cách an toàn nhất.
