Máy tính chạy chậm? Khi bạn nhận thấy máy tính của mình đang hoạt động chậm chạp và thời gian khởi động dài dòng hơn, là lúc cần phải thực hiện một số biện pháp để giúp máy tính của bạn thoát khỏi tình trạng này. Ngoài những vấn đề phần cứng như lỗi driver hoặc nguồn hỏng, không có lý do gì khiến việc cập nhật hệ thống làm chậm máy tính của bạn. Hiệu suất hoạt động trì trệ thường là kết quả của việc có quá nhiều ứng dụng khởi động cùng lúc, dữ liệu không cần thiết, và một số phần mềm không cần thiết khác cùng với một số thiết lập mặc định không mong muốn cần phải điều chỉnh.
Bài viết này không phải là danh sách cụ thể về cách khắc phục các vấn đề trên Windows 10, mà là tổng hợp các tính năng mà bạn có thể tắt hoặc điều chỉnh trên bất kỳ hệ điều hành nào. Nếu bạn muốn tăng tốc độ của Windows 10, bạn có thể tham khảo Hướng dẫn nâng cao hiệu suất và tăng tốc độ cho Windows 10.

Tất cả các giải pháp dưới đây đều rất đơn giản. Bạn không cần phải có kiến thức chuyên sâu về công nghệ để có thể thực hiện chúng.
Mẹo đơn giản nhất để tăng tốc máy tính của bạn
- 1. Kiểm tra & dọn dẹp đĩa
- 2. Chống phân mảnh ổ đĩa
- 3. Di chuyển chương trình và dịch vụ khởi động
- 4. Cài đặt nguồn
- 5. Tuỳ chọn hiệu suất
1. Kiểm tra & dọn dẹp đĩa
Kiểm tra ổ đĩa sẽ phát hiện và dọn dẹp các file không sử dụng cùng với các file bị hỏng. Trong quá trình quét virus sẽ loại bỏ phần mềm độc hại, Kiểm tra ổ đĩa sẽ làm sạch không gian không sử dụng có thể làm chậm tốc độ xử lý.
Để bắt đầu Kiểm tra ổ đĩa, mở Trình duyệt File và chọn Máy tính này. Bạn sẽ thấy ổ đĩa trong mục Ổ đĩa và Thiết bị.
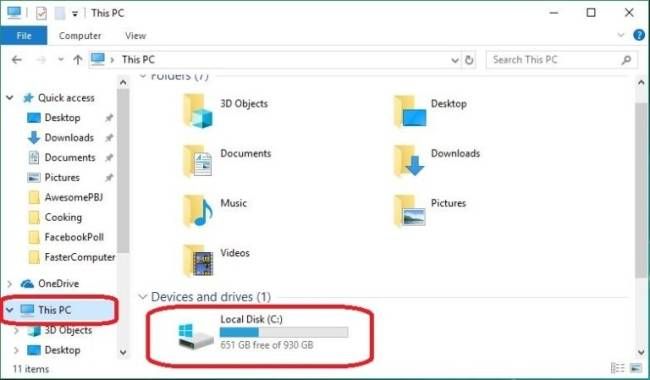
Phương pháp này cũng giúp bạn biết dung lượng còn lại trên ổ đĩa. Nếu nó đã đầy, bạn đã hiểu tại sao máy tính của bạn chạy quá chậm rồi. Click chuột phải vào một ổ đĩa (ví dụ: ổ C:) và chọn Thuộc tính
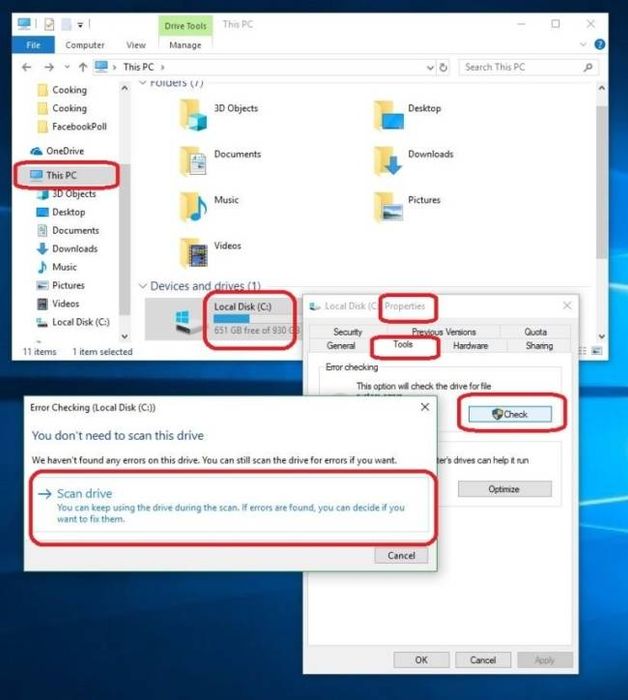
Quá trình quét sẽ mất một ít thời gian (có thể lên đến 30 phút nếu bạn chưa từng thực hiện trước đây). Tùy thuộc vào tình trạng của ổ cứng, bạn thậm chí có thể thấy cải thiện ngay lập tức. Nếu không, bạn có thể thử Dọn dẹp ổ đĩa. Chỉ cần nhấn phím Win và nhập Dọn dẹp ổ đĩa. Click vào biểu tượng để tiến hành quét máy tính, loại bỏ tập tin không cần thiết và rác hệ thống.
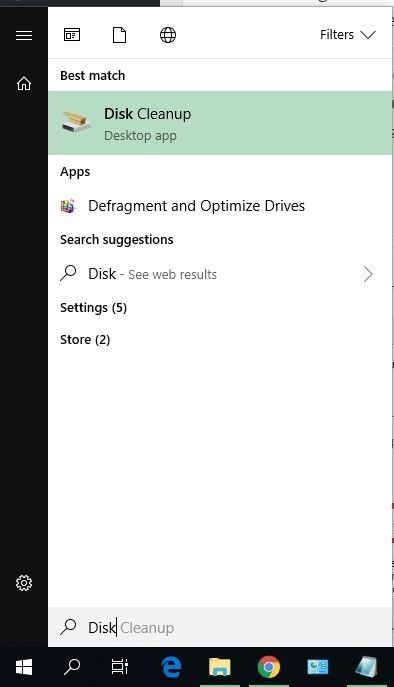
Sau khi quá trình quét kết thúc, bạn sẽ nhìn thấy cửa sổ này:
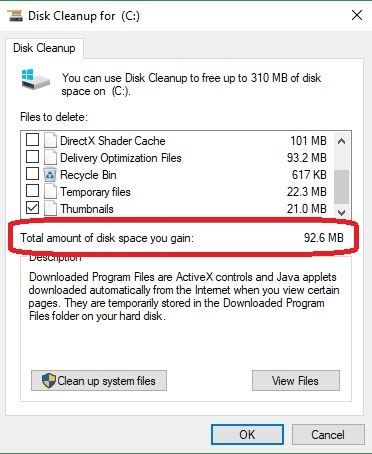
Bấm OK hoặc chọn nhiều tập tin hơn để xóa nếu bạn cảm thấy thoải mái với việc này. Trong ví dụ này, Disk Cleanup đã dọn dẹp hơn 90 MB rác. Thật tuyệt phải không?
2. Chống phân mảnh ổ đĩa
Ngoài việc dọn dẹp ổ đĩa trên máy tính, bạn cũng có thể chống phân mảnh chúng bằng cách sắp xếp lại các tập tin trên ổ cứng để hệ thống máy tính hoạt động nhanh hơn. Để chống phân mảnh, hãy quay lại Trình duyệt File (Win+E), click chuột phải vào ổ C một lần nữa. Mở menu Thuộc tính, chuyển sang tab Công cụ, và bấm Tối ưu hóa.
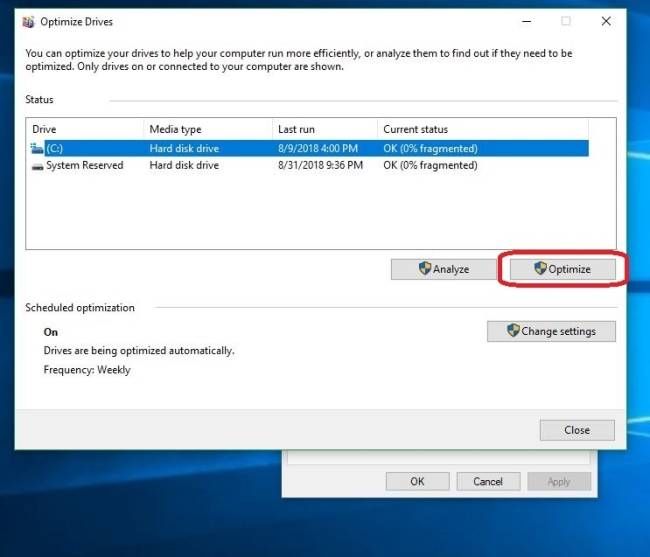
Sau đó, một cửa sổ tương tự sẽ hiện ra. Click vào nút Tối ưu hóa để tinh chỉnh máy tính. Dưới cửa sổ đó, bạn sẽ thấy thông báo mặc định tối ưu hóa PC hàng tuần. Điều này có nghĩa là bạn không cần phải chống phân mảnh ổ đĩa nữa, trừ khi bạn cảm thấy PC đang hoạt động chậm đi đột ngột. Nếu bạn muốn, bạn cũng có thể điều chỉnh tần suất chống phân mảnh máy tính: hàng ngày, hàng tuần hoặc hàng tháng. Mặc định là lựa chọn tốt nhất nhưng nếu bạn muốn thay đổi, chỉ cần click vào Thay đổi Cài đặt.
Lưu ý rằng, quá trình chống phân mảnh có thể mất từ 7 đến 10 chu kỳ, vì vậy bạn sẽ phải đợi khoảng 30 - 60 phút.
3. Di chuyển chương trình và các dịch vụ khi khởi động
Đây là một giải pháp cực kỳ hiệu quả. Khi cài đặt Mytour và một số phần mềm khác, một số trong số chúng sẽ tự động chạy khi PC khởi động và tiếp tục chạy ẩn khi bạn sử dụng máy tính. Nếu những chương trình này lớn, chúng sẽ tốn nhiều tài nguyên máy tính, làm chậm PC của bạn. Thực hiện giảm số lượng chương trình tự động khởi động cùng máy tính là cách tốt nhất để cải thiện hiệu suất.
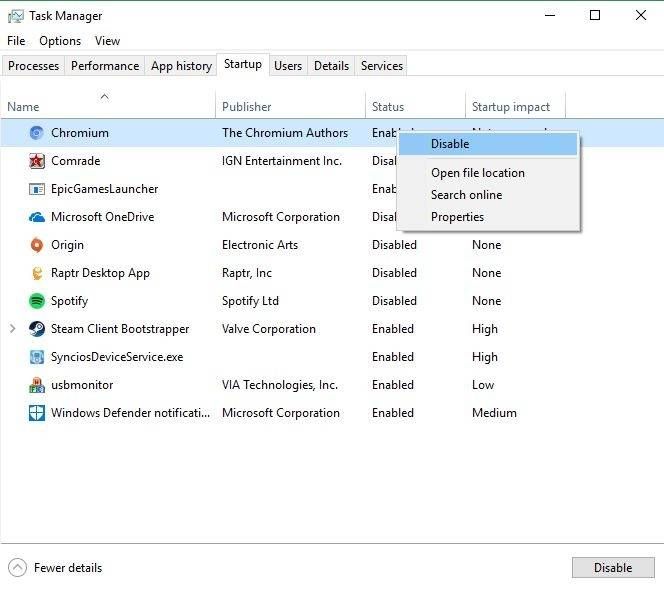
Để xác định các ứng dụng này, mở Bảng quản lý tác vụ (Ctrl+Shift+Esc), đến tab Khởi động. Bất kỳ phần mềm nào được liệt kê ở đây trong trạng thái hoạt động (Kích hoạt) có nghĩa là máy tính sẽ chạy chúng ngay khi bạn đăng nhập. Để ngắt chúng, nhấp chuột phải và chọn Tắt. Bạn sẽ thấy thời gian khởi động máy tính tăng lên đáng kể.
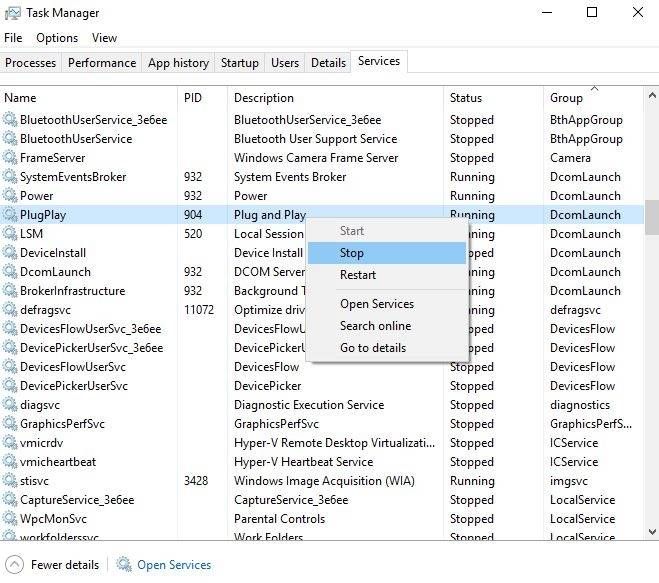
Nếu bạn thấy có quá nhiều chương trình không quen thuộc trong menu Khởi động, có thể chúng là các Dịch vụ Khởi động. Trong Bảng quản lý tác vụ, mở tab Dịch vụ. Cuộn xuống, nếu bạn thấy bất kỳ phần mềm nào xuất hiện dưới dạng Tự động, có nghĩa là nó vẫn chạy khi khởi động, ngay cả khi bạn đã Tắt nó ở menu trước đó. Hãy nhấp chuột phải vào nhiệm vụ đó, chọn Dừng.
4. Cài đặt nguồn
Cách này khá đơn giản. Mọi máy tính đều có các Cài đặt Nguồn mặc định, bao gồm: Power Saver, Balanced, High Performance. Laptop thường tự động chuyển sang chế độ Power Saver khi không cắm nguồn trực tiếp để tiết kiệm pin. Vì vậy, hãy kiểm tra tính năng này nếu thấy laptop đột ngột chạy chậm.
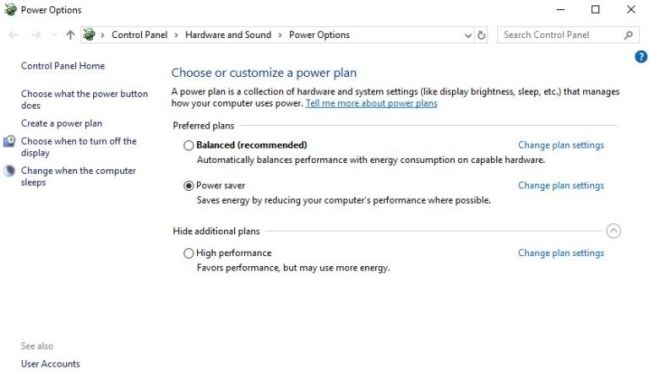
Tìm kiếm cài đặt nguồn trên PC bằng cách truy cập vào Control Panel > Hardware and Sound > Power Options. Nếu không thể tìm thấy Control Panel, chỉ cần gõ vào ô bên cạnh biểu tượng Win. Để máy tính chạy nhanh và mượt nhất có thể, hãy chọn High Performance. Nếu muốn giảm nhiệt độ của máy tính, hãy chọn Power Saver. Một mẹo hữu ích là tắt chế độ tiết kiệm năng lượng này khi sử dụng các ứng dụng yêu cầu cấu hình cao như chơi game, xem video 4K.
Bạn cũng có thể nhấp vào Change plan settings nếu muốn tinh chỉnh các cài đặt tối ưu hiệu suất của máy tính như screensaver, tắt màn hình hoặc chế độ Sleep.
5. Tuỳ chọn hiệu suất
Bên cạnh việc điều chỉnh cài đặt nguồn phù hợp, bạn cũng có thể tinh chỉnh hiệu suất của máy tính từ menu này:
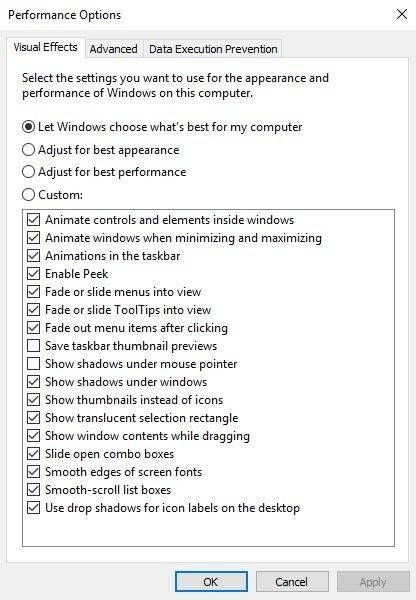
Điều này nằm trong tab Hệ thống trong Control Panel hoặc bạn có thể mở nó dễ dàng hơn bằng cách nhấn biểu tượng Win, gõ Performance. Nhấp vào tùy chọn đầu tiên (Điều chỉnh hiệu suất và giao diện của Windows). Từ đó, bạn có thể thay đổi các tùy chọn, chỉnh sửa nhanh bằng cách nhấp vào “Điều chỉnh cho hiệu suất tốt nhất”. Trừ khi sử dụng PC cũ, bạn có thể không nhìn thấy sự khác biệt rõ rệt khi kích hoạt tính năng này.
Ngoài ra, bạn cũng có thể sử dụng nhiều tùy chọn tăng tốc máy tính cao cấp hơn thông qua Command Prompt, như kiểm tra tình trạng sức khỏe của ổ đĩa, bộ nhớ...
Đây là những phương pháp cơ bản nhất để tăng tốc máy tính mà bạn có thể thực hiện trên mọi hệ điều hành. Nếu bạn biết giải pháp nào khác, hãy chia sẻ với chúng tôi nhé.
