Để hiển thị và in công thức trong Excel để bạn có thể xem trực tiếp công thức tại ô dữ liệu mà không cần phải nhìn vào kết quả, hãy làm theo hướng dẫn dưới đây từ Mytour.

Thường khi sử dụng công thức tính trong Excel, kết quả sẽ hiển thị trên ô dữ liệu. Nhưng khi bạn click vào ô đó, chỉ có thể xem công thức trên khay công thức.
Tuy nhiên, nếu bạn thực hiện theo hướng dẫn dưới đây, thì thay vì kết quả, bạn có thể nhìn thấy tất cả các công thức trong Sheet dữ liệu ngay tại ô dữ liệu của mình.
Có tổng cộng ba phương pháp để hiển thị công thức tính trong Excel.
Phương pháp thứ nhất: Bạn có thể mở ribbon Formulas trên thanh công cụ, sau đó nhấp vào Show Formulas trong phần Formula Auditing của ribbon này.
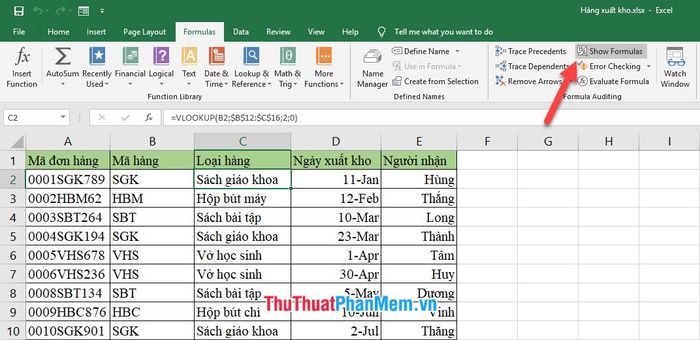
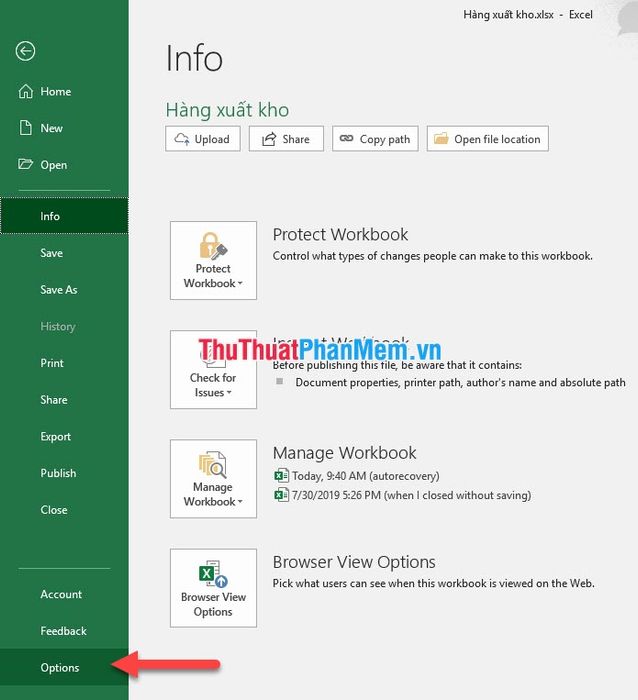
Sau đó, cửa sổ chức năng Excel Options sẽ xuất hiện trên màn hình. Chuyển sang tab Advanced trong cửa sổ này.
Sau đó kéo xuống dưới sẽ thấy mục Display options for this worksheet. Bạn lựa chọn Sheet muốn hiển thị công thức, sau đó tích vào ô Show formulas in cells instead of their calculated results. Click OK để xác nhận cài đặt.
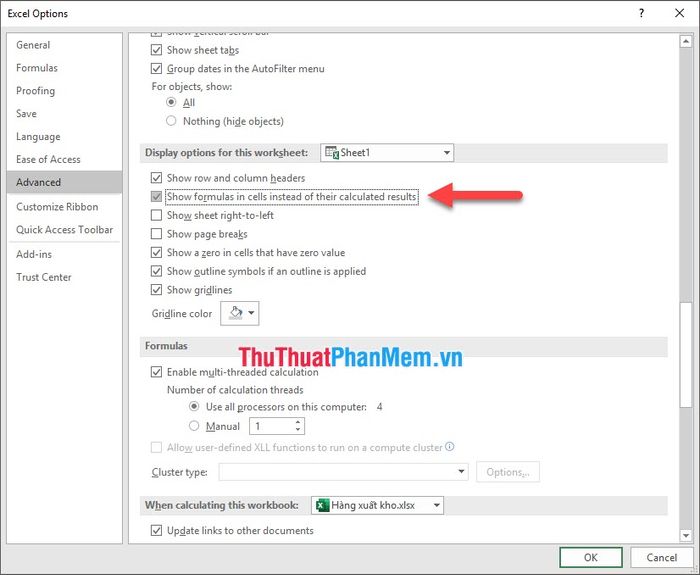
Phương pháp thứ ba: Đơn giản chỉ cần sử dụng tổ hợp phím Ctrl + ` trên bàn phím.
Cả ba phương pháp đều cho ra kết quả là công thức sử dụng trong bảng tính được hiển thị trực tiếp trên ô dữ liệu, như trong hình ảnh dưới đây.
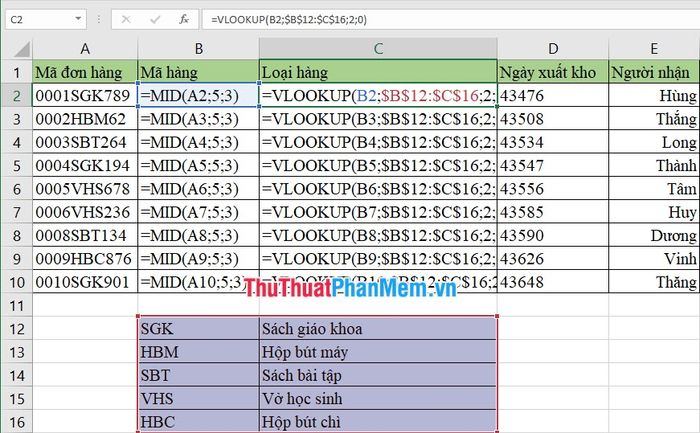
Để in các công thức này ra giấy, bạn chỉ cần để chúng trong chế độ hiển thị trên ô dữ liệu và sau đó thực hiện in ấn dữ liệu trên Excel.
Trên thanh công cụ, nhấn vào ribbon Tệp và chọn tab In trong danh sách, hoặc đơn giản nhất là nhấn tổ hợp phím Ctrl + P.
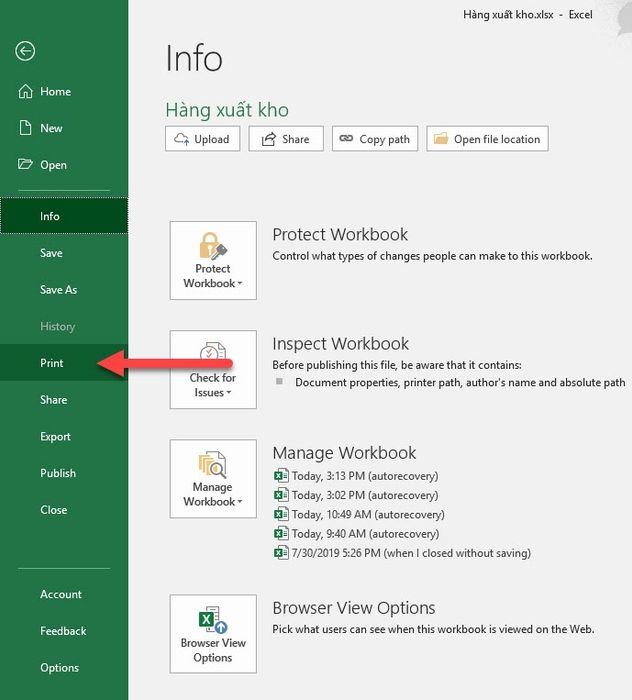
Ở phần Xem trước trong cửa sổ in, bạn sẽ thấy trực tiếp những gì sẽ được in ra giấy, bao gồm cả các công thức trong bảng tính.
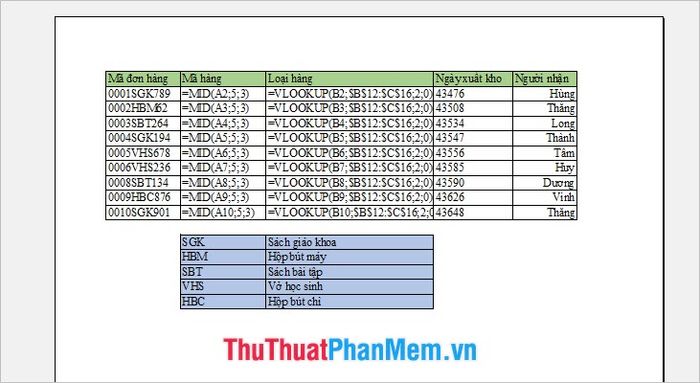
Cảm ơn bạn đã theo dõi hướng dẫn của Mytour về cách hiển thị và in công thức trong Excel. Chúc bạn thành công khi thực hiện thủ thuật này trên tài liệu của mình.
