Bạn có thể chuyển đổi trang web thành PDF trên các thiết bị Apple qua nhiều phương tiện. Dưới đây là những cách đơn giản để chuyển đổi trang web thành PDF trên iPhone, iPad.
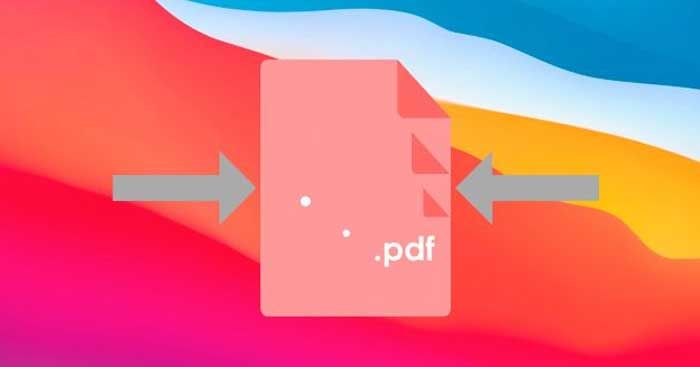
Những phương pháp chuyển đổi trang web thành PDF trên iPhone, iPad
Chuyển đổi trang web thành PDF trên iPhone bằng chế độ Xem Người Đọc
Safari có một biểu tượng Chế Độ Đọc đặc biệt ở góc trái trên của thanh tìm kiếm. Chế độ này biến trang web thành một giao diện sạch sẽ, gọn gàng, giúp bạn đọc nội dung mà không bị phân tâm bởi các yếu tố khác.
Lưu trang web bằng Chế Độ Đọc cho phép bạn lưu PDF trực tiếp vào ứng dụng Sách - tính năng không có trong các phương pháp khác. Bạn cũng có thể điều chỉnh kiểu & kích thước font, màu nền, loại bỏ quảng cáo và các yếu tố không mong muốn khác từ PDF.
Dưới đây là cách chuyển đổi trang web thành PDF bằng Chế Độ Đọc:
Mở trang web bạn muốn lưu trên Safari, sau đó nhấn vào biểu tượng Chế Độ Đọc ở góc trái trên cùng. Từ menu thả xuống, chọn Hiện Chế Độ Đọc. Trang web sẽ được hiển thị như sau:
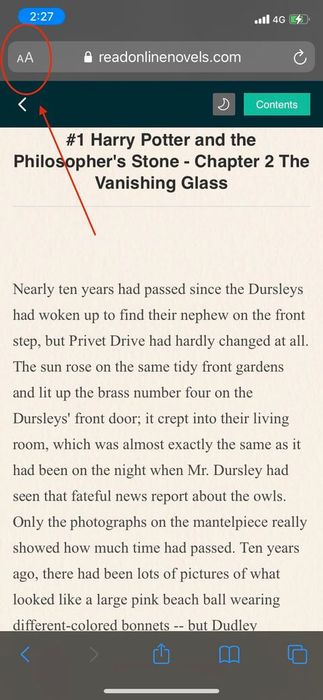
Trước khi tiếp tục lưu trang web, bạn có thể chỉnh sửa trang. Chế Độ Đọc cho phép bạn lựa chọn một trong 9 kiểu font, 4 màu nền và 2 cỡ chữ khác nhau. Để thực hiện chỉnh sửa, chỉ cần chạm vào biểu tượng Chế Độ Đọc để xem các tùy chọn.
Sau khi bật Chế Độ Đọc và đã tùy chỉnh trang web, nhấn nút Chia Sẻ ở dưới màn hình & từ danh sách ứng dụng, chọn Sách
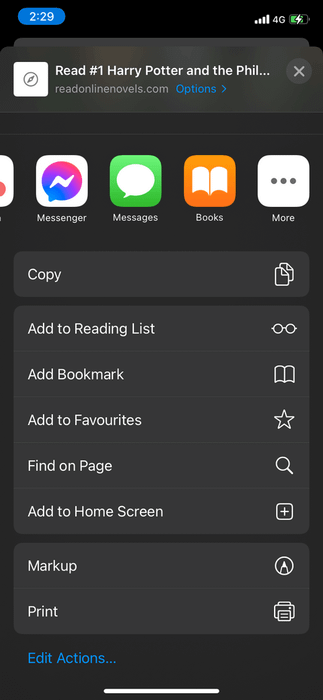
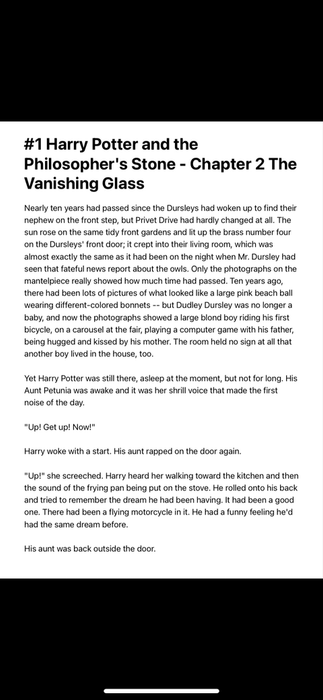
Nếu không thấy Sách, nhấn Thêm ở cuối danh sách, cuộn xuống dưới để tìm. Trong trường hợp không tìm thấy Sách, điều đó có nghĩa trang web của bạn không thể được lưu dưới dạng PDF trong ứng dụng này.
Chuyển đổi ảnh chụp toàn trang thành PDF
Nếu bạn muốn thêm chú thích vào một trang web, ghi chú hoặc thêm nội dung, chữ ký, đây là phương pháp tốt nhất cho bạn. Lưu PDF dưới dạng ảnh chụp toàn trang đảm bảo rằng PDF đó là một hình ảnh thống nhất, liên tục, không có khoảng cách nào giữa các trang.
Kích thước file PDF trong phương pháp này không phải theo chuẩn A4 nhưng bằng với màn hình của iPhone hoặc iPad, kéo dài xuống dưới để phù hợp với trang web. Nếu bạn thấy phương pháp này thuận tiện hơn, bạn có thể sử dụng cách lưu trang web thành file PDF trên iPhone này.
Chi tiết từng bước để lưu ảnh chụp toàn trang web thành file PDF:
1. Chụp ảnh màn hình và chạm vào đó để xem trước, sau đó chỉnh sửa.
2. Ở trên cùng, bạn sẽ thấy 2 lựa chọn: Màn hình (được chọn mặc định) và Toàn Trang. Chọn Toàn Trang.
3. Sử dụng thanh cuộn ở bên phải để di chuyển lên và xuống. Bạn sẽ thấy toàn bộ trang web như một ảnh chụp màn hình 'cỡ lớn'.
4. Đánh dấu, ghi chú và thực hiện mọi chỉnh sửa bạn muốn.
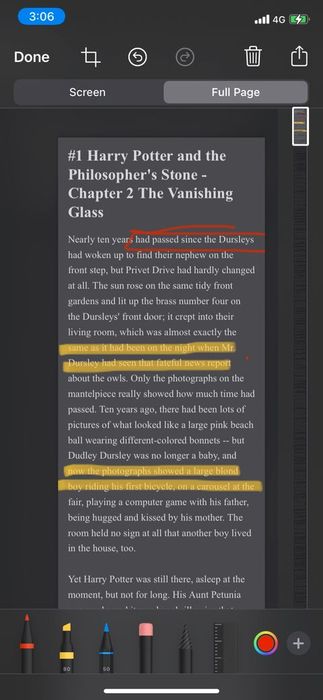
5. Nhấn Xong ở góc trái trên.
6. Chọn Lưu PDF vào Tệp. Chọn thư mục mong muốn và nhấn Lưu.
7. Một cách khác để lưu file là nhấn vào biểu tượng Chia Sẻ, cuộn xuống và chọn Lưu vào Tệp.
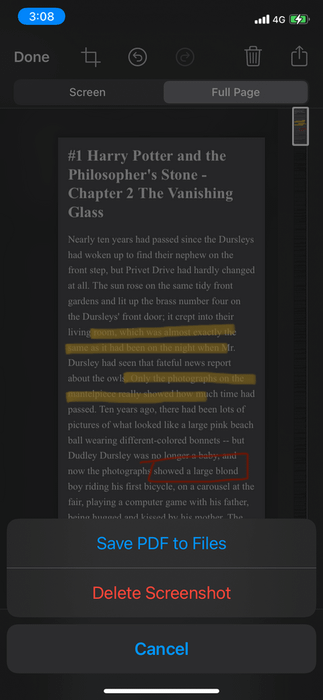
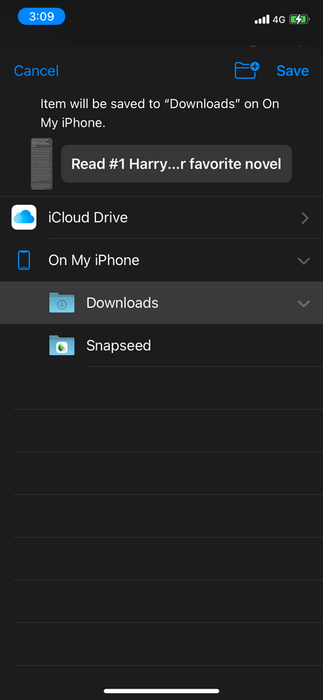
Thật đáng tiếc, phương pháp này không cho phép lưu PDF vào Sách và vẫn có quảng cáo hiển thị trong PDF.
Chia sẻ hoặc lưu trang web thành PDF trên iPhone thông qua Bảng Chia Sẻ
Đây là cách đơn giản và nhanh nhất để chuyển đổi trang web thành PDF trên iPhone. Chi tiết từng bước thực hiện như sau:
- Mở trang web và nhấn biểu tượng Chia Sẻ.
- Trên địa chỉ URL của trang web, nhấn vào một nút nhỏ gọi là Tùy Chọn màu xanh dương.
- Lựa chọn mặc định là Tự Động. Nó chọn định dạng phù hợp nhất với mọi ứng dụng. Bạn nên chuyển đổi sang định dạng PDF Độc Giả, sau đó nhấn Xong.
- Di chuyển xuống dưới và chọn Lưu vào Tệp.
- Chọn thư mục lưu trữ, sau đó nhấn Lưu để chuyển đổi trang web thành file PDF.
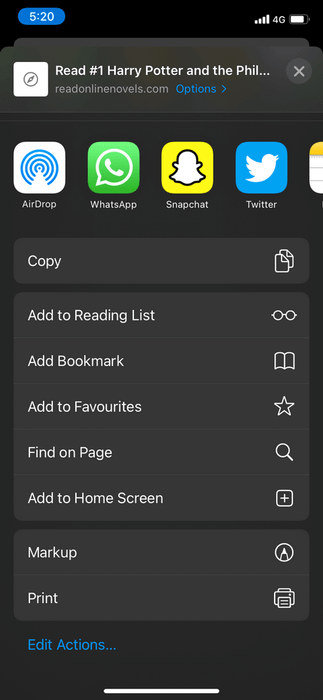
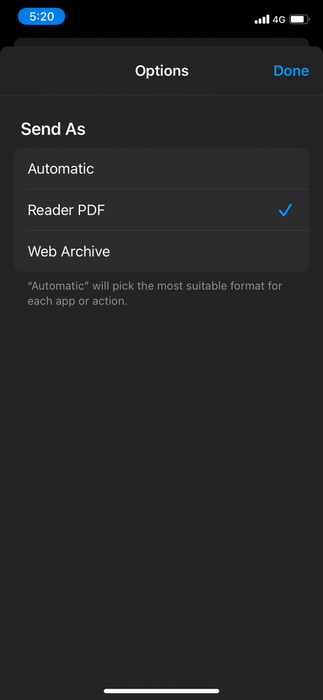
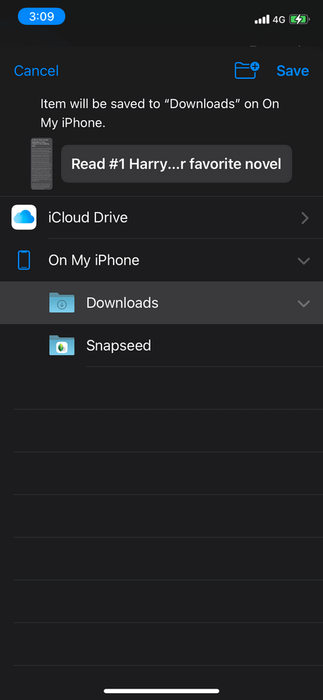
Nếu bạn muốn lưu nhiều file PDF cùng một lúc, Bảng Chia Sẻ sẽ hỗ trợ bạn. Tuy nhiên, phương pháp này không cho phép lưu PDF vào Sách và bạn cũng không thể thêm chú thích hoặc đánh dấu nội dung trước khi chuyển đổi trang web thành PDF.
