Google Drive là một dịch vụ lưu trữ trực tuyến phổ biến trên toàn cầu. Với khả năng lưu trữ đa dạng và dung lượng miễn phí đủ dùng, Google Drive cùng với Dropbox và OneDrive là ba dịch vụ được sử dụng nhiều nhất.
Tuy nhiên, do tính tiện lợi của nó, người dùng thường có thói quen lưu trữ mọi thứ mà không có sắp xếp, khiến việc tìm kiếm trở nên khó khăn.
Để tìm kiếm thông tin trên Google Drive hiệu quả, có nhiều cách và tùy vào mục đích sử dụng. Nếu bạn chưa biết cách tìm kiếm tốt nhất trên Google Drive, hãy tham khảo hướng dẫn dưới đây của Mytour.com.vn!
Tìm kiếm trên Google Drive theo định dạng tệp
Bước 1: Đăng nhập vào tài khoản Google Drive của bạn, sau đó trên giao diện chính, nhấp vào biểu tượng mũi tên xuống để xem các tùy chọn tìm kiếm.
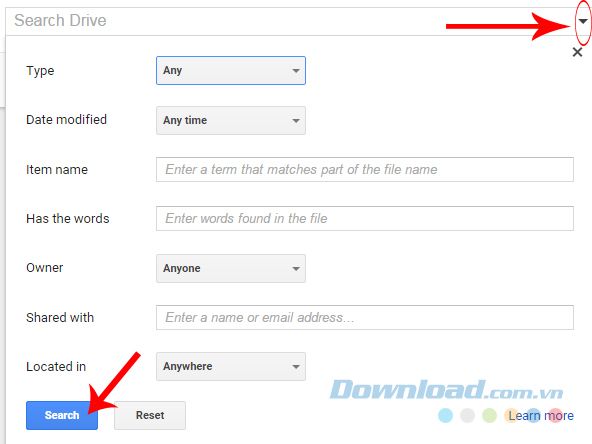
Bước 2: Với mỗi tùy chọn tìm kiếm, bạn sẽ có các cách và kết quả khác nhau như sau:
- Loại: Tìm kiếm theo định dạng tệp (ảnh, PDF, văn bản, âm thanh, video, Bảng tính, Bài thuyết trình, hoặc cả các file nén...).
- Tên mục: Tìm kiếm theo tên của file (nếu bạn biết tên file cần tìm thì nhập vào đây và tìm kiếm).
- Có từ: Tính năng tìm kiếm mở rộng cho phép tìm kiếm theo từ khóa có trong file chỉ bằng cách nhập vào đây).
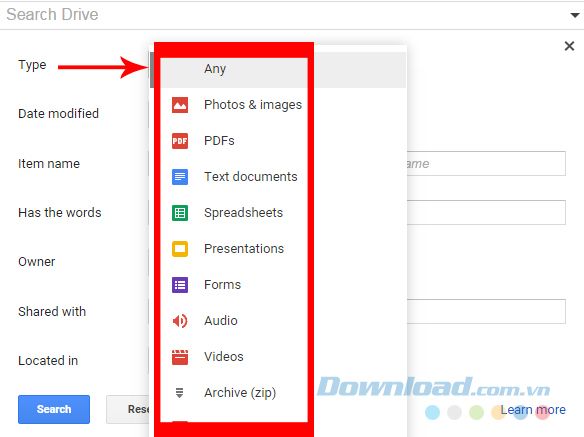
Ngoài ra, Google Drive còn cho phép tìm kiếm theo người gửi, người đã chia sẻ...
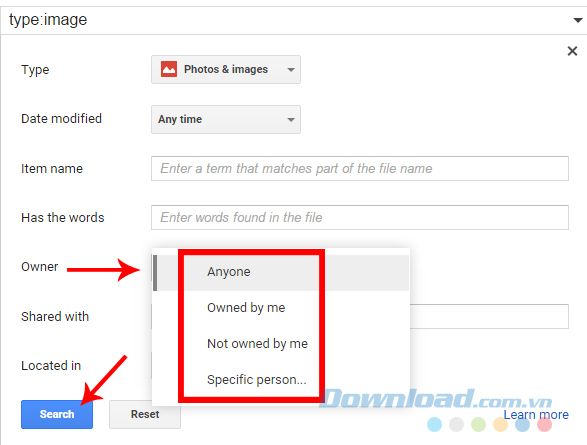
Tra cứu dữ liệu trên Google Drive bằng các lệnh
Chỉ cần nhập một số lệnh tương ứng với thời gian cần tìm vào ô tìm kiếm và nhấn Enter hoặc click vào biểu tượng kính lúp màu xanh.
Ví dụ:
Để tìm kiếm tất cả các tệp đã được lưu trữ trên Google trước một ngày cụ thể, bạn chỉ cần nhập từ khóa 'before:' và điền thời gian cần tìm.
- before: 2015-7-20 --> Tìm kiếm các tệp đã lưu trước ngày 20-7-2015.
- before: 2015-12-24 --> Tìm kiếm các tệp đã lưu trước ngày 24-12-2015.
Lưu ý:
- Sau chữ before phải có dấu hai chấm (before:).
- Thứ tự điền thời gian là: Năm - Tháng - Ngày.
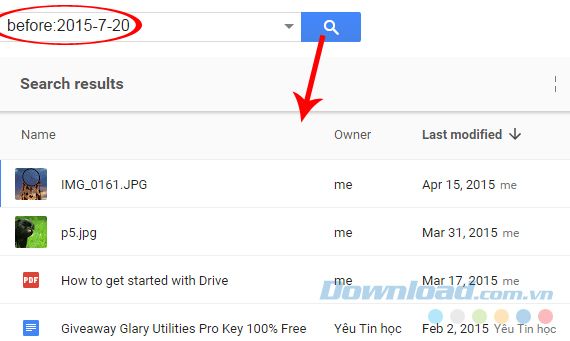
Kết quả tìm kiếm dữ liệu theo lệnh
Ngoài ra, bạn cũng có thể sử dụng các lệnh thời gian sau để tìm kiếm:
- Hôm qua.
- Hôm kia.
- Tuần trước.
- Hai tháng trước...
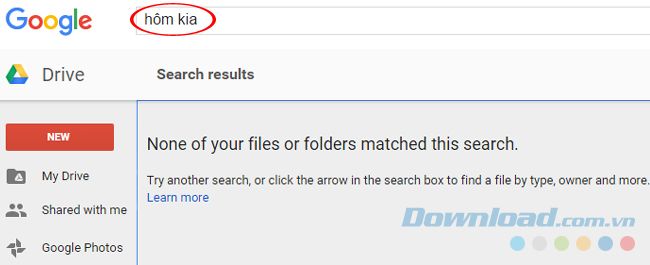
Kết quả hiển thị cho việc tìm kiếm dữ liệu từ tháng trước trên Google Drive.
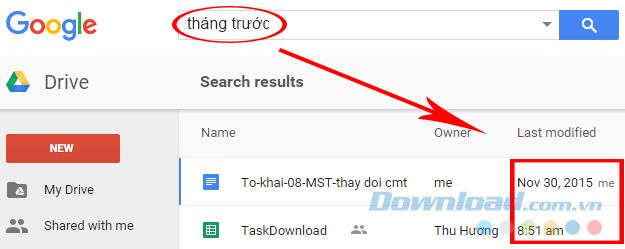
Tìm kiếm theo thời gian trên Google Drive
Một cách khác cũng hiệu quả để giúp người dùng tìm kiếm dữ liệu trên Google Drive là chọn Date modified để tìm kiếm theo thời gian, tương tự như sử dụng lệnh tìm kiếm, với các mẫu sẵn có như: Hôm nay, hôm qua, 7 ngày trước, 30 ngày trước...
Nếu không nhớ rõ, bạn có thể click chọn Custom trong khung Date modified để tìm kiếm.
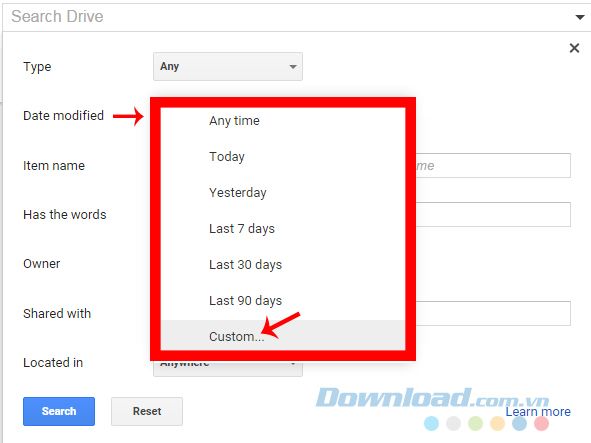
Sau khi click chọn Custom, hai ô cửa sổ thời gian nhỏ xuất hiện, chọn thời gian bạn muốn (từ lúc nào tới lúc nào) ở hai khung tương ứng rồi Search.
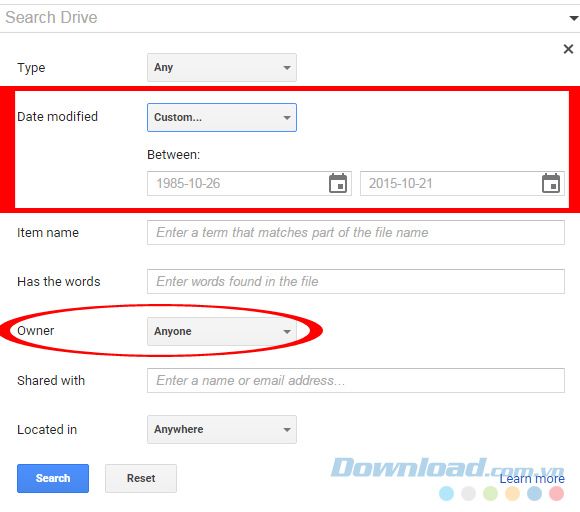
Tìm kiếm trên Google Drive theo người gửi dữ liệu
Trong khung tìm kiếm, có mục Chủ sở hữu (Owner), khi sử dụng mục này, quá trình tìm kiếm sẽ được thực hiện theo thông tin về người sở hữu file đó, như: Ai đó (Anyone), do tôi sở hữu (owned by me), không phải của tôi (Not owned by me), người cụ thể (Specific person)...
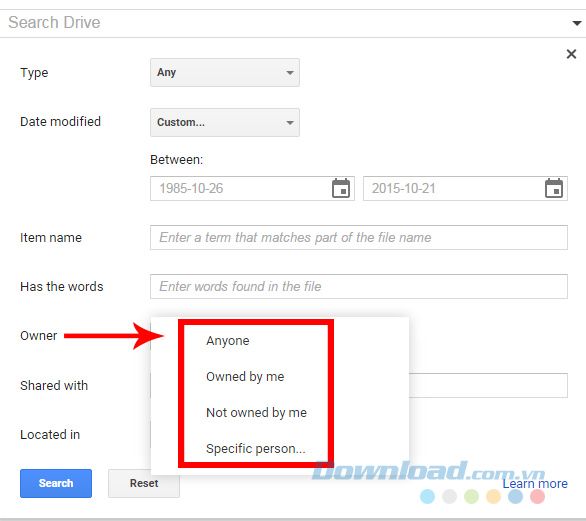
Nếu chọn Người cụ thể (Specific person), chúng ta sẽ cần nhập tên hoặc email của người gửi để tìm kiếm vào ô bên cạnh trước khi tiến hành Tìm kiếm (Search).
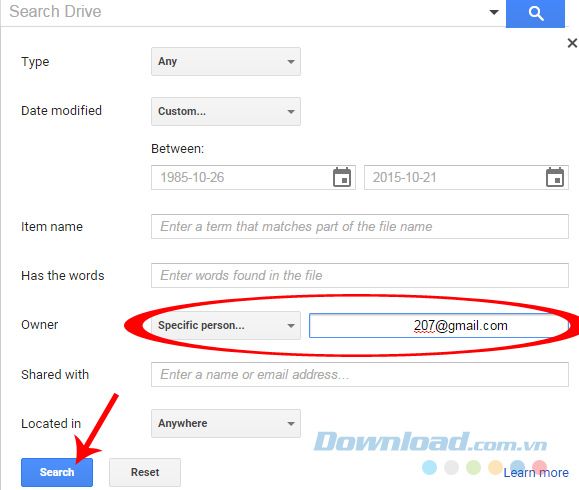
Tìm kiếm trên Google Drive theo tên file
Nếu chắc chắn nhớ đúng một phần (hoặc toàn bộ thì tốt) tên của tập tin đó, chỉ cần nhập vào Tìm kiếm (Search) rồi nhấn Enter là được.
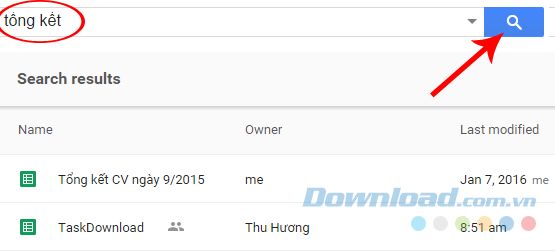
Tìm kiếm theo thư mục trên Google Drive
Ngoài những phương pháp trên, dịch vụ lưu trữ trực tuyến này còn cho phép truy cập và tìm kiếm trong các thư mục sẵn có như Mới nhất (Recent), Thùng rác (Trash)... Phương pháp này giúp rút ngắn thời gian và tăng tính hiệu quả của quá trình tìm kiếm.
Click vào Mới nhất (Recent) để tìm kiếm thông tin về các dữ liệu đã lưu gần đây.
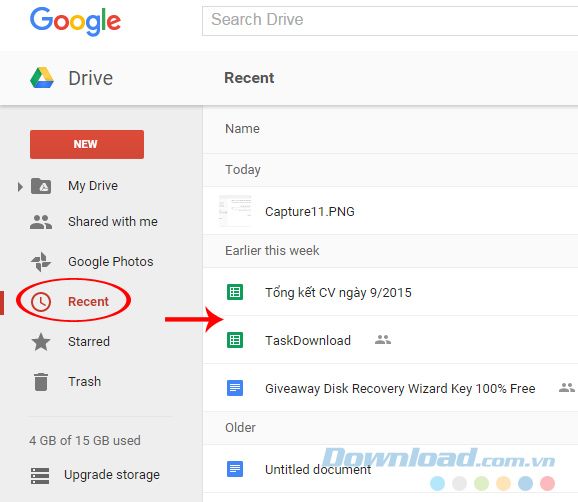
Truy cập vào Thùng rác - Trash để kiểm tra xem có vô tình xóa nhầm file quan trọng không? Nhấp chuột phải và chọn Khôi phục (Restore) để khôi phục lại file.
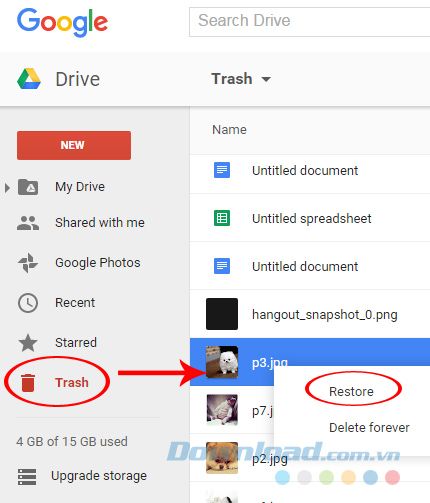
Mục Được chia sẻ với tôi (Shared with me) cũng sẽ hiển thị các thông tin và dữ liệu bạn nhận được từ người khác.
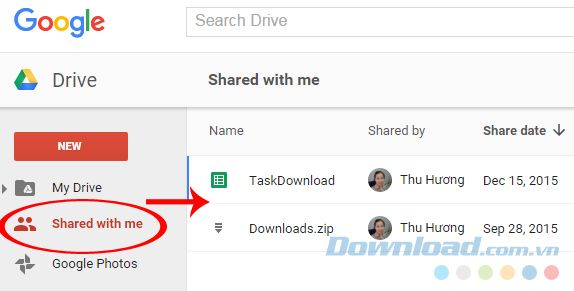
Hoặc Đánh dấu sao (Starred), sẽ hiển thị kết quả là các mục mà bạn đã đánh dấu sao (thường là các file quan trọng).
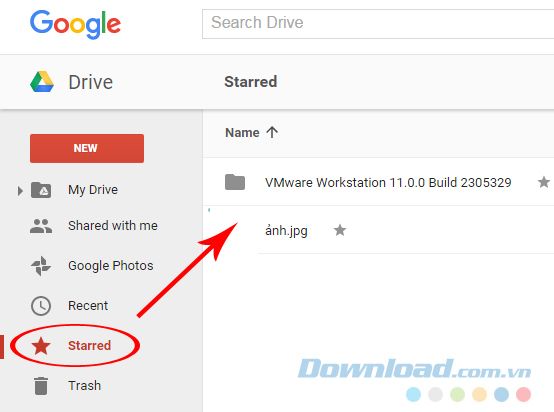
Hướng dẫn trên đã chỉ cho bạn cách tìm kiếm nhanh và chính xác nhất trên Google Drive. Bạn có thể sử dụng các tùy chọn có sẵn hoặc kết hợp chúng để đạt hiệu quả tốt hơn khi sử dụng.
Chúc mọi người năm mới an lành!
