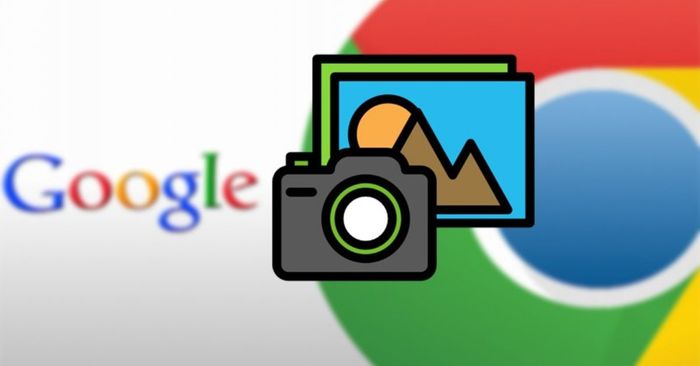
Cách tìm kiếm hình ảnh trên iPhone và Android có thể giúp bạn khám phá thêm nhiều thông tin hữu ích liên quan đến hình ảnh ấn tượng. Tính năng này hỗ trợ bạn truy cập và thu thập thông tin một cách hiệu quả. Dưới đây là hướng dẫn chi tiết về cách sử dụng tính năng tìm kiếm hình ảnh trên điện thoại iPhone và Android.
Tìm kiếm hình ảnh có thể cung cấp thông tin gì?
Hiện nay, tính năng tìm kiếm hình ảnh trên iPhone mang lại cho người dùng nhiều thông tin hữu ích liên quan đến hình ảnh đó:
- Các hình ảnh có nội dung tương tự trên Internet.
- Kết quả tìm kiếm liên quan đến các đối tượng trong hình ảnh để thuận tiện cho người dùng lựa chọn.
- Các trang web hoặc bài viết có chứa những hình ảnh đó hoặc những hình ảnh tương tự...
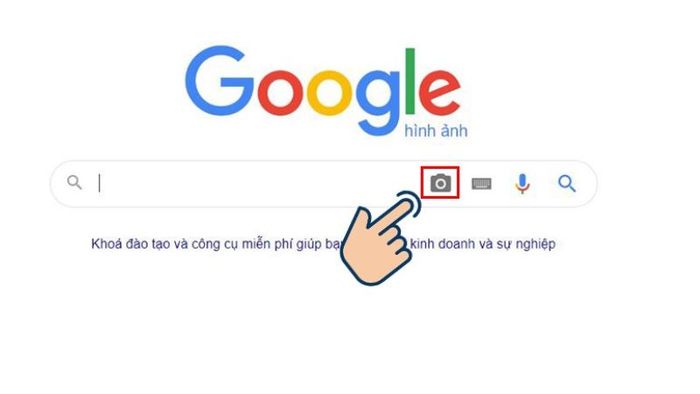
Hướng dẫn tìm kiếm bằng hình ảnh trên iPhone
Không phải ai cũng biết cách tìm kiếm thông tin bằng hình ảnh trên điện thoại iPhone. Dưới đây là 4 cách giúp bạn tìm kiếm và thu thập thông tin bằng hình ảnh trên iPhone:
Hướng dẫn tìm kiếm qua hình ảnh bằng Google Chrome
Google Chrome đã lâu đã trở thành công cụ được ưa chuộng để tìm kiếm thông tin. Hiện nay công cụ này đã tích hợp tính năng tìm kiếm hình ảnh, mang đến trải nghiệm tuyệt vời cho người dùng.
Vì vậy, Google Chrome là công cụ hiệu quả để tìm kiếm thông tin bằng hình ảnh trên iPhone. Các bước thực hiện như sau:
- Bước 1: Truy cập Google Chrome và nhấn giữ vào hình ảnh bạn muốn tìm kiếm thêm thông tin. Chọn 'Tìm kiếm bằng Google ống kính' từ hộp thoại màu đen hiện ra.
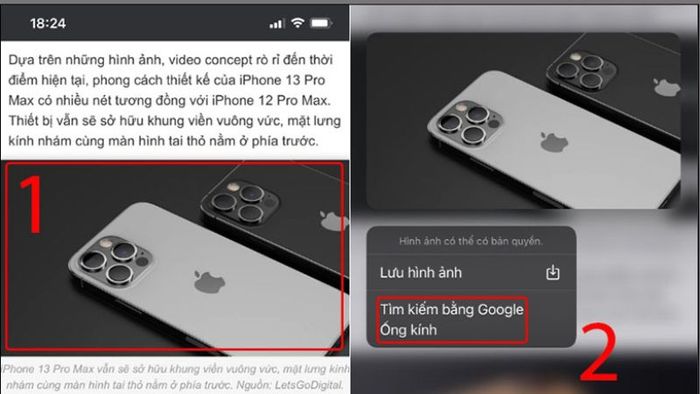
- Bước 2: Kéo chọn vùng muốn tìm kiếm. Kết quả sẽ hiển thị các hình ảnh có hình dạng tương tự như hình ảnh bạn đã chọn, với tỷ lệ khớp cao nhất.
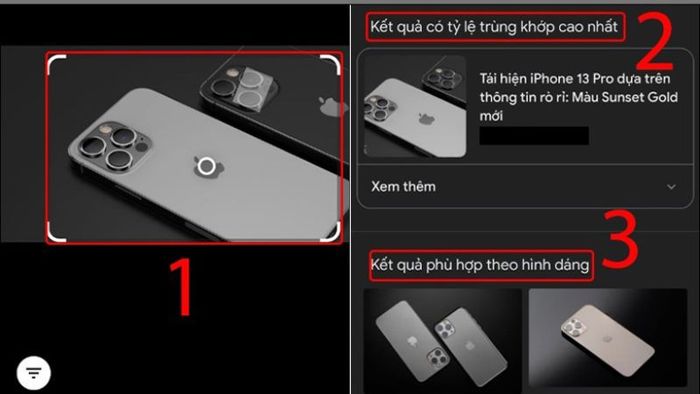
Hướng dẫn tìm kiếm bằng hình ảnh từ trang kết quả tìm kiếm
Mọi người cũng có thể tìm kiếm bằng hình ảnh ngay trên trang kết quả tìm kiếm với các bước sau:
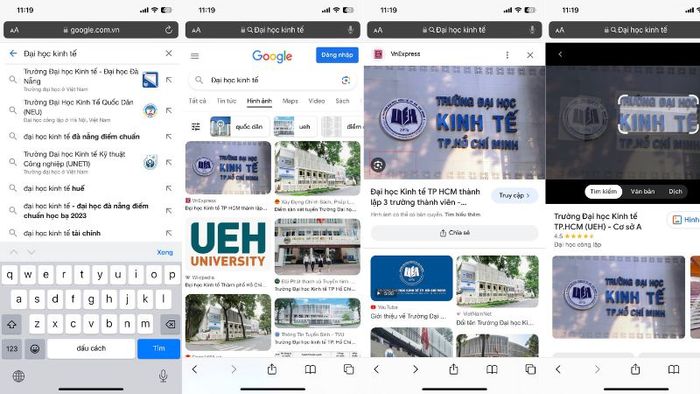
Sau khi thực hiện các thao tác này, bạn sẽ thấy Google hiển thị kết quả bao gồm bài viết, hình ảnh hoặc các trang web liên quan trực tiếp đến hình ảnh bạn cần tìm kiếm.
Hướng dẫn tìm kiếm thông tin từ hình ảnh đã lưu trữ trên iPhone
Để có kết quả là thông tin về các đối tượng trong hình ảnh hoặc các trang web chứa hình ảnh bạn muốn tìm, bạn có thể tìm kiếm thông tin từ hình ảnh đã lưu trữ trên iPhone. Dưới đây là cách thực hiện:
- Bước 1: Khởi chạy ứng dụng Google trên iPhone. Sau đó chọn biểu tượng Camera.
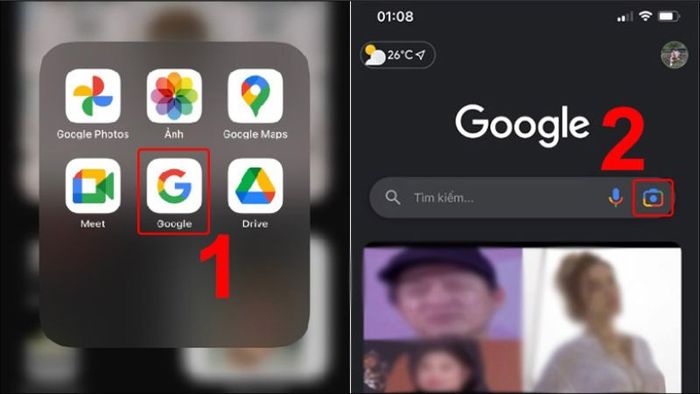
- Bước 2: Nhấp vào biểu tượng hình ảnh ở bên trái và chọn hình ảnh đã lưu trong album điện thoại. Hoặc nhấp vào biểu tượng kính lúp để chụp ảnh muốn tìm kiếm thông tin.
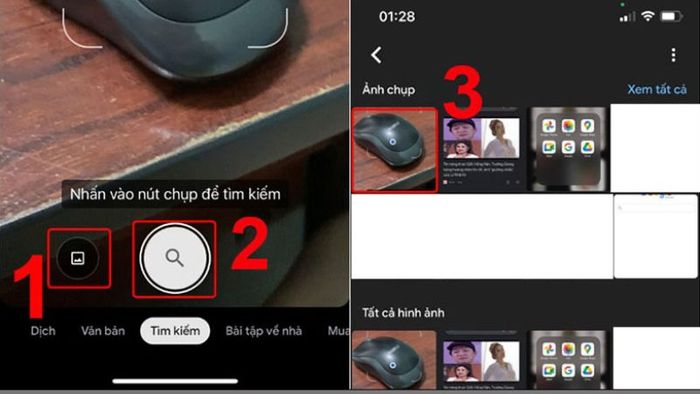
Tìm kiếm thông tin bằng hình ảnh qua ứng dụng trên iPhone
Để tìm kiếm thông tin bằng hình ảnh trên iPhone, người dùng có thể sử dụng các ứng dụng hỗ trợ. Dưới đây là một số ứng dụng giúp người dùng tìm kiếm thông tin bằng hình ảnh một cách đơn giản.
CamFind
Đây là ứng dụng được sử dụng phổ biến để tìm kiếm thông tin bằng hình ảnh trên iPhone. CamFind tích hợp sẵn camera để người dùng có thể chụp hình nhanh chóng. Sau đó, bạn có thể sử dụng các công cụ tìm kiếm trên ứng dụng để thu thập thông tin từ hình ảnh đã chụp.
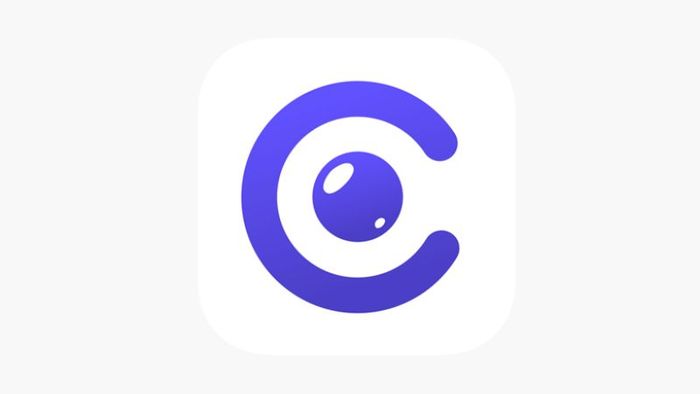
Cloudsight là một trong những công nghệ nhận dạng hình ảnh trên ứng dụng này. Đặc điểm nổi bật của CamFind là khả năng hiển thị các tìm kiếm thời gian thực của người dùng khác.
Reversee
Reversee là một ứng dụng giúp người dùng kết nối giữa Google Images và hình ảnh lưu trữ trong iPhone. Cách tìm kiếm bằng hình ảnh trên iPhone qua ứng dụng Reversee như sau:
- Bước 1: Tải ứng dụng về iPhone và cài đặt như bình thường.
- Bước 2: Trên giao diện ứng dụng, chọn Choose a Picture và tải lên hình ảnh cần tìm kiếm. Sau đó, nhấp vào Search để tìm kiếm và xem kết quả trên ứng dụng.
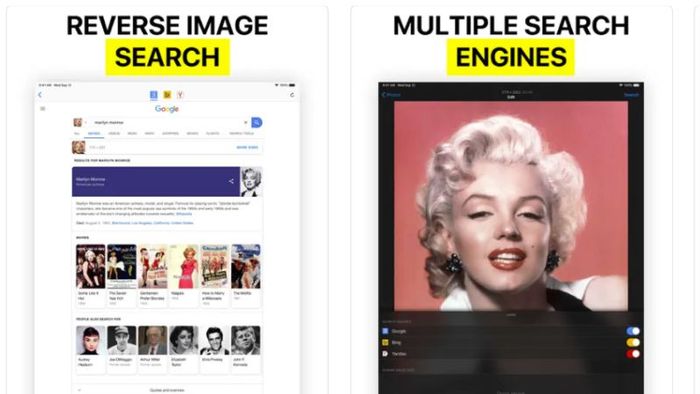
Tinh xac thuc
Ung dung nay cung la cach tuyet voi de moi nguoi tim kiem bang hinh anh tren iPhone. No cung co co che hoat dong tuong tu nhu 2 ung dung tren. Tinh xac thuc co the giup ban tai sanh co trong Photo Library hoac Camera Roll de tim kiem thong tin voi hinh anh trong iPhone. Ngoai ra, ban co the tai anh len ung dung tu nhung nguon nhu luu tru dam may (Dropbox, iCloud,...).
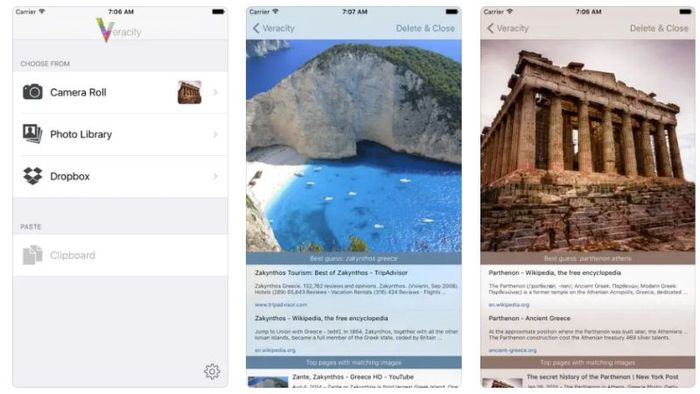
Dac diem thu vi cua ung dung nay la o cho no xac dinh chinh xac nguon goc anh va thuc hien tim kiem nhung thong tin tuong tu tren trang web. Du do co la anh da bi cat ghep hay qua chinh sua chua.
Huong dan tim kiem bang hinh anh tren Android
Ngoai viec tim kiem bang hinh anh tren iPhone thi nhieu nguoi con thac mac ve cach tim kiem hinh anh tren Android. Moi nguoi co the tham khao vai cach sau day:
Tim kiem thong tin voi hinh anh tu page ket qua tim kiem
Cach nay nguoi dung co the dung tinh nang tim kiem tai Chrome hoac ung dung Google:
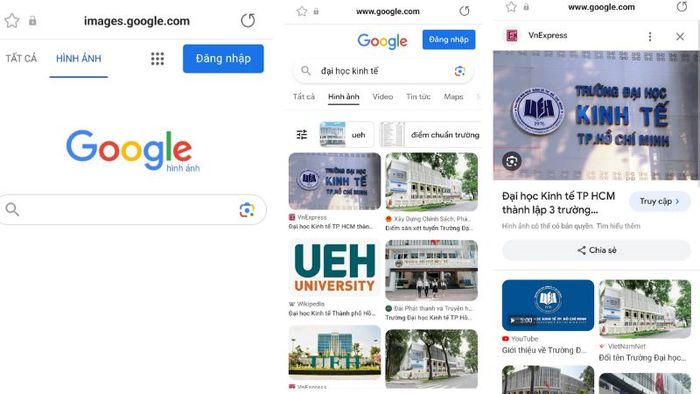
Huong dan tim kiem voi hinh anh tu trang web
- Buoc 1: Ban can truy cap vao trang web minh muon tim kiem tu Google Chrome hoac Google. Sau do ban hay bam de len hinh anh roi nhan vao “Tim kiem bang Google ong kinh”.
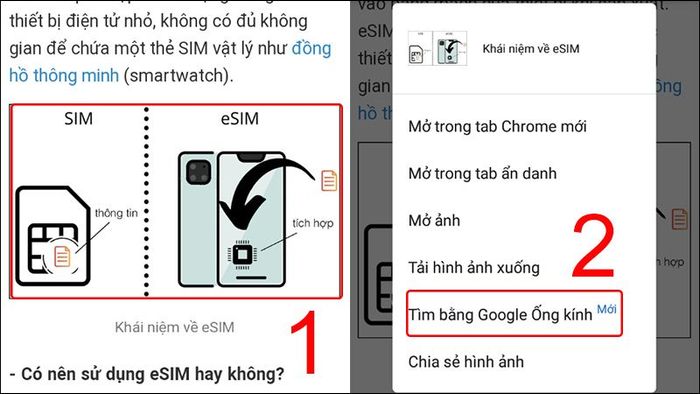
- Buoc 2: Ban hay keo chon o vung tren cua hinh anh ma minh can tim kiem. Ket qua hien ra se trung khop voi hinh anh ban tim kiem hoac co vat the giong voi kieu dang ma nguoi dung can tim.
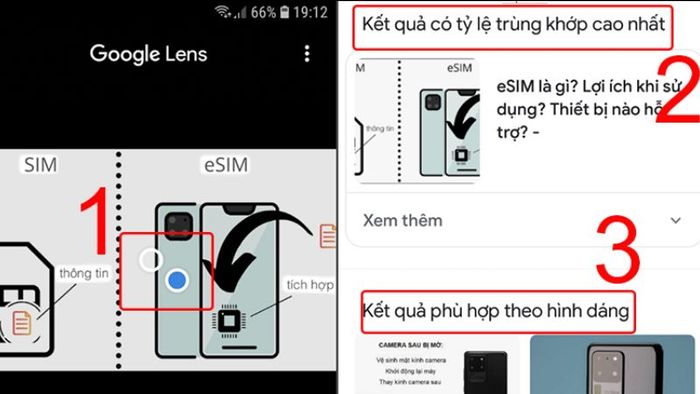
Cach tim kiem voi hinh anh duoc luu trong dien thoai
Voi nhung hinh anh da duoc luu tren dien thoai, ban co the tim kiem theo cach nhu sau:
- Buoc 1: Ban can chon vao ung dung Google. Sau do ban can nhan vao hinh camera.
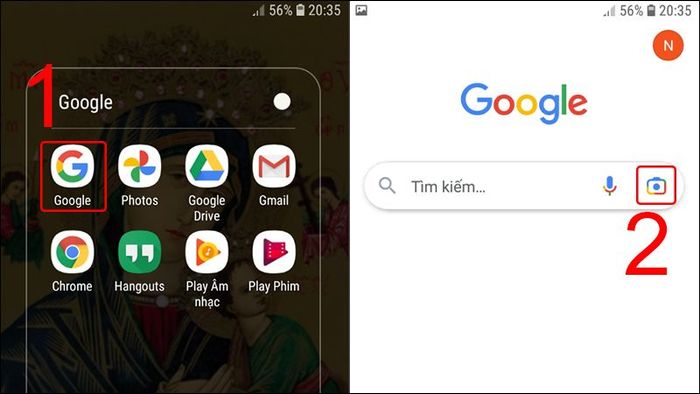
- Buoc 2: Ban chon vao bieu tuong hinh anh o ben trai. Sau do ban can chon mot hinh anh da co san trong bo suu tap dien thoai. Hoac ban co the nhan vao hinh kinh lup de chup lai hinh anh can tim kiem.
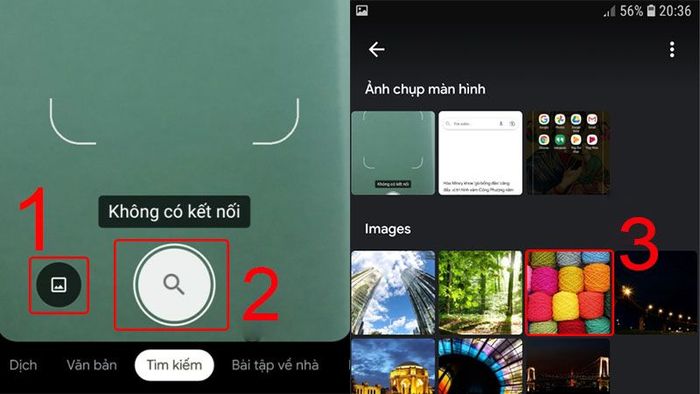
- Buoc 3: Ket qua ve hinh anh se hien ra tuong tu nhu hinh anh ma ban dang can tim.
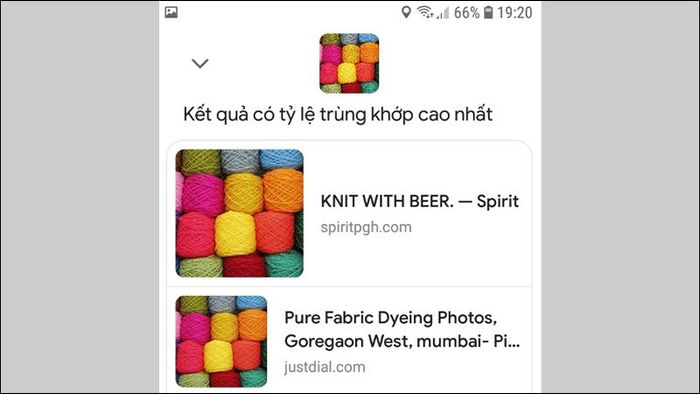
Huong dan tim kiem voi hinh anh tren may tinh
Neu thuc hien cach tim kiem bang hinh anh tren iPhone, Android khong thuan tien voi ban thi ban co the tim kiem bang hinh anh tren may tinh voi nhung cach sau:
Tai anh len de tim kiem
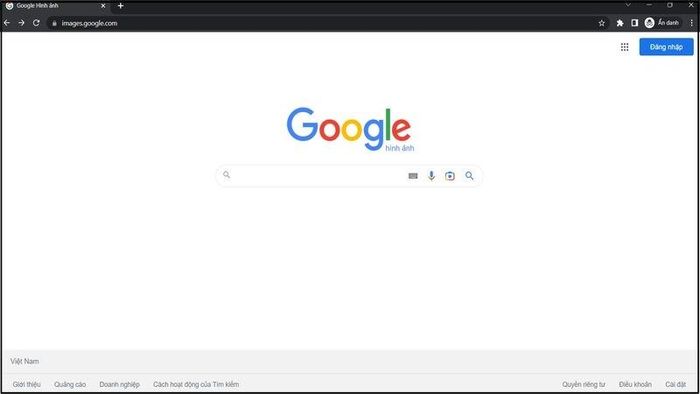
- Buoc 2: Ban hay nhan vao bieu tuong dung de tim kiem thong tin voi hinh anh nhu hinh sau.
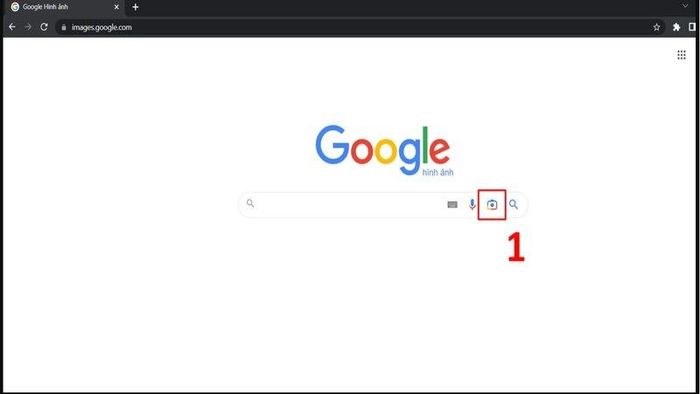
- Buoc 3: Ban hay nhan vao Tai tep len.
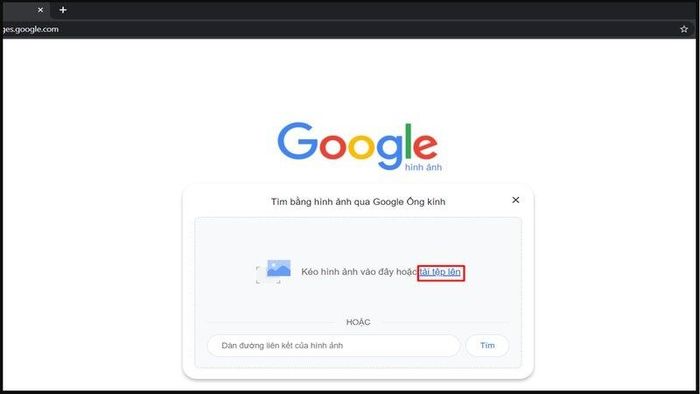
- Bước 4: Chọn hình ảnh trên máy tính và nhấp Open.
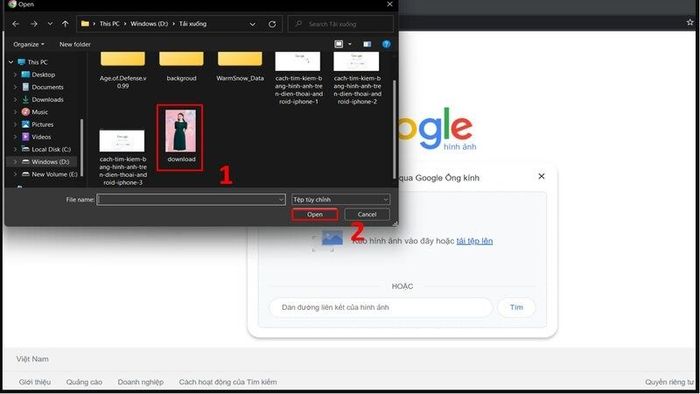
Kéo thả hình ảnh để tìm kiếm
- Bước 1: Mở trình duyệt và truy cập https://images.google.com/ trên máy tính.
- Bước 2: Tìm và kéo hình ảnh muốn sử dụng vào hộp tìm kiếm.
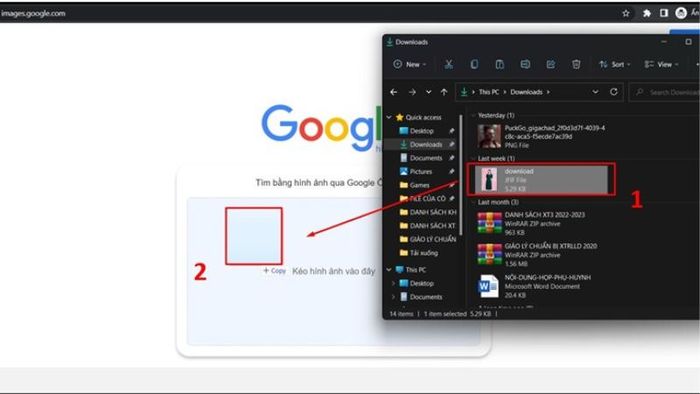
Tìm kiếm bằng URL của hình ảnh
Tương tự cách tìm kiếm bằng hình ảnh trên iPhone, Android cũng có thể tìm kiếm bằng URL của hình ảnh trên máy tính như sau:
- Bước 1: Mở trình duyệt trên máy tính và truy cập vào trang web có hình ảnh mà bạn muốn dùng để tìm kiếm.
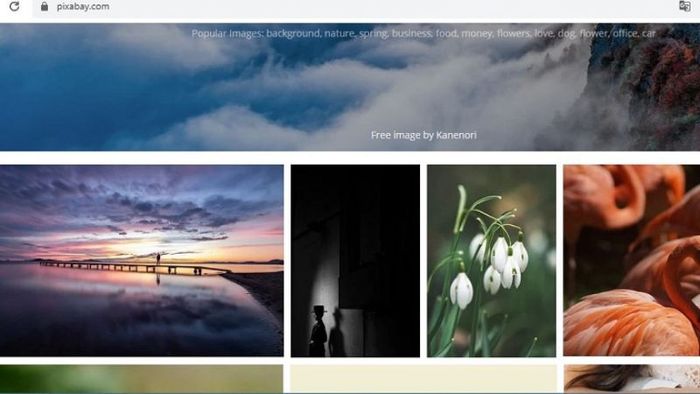
- Bước 2: Click chuột phải vào hình ảnh và chọn “Sao chép địa chỉ ảnh”.
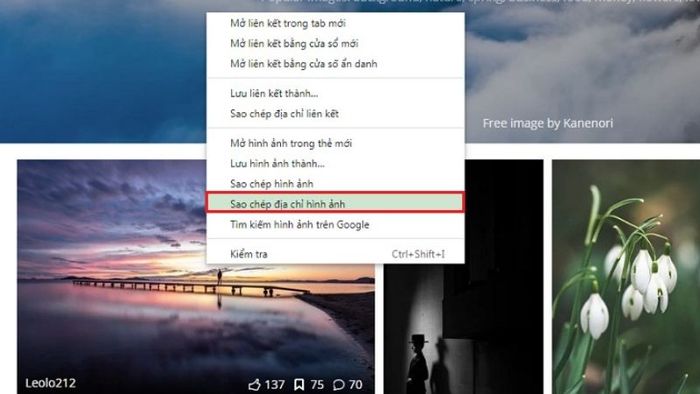
- Bước 3: Truy cập https://images.google.com/ để sử dụng Google ảnh.
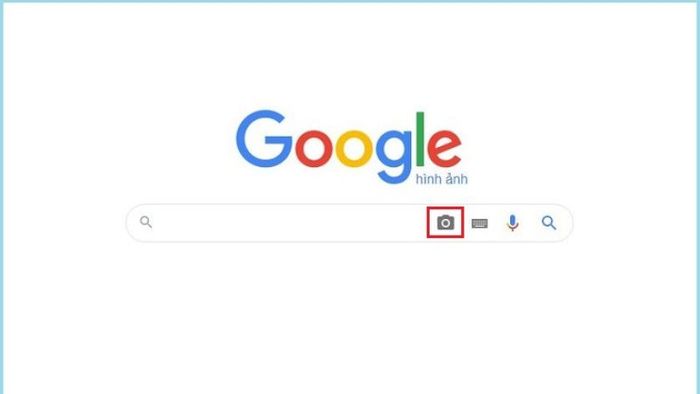
- Bước 4: Nhấn vào biểu tượng tìm kiếm bằng hình ảnh, dán URL vào hộp văn bản và nhấn Tìm kiếm.
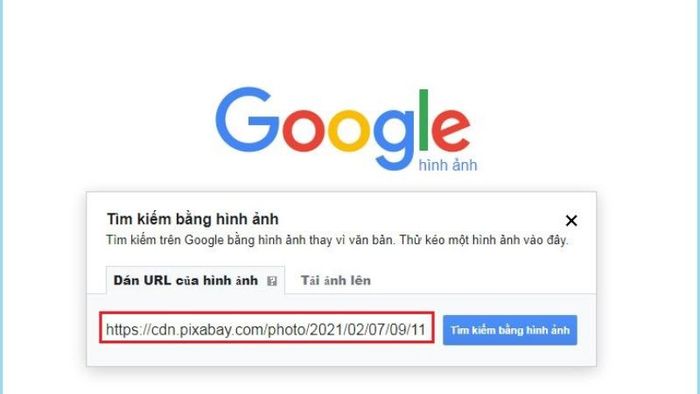
Tìm kiếm bằng hình ảnh trên trang web
- Bước 1: Mở trình duyệt Chrome trên máy tính.
- Bước 2: Truy cập vào trang web có hình ảnh bạn muốn sử dụng.
- Bước 3: Chuột phải vào hình ảnh và chọn “Tìm kiếm hình ảnh trên Google”.

Kết quả tìm kiếm sẽ xuất hiện trong một tab mới như hình minh họa dưới đây:
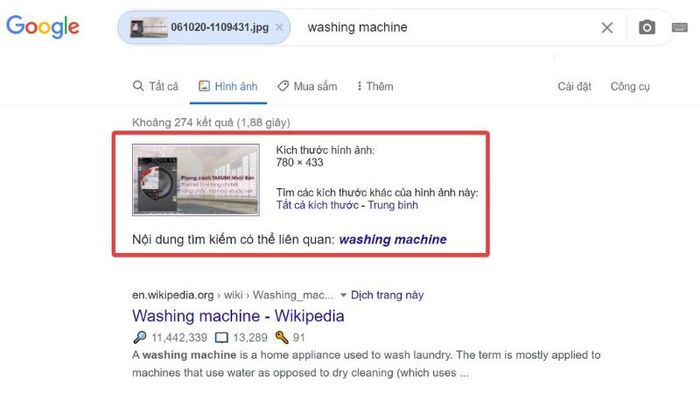
Câu hỏi thường gặp về tìm kiếm bằng hình ảnh
Ngoài phương pháp tìm kiếm bằng hình ảnh trên iPhone, nhiều người còn đặt ra một số câu hỏi như sau:
Làm thế nào để tìm kiếm thông tin bằng hình ảnh trên máy tính?
Bạn có thể sử dụng các phương pháp sau để tìm kiếm với hình ảnh trên máy tính:
- Tải hình ảnh từ máy tính lên.
- Kéo và thả hình ảnh muốn tìm vào các trang tìm kiếm.
- Sử dụng URL của hình ảnh cần tìm.
- Sử dụng tính năng tìm kiếm bằng hình ảnh trên Google.
Cách tìm kiếm bằng màu sắc làm thế nào?
Chỉ cần một máy tính hoặc điện thoại kết nối mạng là bạn có thể sử dụng công cụ Tìm kiếm hình ảnh Google để truy cập vào bất kỳ hình ảnh nào trên thế giới. Đồng thời, công cụ này cũng giúp bạn lọc kết quả theo từng màu sắc cụ thể.
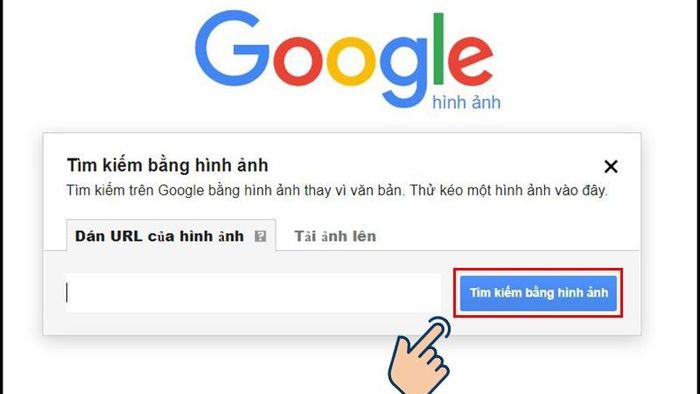
Cách tìm kiếm trên Facebook bằng hình ảnh?
Bên cạnh việc sử dụng tên tài khoản Facebook để tìm kiếm người khác, bạn cũng có thể dùng hình ảnh để tìm ra Facebook của họ. Phương pháp này giúp bạn dễ dàng truy cập vào các thông tin và hồ sơ cá nhân trên Facebook.
Hướng dẫn trên đã chỉ ra cách tìm kiếm bằng hình ảnh trên iPhone, Android và máy tính. Đây là kỹ năng có thể áp dụng thường xuyên trong công việc và học tập để thu thập thông tin hiệu quả và nhanh chóng.
