Windows 10 Creators Update đã giới thiệu một thiết lập và cải tiến mới để sử dụng tối đa Precision Touchpad trên các thiết bị được hỗ trợ. Precision Touchpad là một phần mở rộng của bàn phím di chuột truyền thống mà bạn sử dụng để điều khiển con trỏ chuột trên màn hình máy tính của mình. Sự khác biệt chính giữa hai loại touchpad này là Precision Touchpad hỗ trợ một phạm vi rộng hơn các cử chỉ cảm ứng và cung cấp cài đặt nâng cao bổ sung.
Khi nâng cấp lên Windows 10 Creators Update, bạn đã chú ý đến cài đặt Precision Touchpad mới chưa? Trong bản cập nhật mới này, có những cải tiến giúp bàn di chuột trở nên chính xác hơn khi nhấp chuột trái, phải hoặc chụm để thu phóng. Bài viết dưới đây sẽ hướng dẫn bạn tìm hiểu xem thiết bị của mình có được hỗ trợ Precision Touchpad hay không và cách tinh chỉnh cài đặt Precision Touchpad trên Windows 10 Creators Update.
Làm thế nào để biết thiết bị của bạn có được hỗ trợ Precision Touchpad hay không?
Trong khi các dòng laptop mới và các thiết bị chuyển đổi như Surface Pro 4, Surface Pro 3, Surface Book và dòng Dell XPS được hỗ trợ Precision Touchpad thì các thiết bị cũ hơn có thể không.
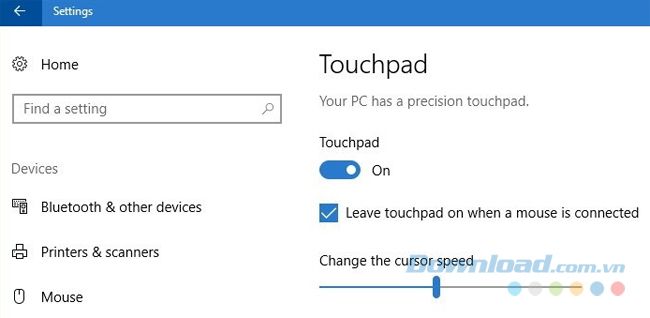
Để xác định liệu thiết bị chạy Windows 10 bạn đang sử dụng có được hỗ trợ Precision Touchpad không, bạn mở Cài đặt > Thiết bị > Touchpad. Nếu thiết bị của bạn có hỗ trợ Precision Touchpad, trong trang cài đặt Touchpad, bạn sẽ thấy dòng chữ Máy tính của bạn có một touchpad chính xác.
Hướng dẫn điều chỉnh cài đặt Precision Touchpad
Để điều chỉnh cài đặt Precision Touchpad trên thiết bị chạy Windows 10, bạn vào Cài đặt > Thiết bị > Touchpad.
Kích hoạt hoặc vô hiệu hóa Precision Touchpad
Bạn có thể dễ dàng bật hoặc tắt trải nghiệm này bằng cách chuyển công tắc Touchpad sang chế độ Bật hoặc Tắt.
Nếu bạn đang sử dụng máy tính với chuột thông thường, bạn cũng có thể quyết định liệu việc kết nối chuột có tự động tắt touchpad không bằng cách bỏ chọn tùy chọn Bỏ chọn khi có chuột được kết nối.
Ở phần này, bạn cũng có thể thấy một thanh trượt để điều chỉnh tốc độ con trỏ chuột.
Tùy chỉnh trải nghiệm cảm ứng
Trong mục Chạm, bạn sẽ có một số cài đặt để tùy chỉnh cách nhấp và chọn khi sử dụng trackpad. Thanh cuộn Độ nhạy Touchpad cho phép bạn điều chỉnh độ nhạy của touchpad. Tùy chọn Độ nhạy Trung bình là sự lựa chọn phổ biến cho hầu hết mọi người, tuy nhiên bạn cũng có thể chọn từ một số cấp độ khác nhau:
- Cực nhạy.
- Siêu nhạy.
- Ít nhạy.
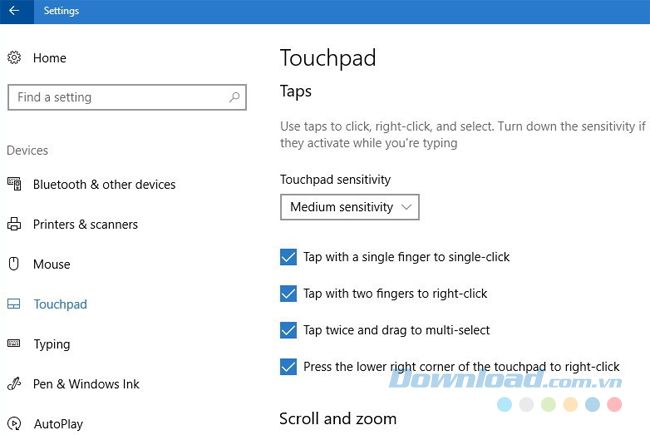
Ngoài ra, trong phần này bạn có thể điều chỉnh các cử chỉ chạm của Precision Touchpad trên Windows 10, bao gồm:
- Chạm một ngón tay để nhấp chuột.
- Chạm hai ngón tay để nhấp chuột phải.
- Chạm hai lần và kéo để chọn nhiều.
- Nhấn góc dưới bên phải của bàn di chuột để nhấp chuột phải.
Tùy chỉnh cuộn và phóng to
Bạn cũng có thể điều chỉnh các cử chỉ khác như cuộn và thu phóng.
Trong phần Scroll and zoom, bạn có thể quyết định liệu nên kéo hai ngón tay để cuộn bằng cách chọn hoặc bỏ dấu tích trong mục Drag two fingers to scroll và trong menu cuộn scrolling direction, bạn có thể chọn chuyển động xuống để cuộn lên hoặc xuống.

Tính năng Pinch to zoom mặc định được kích hoạt, nhưng bạn có thể tắt nó bằng cách bỏ dấu tích.
Tùy chỉnh cử chỉ ba ngón tay
Cập nhật Windows 10 Creators Update đã thêm các lựa chọn mới để điều khiển cử chỉ bằng nhiều ngón tay, giúp bạn điều hướng nhanh hơn khi làm việc với nhiều ứng dụng và máy tính. Bạn cũng có thể sử dụng cử chỉ ba ngón tay để điều khiển âm thanh và âm lượng.

Trong menu cuộn Swipes, bạn có thể điều chỉnh các lựa chọn sau:
- Không gì: vô hiệu hóa cử chỉ ba ngón tay trên Windows 10.
- Chuyển ứng dụng và hiển thị desktop: cho phép sử dụng cử chỉ vuốt ba ngón tay để xem Task View, vuốt xuống để hiển thị màn hình, vuốt sang trái hoặc phải để chuyển đổi giữa các ứng dụng đang chạy.
- Chuyển desktop và hiển thị desktop: cho phép sử dụng cử chỉ vuốt ba ngón tay để xem Task View, vuốt xuống để hiển thị màn hình, vuốt sang trái hoặc phải để chuyển đổi giữa các máy tính để bàn ảo.
- Thay đổi âm thanh và âm lượng: tùy chọn này cho phép bạn vuốt lên để tăng âm lượng hệ thống, vuốt xuống để giảm âm lượng, vuốt sang trái và phải để bỏ qua bài hát hoặc chuyển sang bài tiếp theo khi nghe nhạc.
Bạn cũng có thể sử dụng cử chỉ ba ngón tay để thực hiện một số lệnh cụ thể như mở Cortana hoặc Action Center, điều khiển ứng dụng nhạc, và sử dụng cử chỉ chạm như nút giữa của con chuột.
Tuỳ chỉnh cài đặt cử chỉ nâng cao
Bạn có thể tuỳ chỉnh thêm một số cài đặt bổ sung của Precision Touchpad bằng cách nhấp vào liên kết Cấu hình cử chỉ nâng cao trong phần Cài đặt liên quan ở góc trên bên phải của cửa sổ Cài đặt.
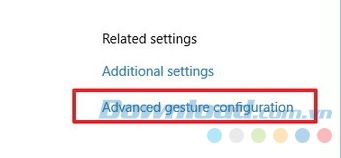
Thay vì sử dụng một trong số các hành động cử chỉ được xác định trước trong Cử chỉ ba ngón tay, trang này cho phép bạn gán hành động cụ thể cho mỗi lần vuốt.
Cử chỉ vuốt ba ngón tay có thể được cấu hình để ẩn tất cả các ứng dụng đang chạy thay vì ẩn chúng một cách tuần tự. Với cử chỉ vuốt sang trái, phải, xuống dưới, bạn có thể thực hiện các hành động khác nhau như chuyển đổi giữa các ứng dụng, hiển thị màn hình, thu nhỏ hoặc phóng to màn hình, điều chỉnh âm lượng, hoặc kích hoạt chế độ im lặng...
Khôi phục cài đặt gốc
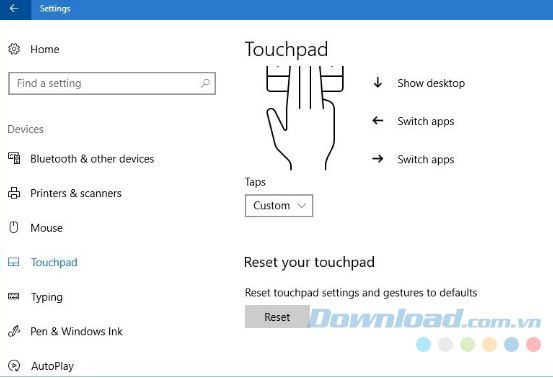
Nếu bạn muốn trở về cài đặt mặc định của Precision Touchpad, bạn có thể thực hiện điều này bằng cách vào Cài đặt > Touchpad > Đặt lại.
Với bản cập nhật Creators, Windows 10 đã mang lại cài đặt Precision Touchpad mới, không chỉ cung cấp các tùy chọn và cải tiến mà còn đề ra các quy tắc mới giúp các nhà sản xuất tối ưu hóa trải nghiệm touchpad trên Windows 10.
Chúc các bạn may mắn!
