Tiếp theo trong loạt bài về tùy biến Windows 10 Anniversary để phù hợp hơn với bạn.
Anniversary Update đã chính thức ra mắt với nhiều cải tiến và thay đổi trong giao diện người dùng. Chúng ta sẽ tiếp tục khám phá các thủ thuật mới trên Windows 10 Anniversary Update để bạn có thể tùy chỉnh hệ điều hành một cách tiện lợi hơn.

Mời bạn đọc tham khảo phần 4 của loạt bài về các thủ thuật giúp Windows 10 Anniversary trở nên tiện lợi hơn.
Ẩn biểu tượng Windows Defender trên thanh tác vụ của Windows 10 Anniversary
Trong bài viết trải nghiệm ban đầu về Windows 10 Anniversary, Microsoft đã làm mới Windows Defender với biểu tượng xuất hiện trên thanh hệ thống thay vì hoạt động ngầm như trước đây.
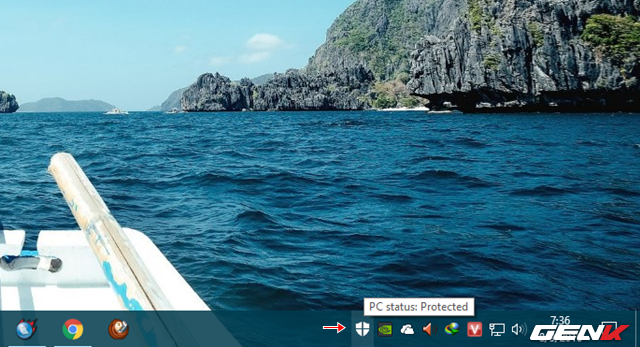
Dù có thể các nhà sản xuất phần mềm diệt virus cảm thấy không hài lòng, nhưng với người dùng Windows 10 thì việc ẩn biểu tượng Windows Defender trên thanh tác vụ đã quen thuộc. Vì vậy, nếu bạn muốn ẩn biểu tượng này, bạn có thể làm như sau.
Bước 1: Click phải vào thanh taskbar và chọn Task Manager.
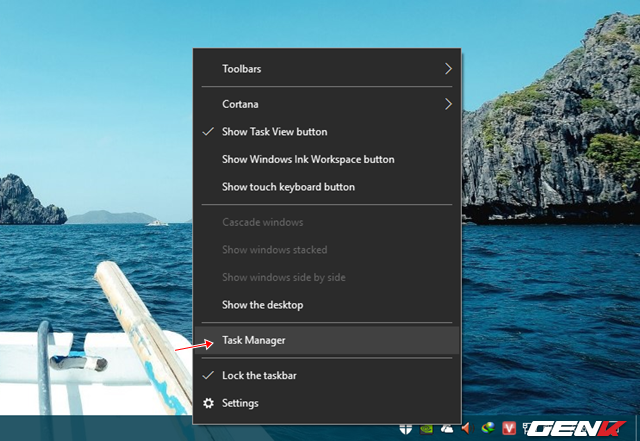
Bước 2: Task Manager sẽ hiện lên, chọn tab Startup. Tìm “Windows Defender notification icon”, click phải chuột và chọn “Tắt”.

Bước 3: Khởi động lại Windows để kiểm tra kết quả.
Nếu bạn muốn thay đổi ngay mà không cần khởi động lại hoặc đăng xuất, mở tab “Processes” trong Task Manager, tìm “Windows Defender notification icon” và kết thúc nó.
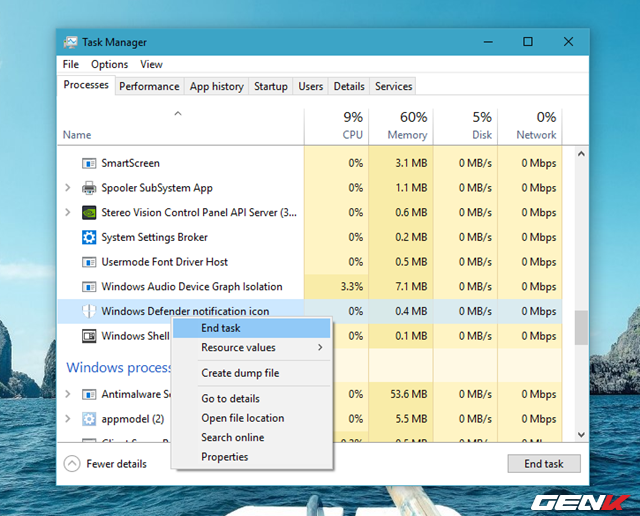
Để khôi phục biểu tượng Windows Defender trên khay hệ thống, chỉ cần chọn “Bật” khi click phải chuột vào “Windows Defender notification icon” trong tab Startup của Task Manager.
Vẫn giữ Windows Defender hoạt động dù đã cài một trình diệt virus khác trên Windows 10 Anniversary
Trước đây, sau khi cài một trình diệt virus khác, Windows Defender sẽ tự động tắt. Tuy nhiên, trên phiên bản Anniversary Update, Microsoft cho phép Windows Defender hoạt động cùng lúc, cung cấp một lớp bảo vệ thứ hai cho máy tính, bên cạnh phần mềm diệt virus bạn đã cài đặt.
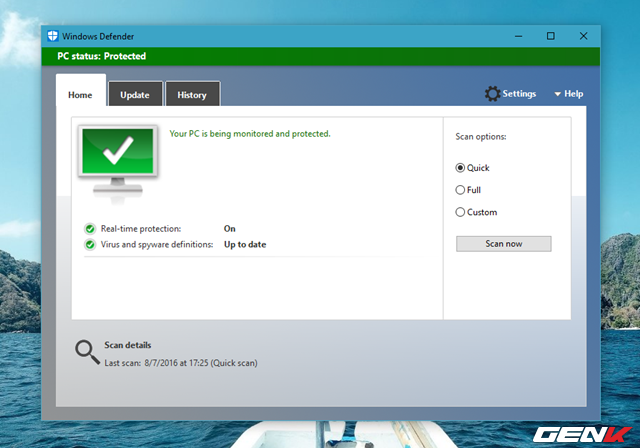
Để bật tính năng này, hãy mở ứng dụng Cài đặt và vào Cập nhật & Bảo mật > Windows Defender.
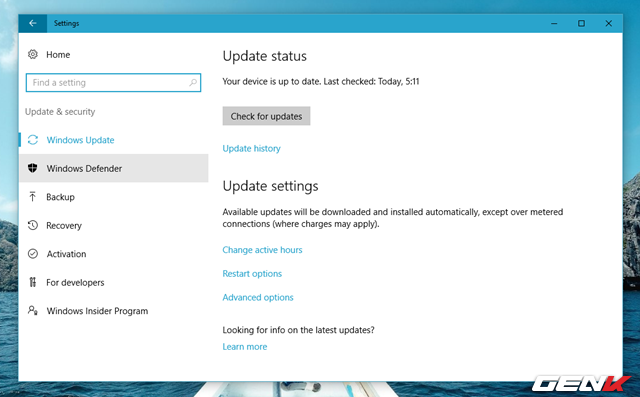
Trong Windows Defender, tìm mục “Quét Chu kỳ Hạn Chế” và chuyển sang BẬT để kích hoạt. Lưu ý rằng tùy chọn này chỉ xuất hiện khi bạn đã cài đặt một phần mềm diệt virus khác trên máy tính.
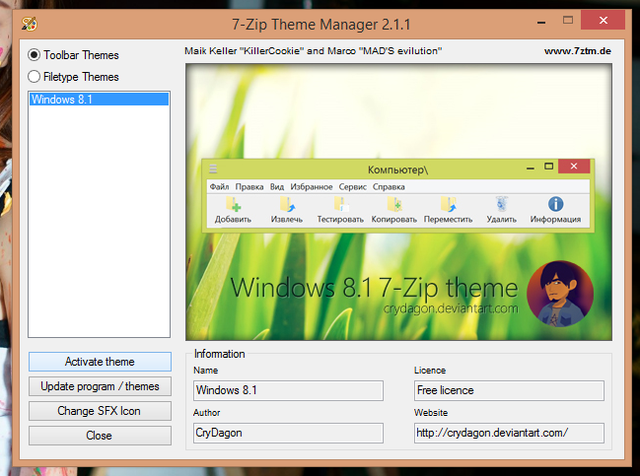
Sau khi kích hoạt, mở Windows Defender và bạn sẽ thấy thông báo rằng tính năng Quét Chu kỳ Hạn Chế đã được bật.
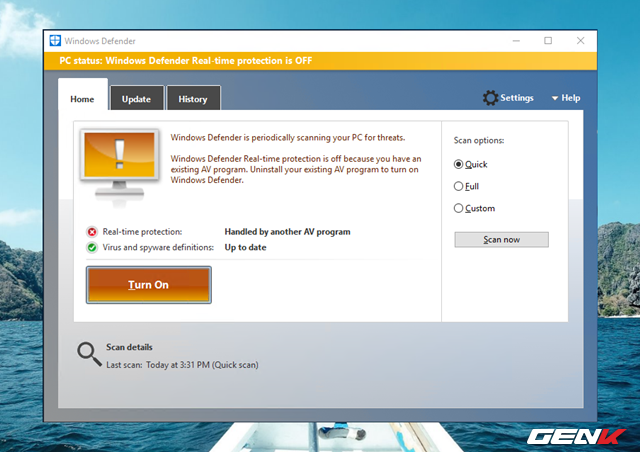
Bây giờ bạn có thể sử dụng Windows Defender để quét máy tính nếu cần. Có thể Windows Defender phát hiện ra mối nguy hiểm mà phần mềm diệt virus bạn cài không phát hiện được.
Điều chỉnh tìm kiếm của Cortana trên Windows 10 Anniversary
Khả năng tìm kiếm của Cortana trên Windows 10 Anniversary không phải là vấn đề. Tuy nhiên, bạn nên điều chỉnh danh sách tìm kiếm cho Cortana để tránh hiển thị quá nhiều thông tin không mong muốn trong kết quả tìm kiếm.
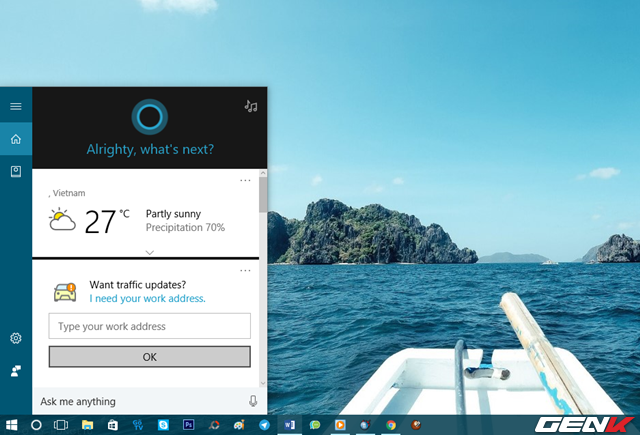
Để điều chỉnh tìm kiếm của Cortana trên Windows 10 Anniversary, hãy vào Control Panel bằng cách click phải vào nút Bắt đầu.

Trong Control Panel, tìm Indexing Options và nhấp đôi chuột vào.

Hộp thoại Indexing Options mở ra, nhấp vào tùy chọn “Chỉnh sửa”.
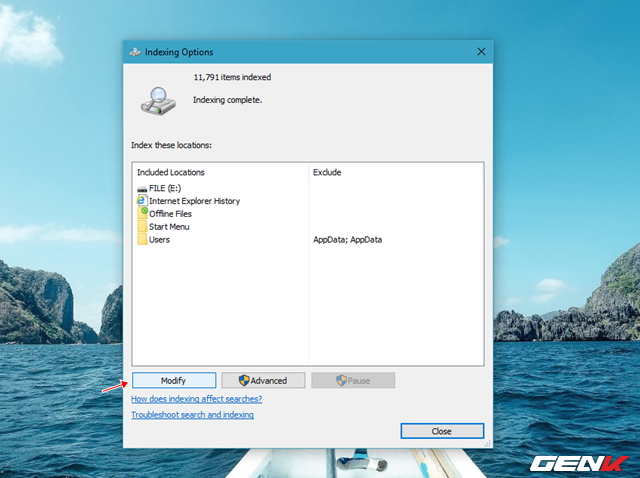
Trong hộp thoại Indexed Locations, đánh dấu các thư mục và ổ đĩa mà bạn muốn Cortana tìm kiếm. Sau đó nhấn OK để lưu lại.

Tiếp theo, quay lại Indexing Options và nhấp vào “Nâng cao”. Sau đó nhấp vào “Xây dựng lại” ở tab Cài đặt Index để Windows xây dựng lại danh sách tìm kiếm theo sự lựa chọn của bạn. Bạn sẽ cần phải đăng nhập để thực hiện hành động này.
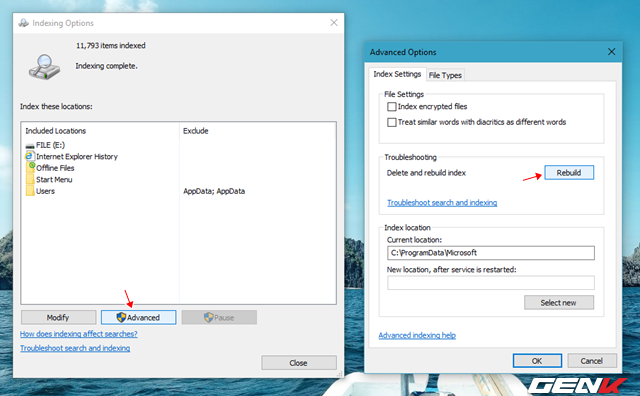
Sau khi hoàn tất, khởi động lại Windows để thay đổi có hiệu lực.
Vô hiệu hóa tính năng SmartScreen trong Windows 10 Anniversary
SmartScreen là tính năng cảnh báo của Windows khi bạn mở một ứng dụng hoặc tập tin không rõ nguồn gốc. Trên Windows 10 Anniversary, SmartScreen đã được nâng cấp và trở nên nhạy cảm hơn.

Nếu bạn cảm thấy tính năng này gây phiền toái và đã sao lưu trước đó, bạn có thể tắt SmartScreen trên Windows 10 Anniversary như sau.
Bước 1: Mở Control Panel và vào Security and Maintenance.
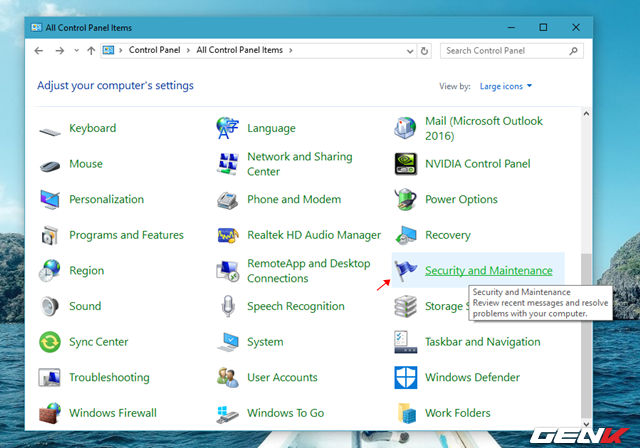
Bước 2: Trong Security and Maintenance, chọn Change Windows SmartScreen settings.
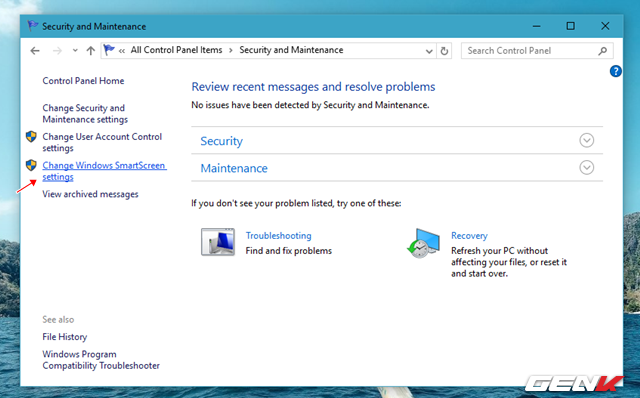
Bước 3: Trong hộp thoại hiện ra, chọn “Không thực hiện gì cả (tắt Windows SmartScreen)” và nhấn OK để lưu.

Sau khi hoàn tất, Windows sẽ thông báo rằng SmartScreen đã bị tắt.
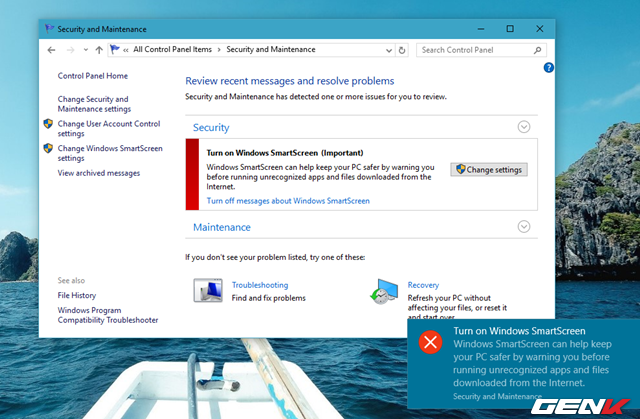
Khi cần kích hoạt lại, chỉ cần chọn “Cảnh báo trước khi chạy một ứng dụng không được nhận diện” và nhấn OK để lưu.
(Tiếp tục…)
