Excel là một công cụ vô cùng hữu ích với tính năng tính điểm trung bình độ chính xác cao.
Khám phá cách tính điểm trung bình trong Excel theo cách đơn giản mà Mytour chia sẻ ngay dưới đây nhé!
Giới thiệu về hàm Average trong Excel
Hàm Average là công cụ hữu ích để tính giá trị trung bình của dãy số, đặc biệt hữu ích trong thống kê, tài chính, kế toán, và nghiên cứu.
Hàm Average tự động loại bỏ giá trị trống, giúp tránh lỗi phổ biến khi tính toán trung bình trên tập dữ liệu lớn.
Excel không chỉ có hàm Average mà còn cung cấp các phiên bản khác như AVERAGEA (tính trung bình cả giá trị không phải số), AVERAGEIF (tính trung bình với điều kiện), và AVERAGEIFS (tính trung bình với nhiều điều kiện), tăng cường khả năng phân tích dữ liệu.
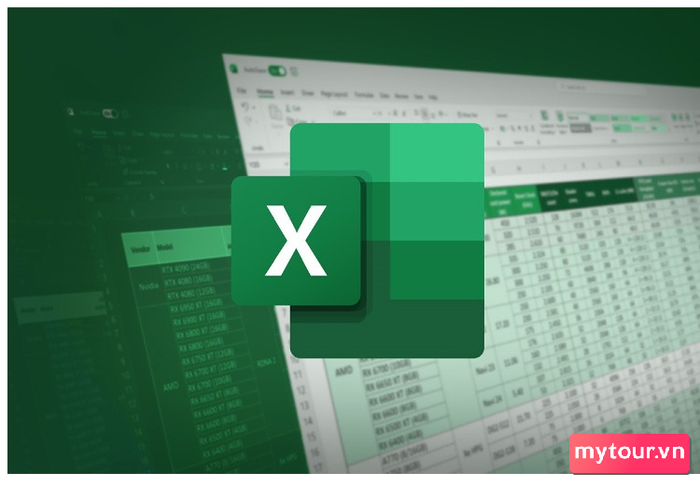
Bí quyết sử dụng hàm Average để tính điểm trung bình trong Excel
Cú pháp hàm: =Average(number1,[number2],…).
Bước 1: Nhập hàm Average vào ô muốn nhận kết quả điểm trung bình.
Bước 2: Click chuột vào các ô muốn tính điểm trung bình hoặc kéo chuột từ ô đầu đến ô cuối của vùng dữ liệu cần tính.
Ví dụ, để tính điểm trung bình của các ô từ B2, C2, D2, nhập: “=AVERAGE(B2,C2,D2)” như hình dưới đây.
Bước 3: Nhấn Enter để xem ngay kết quả.
Sử dụng công thức trung bình cộng để tính điểm trung bình trong Excel
Tính điểm trung bình không có trọng số
Bước 1: Để tính điểm trung bình của 3 cột điểm thường xuyên, giữa kỳ, cuối kỳ, nhập cú pháp “=(B2+C2+D2)/3”.
Bước 2: Nhấn Enter để xem ngay kết quả.
Tính điểm trung bình có trọng số
Bước 1: Để tính điểm trung bình của 3 cột điểm với hệ số 2 cho điểm giữa kì và 3 cho điểm cuối kì, nhập cú pháp “=(B2+C2*2+D2*3)/6”
Bước 2: Nhấn Enter để xem ngay kết quả.
Lưu ý: Sau khi tính điểm, nếu phần thập phân sau dấu phẩy quá dài, bạn có thể làm tròn nhanh kết quả tại biểu tượng như hình dưới đây.
Tổng kết:
Dưới đây là 2 cách tính điểm trung bình trong Excel đơn giản và thực hiện dễ dàng theo hướng dẫn của Mytour. Chúc bạn thành công và đừng ngần ngại để lại bình luận nếu có thắc mắc trong quá trình thực hiện!
- Xem thêm: Thủ thuật máy tính xách tay.
