Excel - công cụ không thể thiếu trong việc xử lý dữ liệu, không chỉ giúp ích cho công việc văn phòng mà còn là người bạn đồng hành tuyệt vời cho học sinh, sinh viên, và những người đam mê toán học. Cùng khám phá cách tính phần trăm trong Excel với bài viết này, bắt đầu từ những mẹo tính toán nhanh và chính xác.
Vì sao cần biết cách tính phần trăm trong Excel?
Trong Excel, tính phần trăm có thể áp dụng vào nhiều mục đích khác nhau. Dưới đây là một số ứng dụng phổ biến mà bạn cần biết khi sử dụng tính năng này:
- Phân tích dữ liệu.Việc tính phần trăm giúp bạn dễ dàng phân tích mối quan hệ và xu hướng giữa các yếu tố trong dữ liệu. Phương pháp này được sử dụng phổ biến trong phân tích tài chính, thống kê và nhiều lĩnh vực khác.
- Biểu đồ và đồ thị.Sau khi tính phần trăm, bạn có thể sử dụng kết quả để tạo các biểu đồ và đồ thị thể hiện sự phân bố của dữ liệu, giúp việc trực quan hóa thông tin trở nên dễ dàng và rõ ràng hơn.

- Quản lý ngân sách Bằng cách sử dụng tính năng tính phần trăm trong Excel, bạn có thể tính toán tỷ lệ chi tiêu, tỷ lệ lợi nhuận, hay phân bổ nguồn lực, giúp đưa ra những quyết định tài chính hợp lý và hiệu quả hơn.
- So sánh và đánh giá. Tỷ lệ phần trăm cho phép bạn so sánh sự chênh lệch giữa các số liệu và chỉ số khác nhau. Điều này sẽ giúp bạn đánh giá được mức độ tăng trưởng, hiệu quả hoạt động và xác định vấn đề cần giải quyết.
Với các công cụ tính toán phần trăm mạnh mẽ trong Excel, bạn có thể sử dụng chúng để cải thiện kỹ năng phân tích dữ liệu và ra quyết định một cách chính xác và hiệu quả.
Cách thức định dạng phần trăm trong Excel
Khi tính phần trăm của một con số, bạn cần chia tử số cho mẫu số rồi nhân với 100. Tuy nhiên, Excel sẽ chỉ hiển thị kết quả số mà không kèm theo ký tự %. Vì vậy, để làm việc nhanh chóng và dễ dàng hơn, bạn có thể áp dụng định dạng phần trăm (Percentage) cho dữ liệu.
Cách thay đổi định dạng số thành tỷ lệ phần trăm trong Excel rất đơn giản, bạn chỉ cần làm theo các bước sau:
Bước 1: Di chuyển chuột đến ô cần định dạng phần trăm, sau đó chọn tab Home trên thanh công cụ.
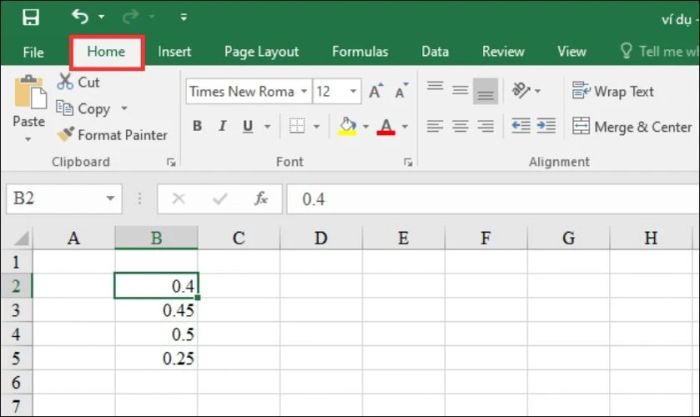
Bước 2: Trong mục Number, bạn chỉ cần nhấn vào biểu tượng %, và dữ liệu sẽ tự động chuyển thành tỷ lệ phần trăm tương ứng.
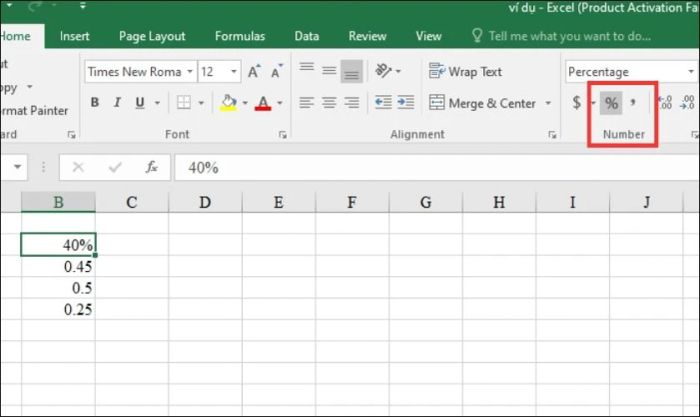
Ngoài ra, bạn cũng có thể nhấn chuột phải chọn Format Cells rồi chọn Percentage để hoàn tất.
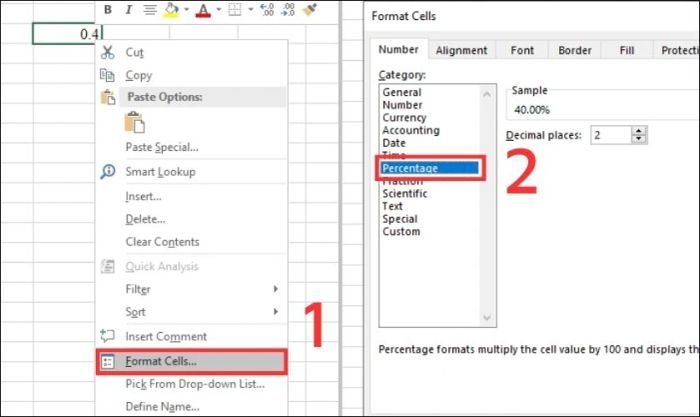
Một cách khác đơn giản hơn là nhấn tổ hợp phím Ctrl + Shift + % để thực hiện nhanh chóng.
Công thức tính tỷ lệ phần trăm trong Excel cơ bản
Tỷ lệ phần trăm của một con số giúp bạn biết được giá trị của nó so với tổng thể. Dưới đây là hai phương pháp tính cơ bản, giúp bạn dễ dàng có được kết quả mong muốn.
Cách tính tỷ lệ phần trăm của một giá trị trong tổng số
Để tính tỷ lệ phần trăm của một số trong tổng giá trị, bạn chỉ cần chia số đó cho tổng số và nhân với 100. Đây là một phương pháp cơ bản và dễ áp dụng trong Excel. Hãy cùng tham khảo ví dụ dưới đây để hiểu rõ hơn:
Giả sử bạn có một bảng dữ liệu và cần tính xem số lượng sách giáo khoa chiếm bao nhiêu phần trăm trong tổng số sách.
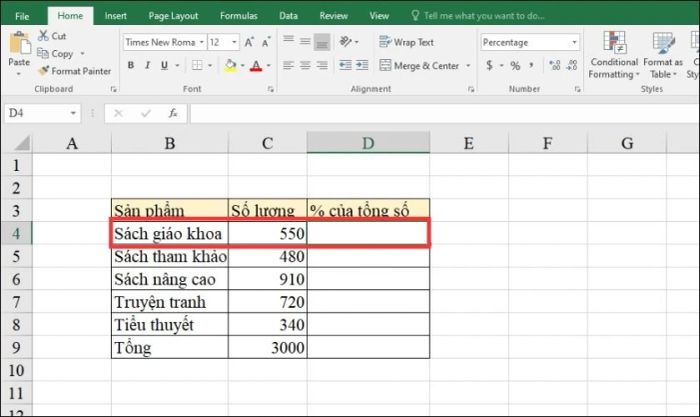
Để thực hiện phép tính này, bạn di chuyển chuột đến ô kết quả và nhập công thức: =Số lượng sách giáo khoa (C4) chia cho Tổng số sách (C9), sau đó nhấn Enter để có kết quả.
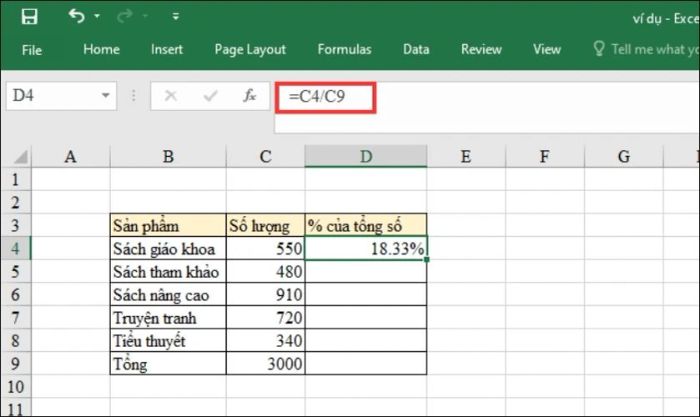
Đây là một bài toán đơn giản mà bạn có thể giải quyết nhanh chóng mà không cần phải sử dụng công thức phức tạp.
Cách tính tỷ lệ phần trăm của từng phần trong nhiều hàng
Ví dụ. Bạn có sản phẩm A được phân bổ vào nhiều hàng trong bảng dữ liệu. Để tính tỷ lệ phần trăm của sản phẩm này, bạn cần tính tổng của các hàng rồi chia cho tổng số sản phẩm. Tuy nhiên, nếu số lượng hàng quá lớn, cách làm thủ công sẽ mất nhiều thời gian.
Để tiết kiệm thời gian và công sức, bạn có thể sử dụng công thức =SUMIF (range,criteria, sum_range) / total.
Trong đó:
- range: Vùng ô được xét dựa trên tiêu chí mà bạn đưa ra.
- criteria: Điều kiện hoặc tiêu chí dùng để thực hiện phép tính. Criteria có thể là số, chữ, ngày tháng, biểu thức logic, tham chiếu ô hoặc một hàm Excel khác.
- sum_range: Khu vực dữ liệu dùng để tính tổng.
- total: Tổng giá trị của toàn bộ dữ liệu trong sum_range.
Ví dụ dưới đây sẽ giúp bạn hình dung rõ hơn về bảng dữ liệu:
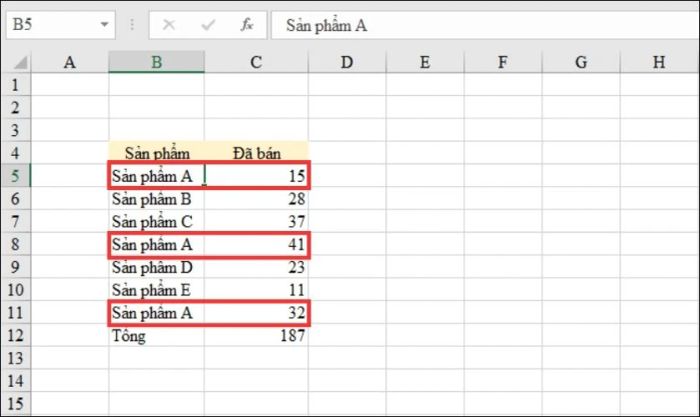
Chọn ô muốn hiển thị kết quả tỷ lệ phần trăm của sản phẩm A, sau đó nhập công thức =SUMIF(B5:B11,”B5”,C5:C11)/$C$12 và nhấn Enter. Kết quả sẽ cho bạn biết tỷ lệ phần trăm mà sản phẩm A chiếm trong tổng số hàng đã bán.
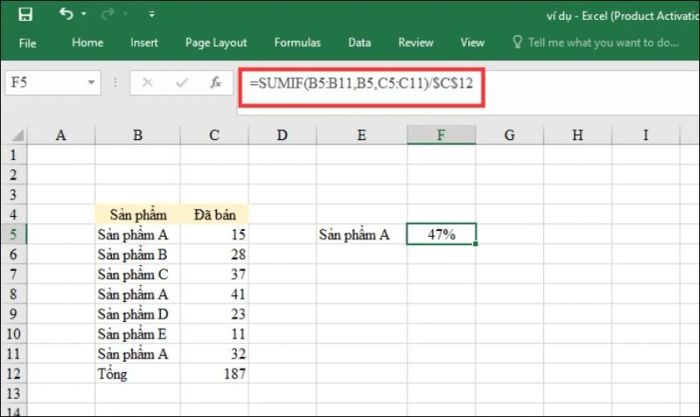
Lưu ý: Vì tất cả các phần tử đều chia cho tổng, hãy đảm bảo cố định ô C12 bằng cách sử dụng phím F4.
Cách tính tỷ lệ phần trăm thay đổi trong Excel
Tỷ lệ phần trăm thay đổi thường được dùng để đo lường và phân tích sự biến đổi của giá trị, có thể là sự tăng hoặc giảm, giữa hai thời điểm hoặc tình huống khác nhau.
Cách tính phần trăm thay đổi giữa 2 cột
Phần trăm thay đổi giữa hai cột có thể được hiểu là sự chênh lệch phần trăm giữa giá trị của cột này và cột khác. Tính toán phần trăm chênh lệch giúp ta hiểu được mức độ thay đổi hoặc biến động của giá trị so với giá trị ban đầu. Cách này cũng có thể dùng để so sánh và đánh giá các chỉ tiêu giữa các mặt hàng với nhau.
Công thức tính phần trăm thay đổi: Tỷ lệ phần trăm (%) = (Giá trị mới - Giá trị cũ) / Giá trị cũ.
Giả sử bạn có bảng dữ liệu với số lượng các mặt hàng trong tháng trước và tháng này. Bạn cần tính phần trăm thay đổi của các mặt hàng này tại cột D.
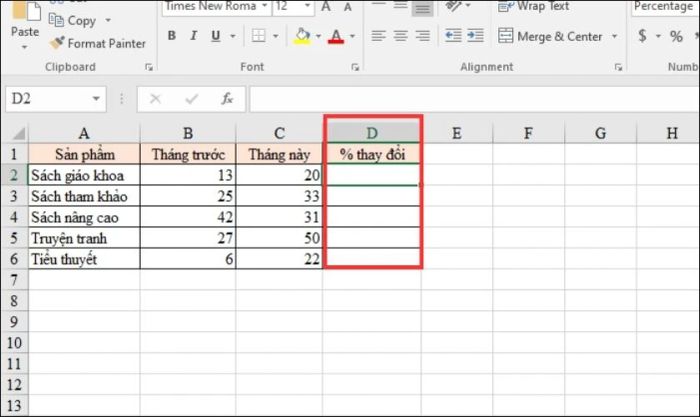
Đầu tiên, để tính phần trăm thay đổi số lượng Sách giáo khoa tại ô D2, bạn dùng công thức: =(C2-B2)/B2 và nhấn Enter để nhận kết quả.
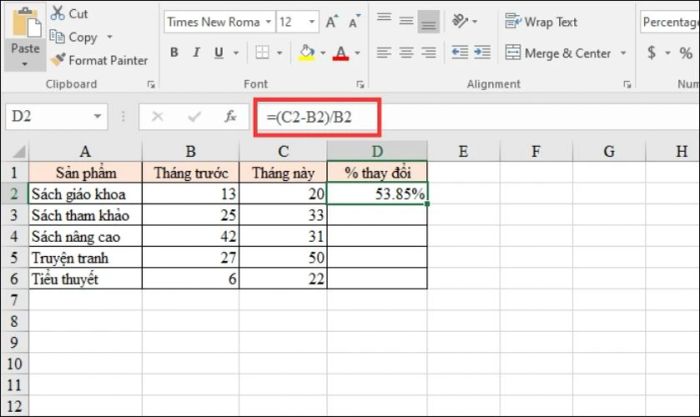
Thay vì phải nhập lại công thức, bạn chỉ cần di chuyển chuột đến ô vuông nhỏ ở góc dưới bên phải của ô đã tính. Sau đó kéo chuột ra hết bảng để tự động tính toán kết quả cho các sản phẩm còn lại.
Tính phần trăm thay đổi giữa hai hàng
Phần trăm thay đổi giữa hai hàng thực chất là phần trăm lũy tiến giữa hai tháng hoặc hai năm. Phần trăm lũy tiến là tỷ lệ tăng trưởng sau mỗi lần ghi nhận kết quả. Phương pháp tính này rất hữu ích trong việc đánh giá hiệu quả công việc. Tỷ lệ này sẽ bắt đầu từ 0% và tăng dần cho đến khi hoàn thành 100% công việc.
Để tính phần trăm lũy tiến, bạn làm theo cách sau:
Bước 1: Tính tổng năng suất tích lũy đạt được mỗi ngày ở cột D bằng công thức: =SUM($C$2:C2).
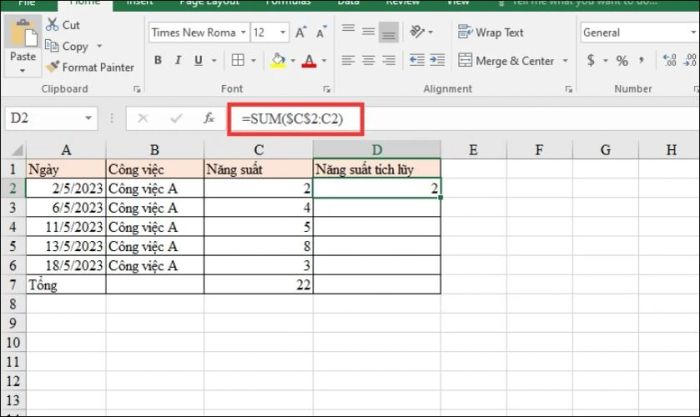
Ở bước này, bạn cần đảm bảo cố định điểm bắt đầu tại ô C2. Vùng tính tổng sẽ được mở rộng dần qua từng dòng sau mỗi ngày.
Bước 2: Tính phần trăm lũy tiến ở cột E bằng cách chia tổng năng suất tích lũy của mỗi ngày cho tổng năng suất (ô C7).
Ví dụ, % tích lũy công việc A ngày 2/5/2023 ở ô E2 = D2/$C$7.
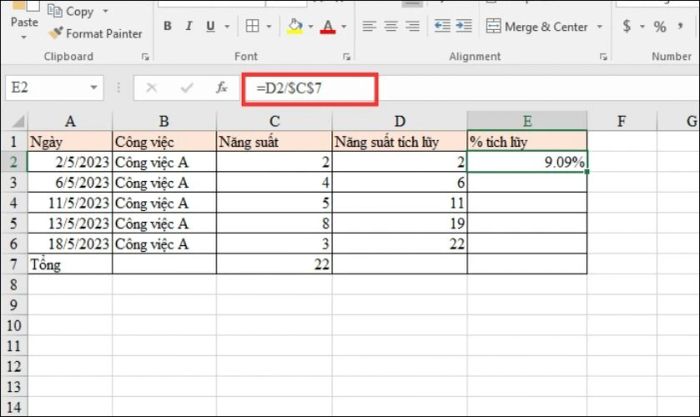
Vào ngày kết thúc (18/5/2023), công việc A sẽ hoàn thành 100%.
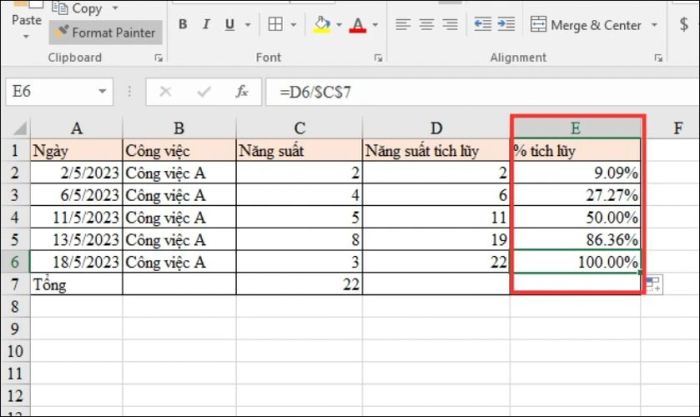
Lưu ý: Mỗi lần tính, bạn phải chia cho tổng số toàn bộ (ô C7). Để cố định giá trị của ô C7 trong công thức, hãy sử dụng tham chiếu tuyệt đối ($C$7).
Cách tính giá trị của tổng số/ số tiền khi biết tỷ lệ phần trăm trong Excel
Khi đã biết tỷ lệ phần trăm trong bài toán, làm thế nào để tìm ra giá trị tổng số hoặc số tiền cuối cùng? Để hiểu rõ hơn, chúng ta sẽ tham khảo qua 2 ví dụ cụ thể về cách tính này.
Ví dụ 1: Tìm giá trị từ tổng số và tỷ lệ phần trăm
Đây là dạng bài toán phổ biến khi bạn đi mua sắm hoặc ăn uống, nơi bạn cần tính thêm % vào giá trị ban đầu. Một ví dụ dễ hiểu là bạn phải trả thêm thuế VAT khi ăn uống tại các nhà hàng.
Ví dụ, bạn đi ăn buffet có giá vé 119.000 đồng và phải trả thêm 10% thuế. Vậy số tiền thuế bạn phải trả thêm là bao nhiêu? Hay nói cách khác, bạn cần tính 10% của 119.000 đồng là bao nhiêu?
Công thức tính sẽ là: Giá trị = Tổng số*Phần trăm. Áp dụng công thức này, ta sẽ có kết quả như sau.
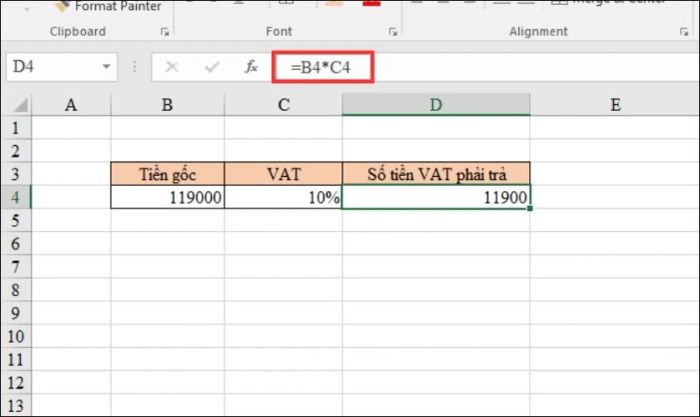
Ví dụ 2: Tính tổng theo số lượng và tỷ lệ phần trăm
Bạn mua con gấu bông với giá 319.000 đồng, đã được giảm 12% so với giá gốc. Vậy giá trị ban đầu của con gấu bông này là bao nhiêu?
Vì 12% là mức chiết khấu áp dụng cho sản phẩm, bạn sẽ cần khấu trừ số chiết khấu đó từ 100%, nghĩa là còn lại 88% (100% - 12% = 88%). Lúc này, bài toán sẽ tính phần trăm để tìm giá trị ban đầu tương ứng với 319.000 đồng.
Công thức tính: Số tiền / Phần trăm = Tổng số.
Khi áp dụng công thức đã nêu vào dữ liệu thực tế, ta tính được giá gốc của gấu bông là 362.500 đồng.
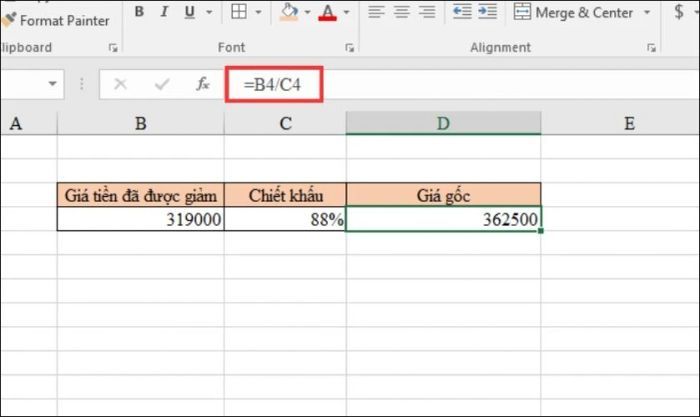
Với tỷ lệ phần trăm đã biết, bạn có thể dễ dàng tính ra số tiền cuối cùng cần tìm.
Các câu hỏi thường gặp khi áp dụng công thức tính phần trăm trong Excel
Trong Excel, việc tính phần trăm là một phép toán quen thuộc và cần thiết trong nhiều lĩnh vực. Để đảm bảo tính toán chính xác, có một số câu hỏi cần được làm rõ. Dưới đây là những câu hỏi thường gặp khi làm việc với phần trăm trong Excel:
- Excel có hàm tính phần trăm không?
Excel không cung cấp một hàm cụ thể để tính tỷ lệ phần trăm giống như các hàm tính toán khác. Bạn cần tự nhập công thức và giá trị phù hợp để giải quyết bài toán phần trăm.
- Liệu có thể cộng hoặc trừ hai tỷ lệ phần trăm với nhau không?
Bạn có thể thực hiện phép cộng và trừ hai tỷ lệ phần trăm trong Excel một cách dễ dàng, tương tự như các phép tính thông thường.
Tóm lại
Khi bạn hiểu rõ các phương pháp tính phần trăm trong Excel, bạn có thể tính toán nhanh chóng và chính xác. Điều này sẽ giúp tiết kiệm thời gian và tăng hiệu quả công việc. Hy vọng bài viết này mang lại thông tin hữu ích cho bạn. Hãy chia sẻ để nhiều người cùng biết nhé!
