Muốn tính tổng hàng, cột trong Word chính xác và nhanh chóng? Trong bài viết này, Mytour sẽ hướng dẫn cách tính tổng trong Word một cách nhanh nhất và dễ hiểu nhất!

I. Tính tổng trong Word bằng Công thức
Ngay từ những ngày đầu phát triển, Word đã trở thành phần mềm soạn thảo văn bản uy tín và không còn giới hạn so với Excel (ứng dụng bảng tính hàng đầu thế giới). Bổ sung tính năng Formula vào Word giúp bạn tiết kiệm thời gian và khám phá nhiều tính năng mới.
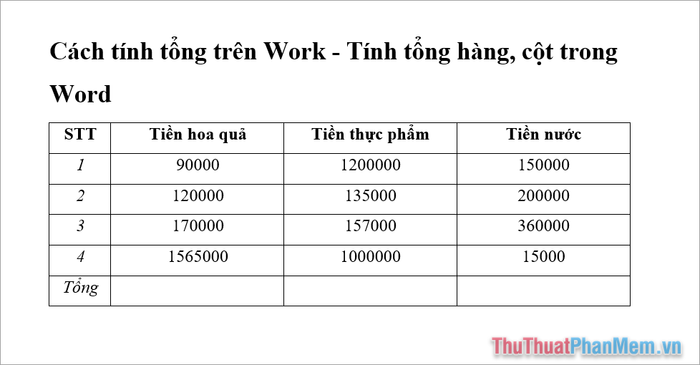
Formula trong Word chỉ là biện pháp phụ, không thể hoàn toàn thay thế Excel, nhưng vẫn đủ mạnh mẽ để thực hiện các tác vụ cơ bản. Bạn có thể sử dụng các hàm như SUM, IF, OR, MAX, TRUE...
II. Cách tính tổng trong Word siêu đơn giản
1. Tính tổng toàn bộ hàng hoặc toàn bộ cột trong Word
Trong một số trường hợp, bạn chỉ cần tính tổng toàn bộ hàng hoặc cột mà không cần loại trừ bất kỳ ô nào trong bảng. Cách này tự động loại bỏ giá trị chữ cái, chỉ tính các ô có chữ số và bỏ qua ô chứa chữ cái.
Những từ khóa lệnh cần chú ý:
- SUM(LEFT): Tính tổng các ô bên trái tính từ vị trí ô hiện tại.
- SUM(RIGHT): Tính tổng các ô bên phải tính từ vị trí ô hiện tại.
- SUM(ABOVE): Tính tổng các ô bên trên tính từ vị trí ô hiện tại.
- SUM(BELOW): Tính tổng các ô bên dưới tính từ vị trí ô hiện tại.
1.1 Cách tính tổng toàn bộ cột trong Word
Bước 1: Chọn ô cần tính tổng (1) và vào Layout (2) ➞ Formula (3).
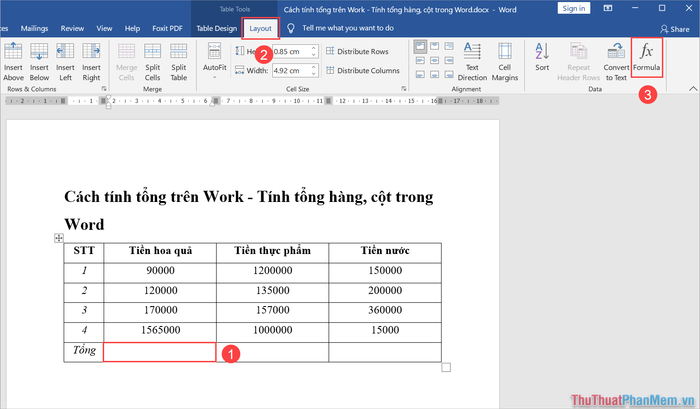
Bước 2: Trong bảng tính Formula, nhập lệnh tính như sau.
- SUM(ABOVE): Tính tổng các ô phía trên
- SUM(BELOW): Tính tổng các ô phía dưới
Với tình huống này, Mytour tính tổng các ô phía trên bằng lệnh =SUM(ABOVE), nếu bạn muốn tính tổng theo chiều khác, hãy sử dụng lệnh tương tự.
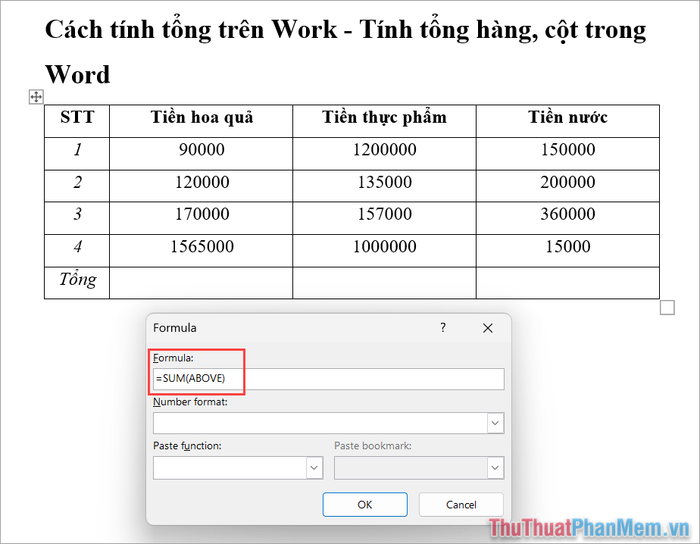
Bước 3: Hoàn thiện hàm tính và nhấn OK để hệ thống trả kết quả.
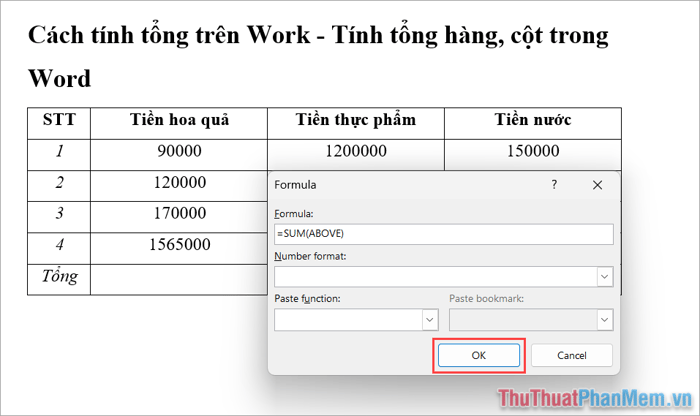
Tính tổng cho toàn bộ cột trong Word đã hoàn thành. Chỉ cần định dạng lại nội dung và căn chỉnh lề là xong. Làm tương tự cho các cột khác trong Word.
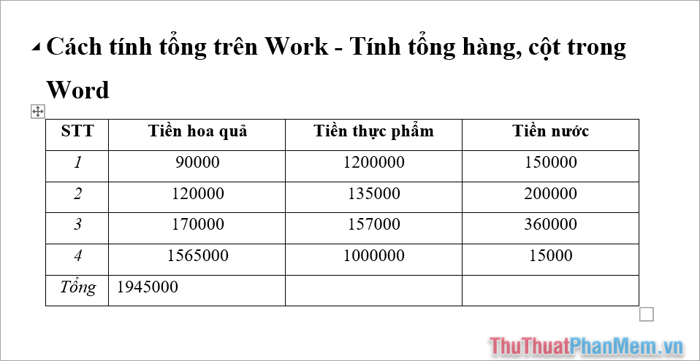
1.2 Cách tính tổng cho toàn bộ hàng trong Word
Bước 1: Chọn ô cần tính tổng theo hàng ngang (1) và vào Layout (2) ➞ Formula (3).
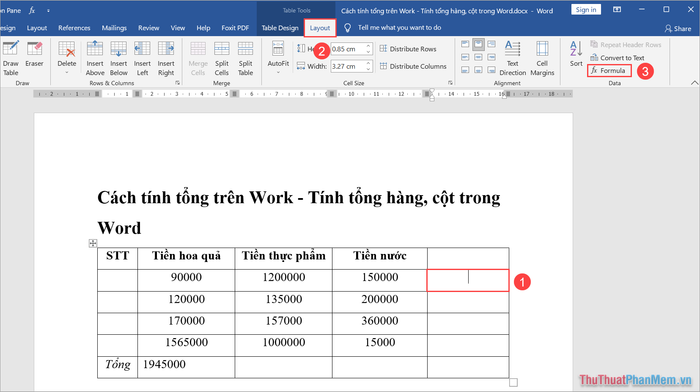
Bước 2: Trong bảng tính Formula, nhập lệnh tính như sau.
- SUM(LEFT): Tính tổng các ô bên trái
- SUM(RIGHT): Tính tổng các ô bên phải
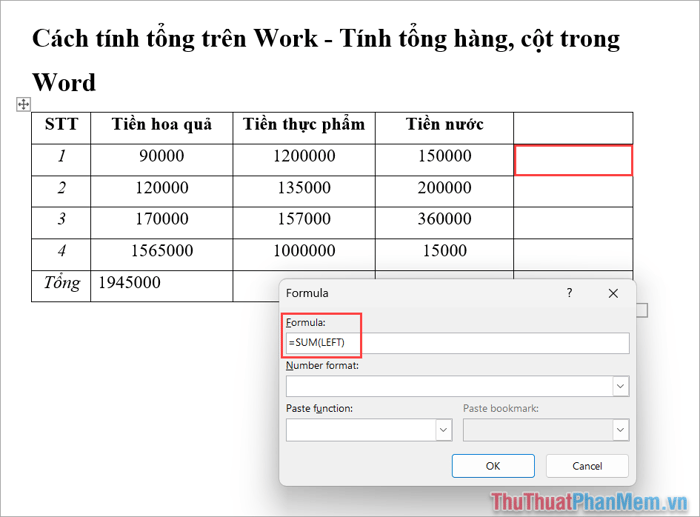
Nhấn OK để hệ thống trả kết quả tính tổng vào ô đã chọn.
Đã hoàn tất tính tổng các ô theo hàng ngang trong Word với lệnh SUM. Làm tương tự cho các hàng còn lại để nhận kết quả chính xác và nhanh chóng.
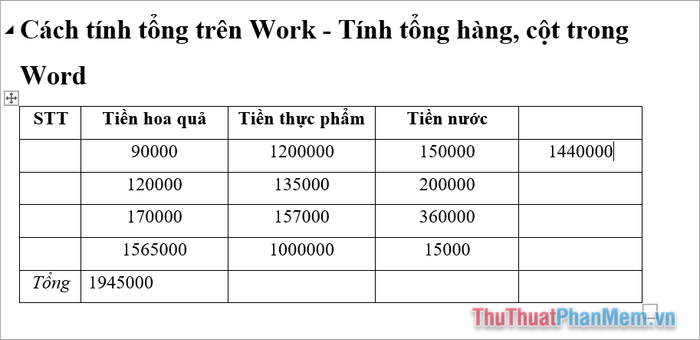
2. Tính tổng hàng, cột theo khoảng chọn trong Word
Nếu bạn đã quen với tính tổng trong Excel, cách làm này không thể bỏ qua. Tuy nhiên, đòi hỏi bạn phải tính được thứ tự hàng và cột để suy luận thứ tự các ô cần tính toán.
Bước 1: Nhận biết thứ tự các ô, dòng, cột trong bảng Word dựa vào thứ tự số và chữ cái được định sẵn. Xác định thứ tự ô, cột, hàng tương tự Excel.
- Thứ tự hàng: 1, 2, 3, 4, 5, ….999
- Thứ tự cột: A, B, C, D, E, F, G, H, ….Z
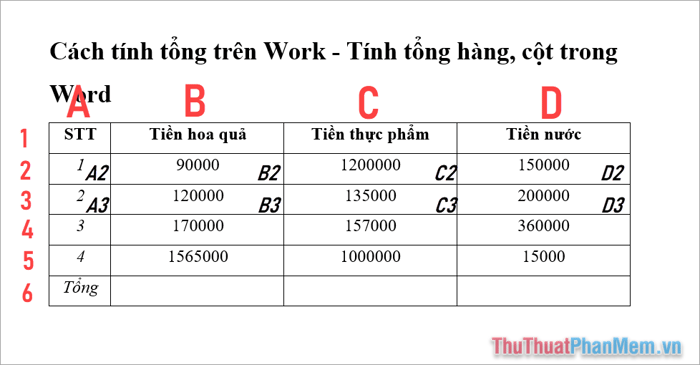
Bước 2: Chọn vị trí ô cần trả kết quả tính tổng (1) và chọn Layout (2) ➞ Formula (3).
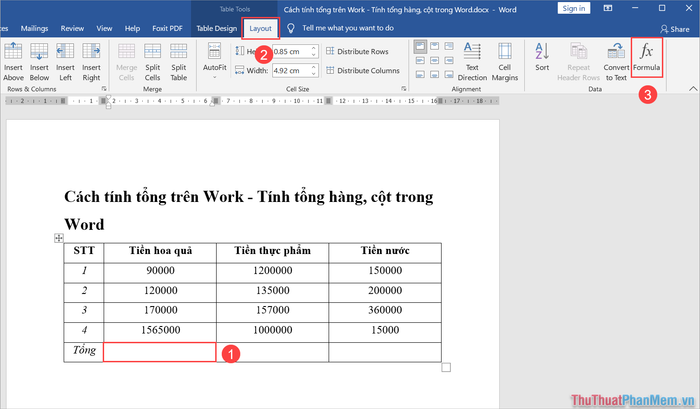
Bước 3: Trong hộp thoại Formula, điều chỉnh công thức theo yêu cầu.
| =SUM(Xn:Xn) |
Trong đó:
- X: Ký hiệu cột muốn tham chiếu (A, B, C, D…)
- n: Ký hiệu hàng muốn tham chiếu (1, 2, 3…)
Trong trường hợp này, Mytour tính tổng từ B2 đến C2, câu lệnh sẽ là:
| =SUM(B2:C2) |
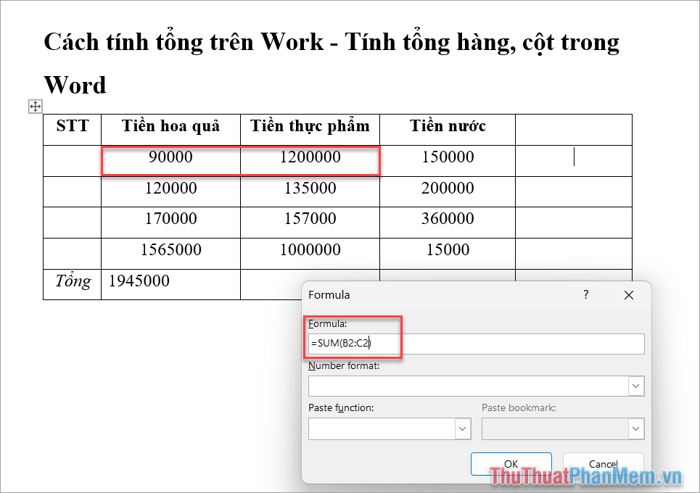
Cuối cùng, nhấn OK để nhận kết quả tính.
Đã xong! Bạn đã tính tổng hàng, cột dựa trên khoảng chọn trong Word một cách nhanh chóng. Với các khoảng khác, thực hiện tương tự để nhận kết quả.
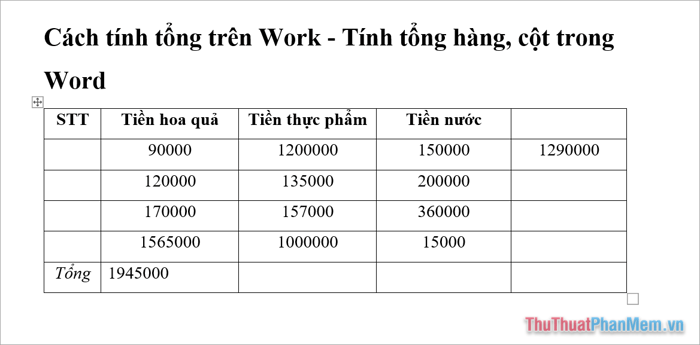
3. Tính tổng các ô được chọn tự do trong bảng Word
Trong một số trường hợp, bạn cần tính tổng các ô tự do không nằm cùng hàng, cùng cột. Đừng lo, Word hỗ trợ tính tổng các ô tự do nhanh chóng và chính xác. Nhưng để làm điều này, bạn phải ghi nhớ vị trí ngầm của các ô.
1. Nhận biết thứ tự ô, dòng, cột trong bảng Word dựa vào số và chữ cái. Đánh số hàng từ 1 đến 999 và đánh chữ cái cột từ A đến Z.
- Thứ tự hàng sẽ được đánh số lần lượt từ: 1,2,3,4,5,….999
- Thứ tự cột sẽ được đánh chữ cái lần lượt từ: A,B,C,D,E,F,G,H….Z
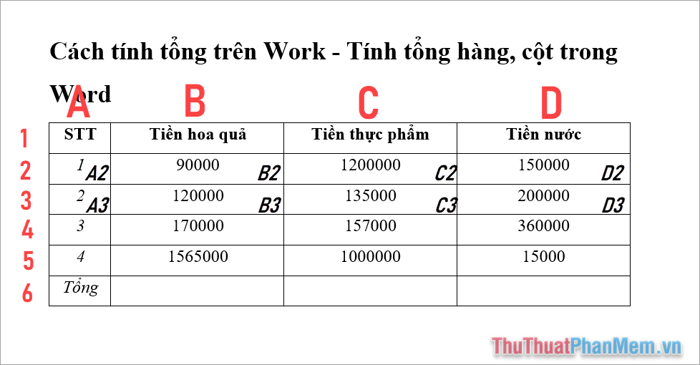
2. Để tính tổng, chọn ô cần kết quả (1) ➞ Layout (2) ➞ Formula (3).
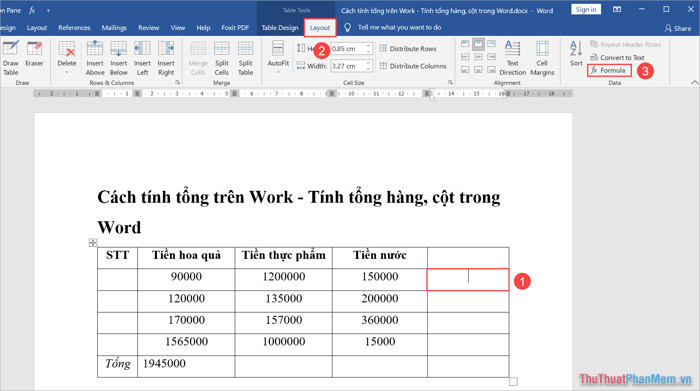
3. Trong bảng Formula, sử dụng lệnh dưới đây.
| =SUM(Xn,Xn,…,Xn) |
1. Đối với ký hiệu X là cột và n là hàng:
- 2. Sử dụng hàm SUM để tính tổng các ô cần tham chiếu.
Ví dụ: Để tính tổng các ô B2, C2, D3, C3 sử dụng hàm SUM như sau: =SUM(B2,C2,D3,C3).
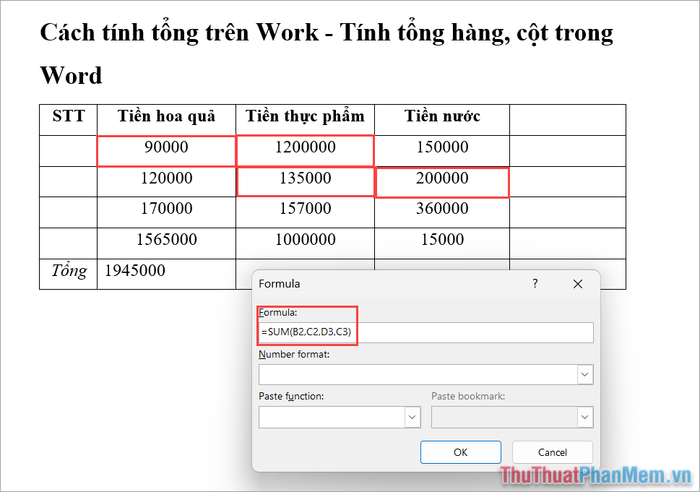
3. Nhấn OK để hoàn tất quá trình tính tổng.
1. Bạn đã hoàn thành tính tổng các ô được chọn tự do trong Word nhanh chóng và chính xác.
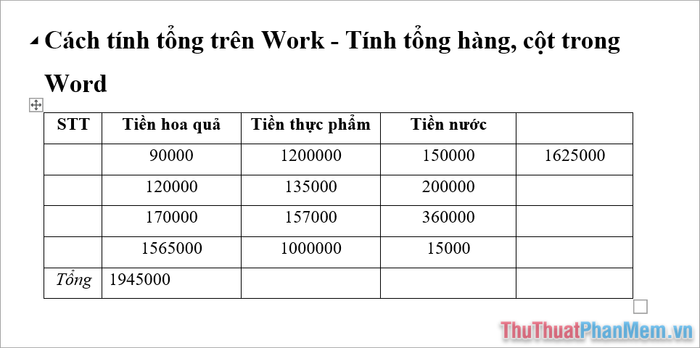
2. Cách cập nhật lại bảng tính và công thức trong Word:
3. Trái ngược với Excel, việc thay đổi giá trị không tự cập nhật. Bạn cần thủ công cập nhật bảng tính để áp dụng các thay đổi giá trị mới.
4. Cách cập nhật lại giá trị bảng tính sau khi thay đổi:
1. Bạn chọn ô tính tổng sử dụng chức năng SUM trong Word.
2. Sau đó, bạn Click chuột phải và chọn Update Field để cập nhật lại giá trị tính sau khi thay đổi.
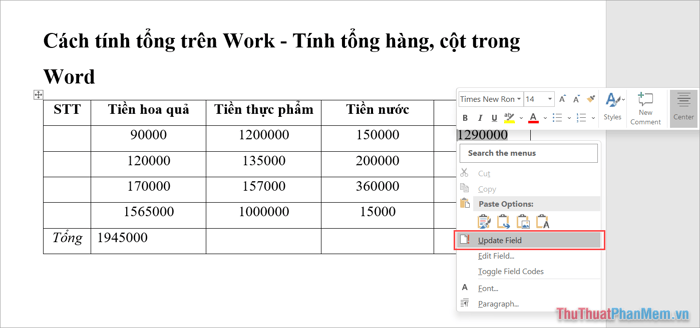
3. Cách hiển thị công thức tính bằng chuột (Chỉ hiện ô đang chọn):
4. Nếu bạn chỉ cần kiểm tra công thức tính của một ô, bạn hãy sử dụng cách dưới đây.
1. Bôi đen toàn bộ nội dung trong ô cần kiểm tra công thức tính, Click chuột phải và chọn Toggle Field Codes.
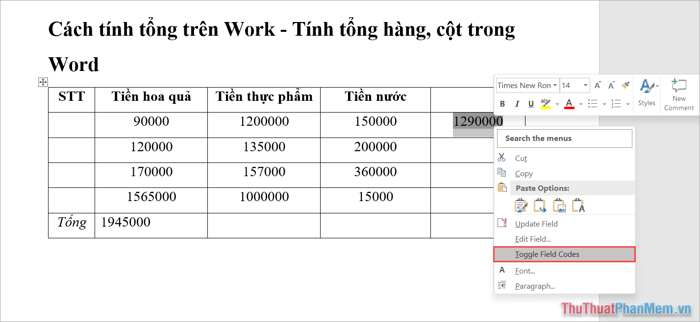
2. Bảng tính lúc này sẽ hiển thị công thức tính cụ thể của hàm SUM. Trong công thức tính này bạn cũng có thể thay đổi giá trị trực tiếp mà không cần mở bảng Formula.
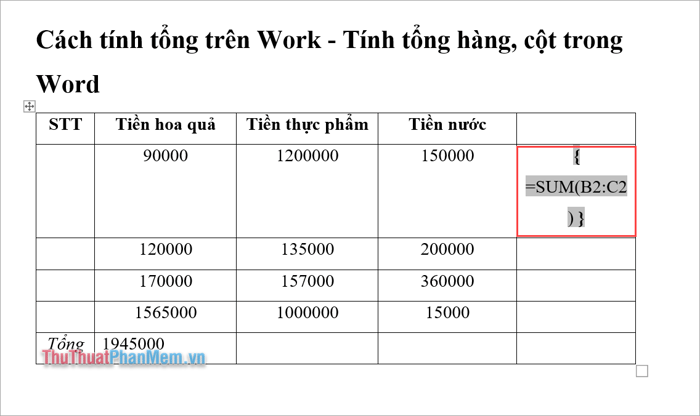
3. Cách hiển thị công thức tính bằng phím tắt (Hiện cả bảng):
4. Trong trường hợp bạn cần kiểm tra lại toàn bộ các công thức tính trong bảng, đối chiếu và rà soát, bạn thực hiện như sau.
1. Bạn chọn biểu tượng Move ở góc trái bảng tính để chọn toàn bộ bảng.
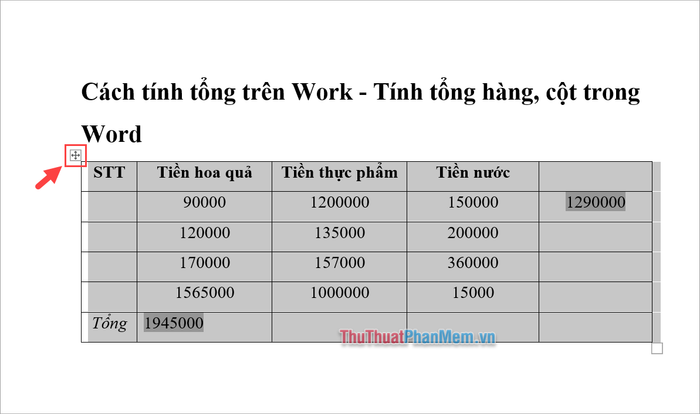
2. Sau đó, bạn nhấn tổ hợp phím ALT + F9 để hiển thị toàn bộ công thức có trong bảng.
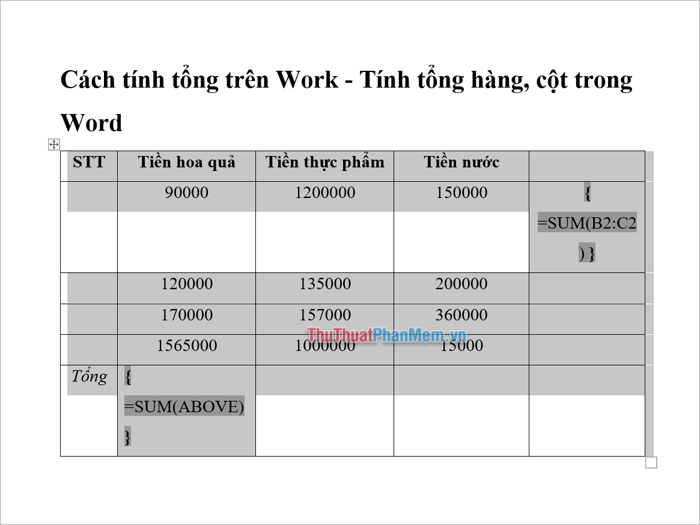
3. Khi muốn quay trở về giá trị tính toán, bạn thực hiện tương tự và nhấn ALT + F9 một lần nữa để tắt công thức tính.
4. Các công thức tính khác trong Word nên biết:
1. Bạn có thể áp dụng nhiều hàm, công thức khác nhau trong Formula để tận dụng bảng tính Word.
- 2. Các hàm và công thức phổ biến:
3. Mytour chia sẻ cách tính tổng trên Word nhanh chóng và chi tiết nhất. Chúc bạn một ngày vui vẻ!
