Hộp thư giống như ngôi nhà, được sắp xếp gọn gàng và hợp lý sẽ giúp bạn thoải mái hơn khi sử dụng. Có nhiều cách để sắp xếp thư, nhưng cách đơn giản và hiệu quả nhất là dùng Nhãn. Bài viết này hướng dẫn bạn cách tổ chức và phân loại thư trong Gmail bằng Nhãn trên điện thoại.
1. Hướng dẫn tạo nhãn mới trong hộp thư Gmail trên điện thoại
- Bước 1: Mở ứng dụng Gmail
Từ màn hình chính của điện thoại, nhấn vào biểu tượng ứng dụng Gmail.
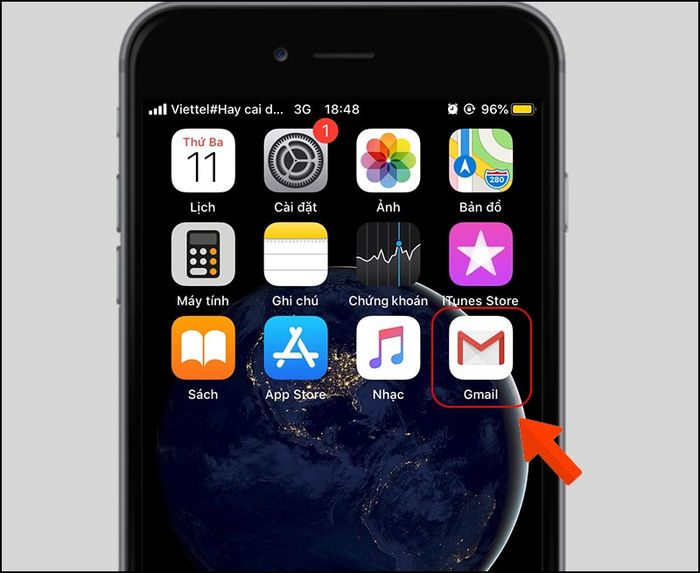
Truy cập vào ứng dụng Gmail.
- Bước 2: Chọn Tạo mới trong mục cài đặt Gmail
Trong giao diện chính của hộp thư đến, nhấn vào biểu tượng ba gạch ngang (1) > Chọn Tạo mới (2).
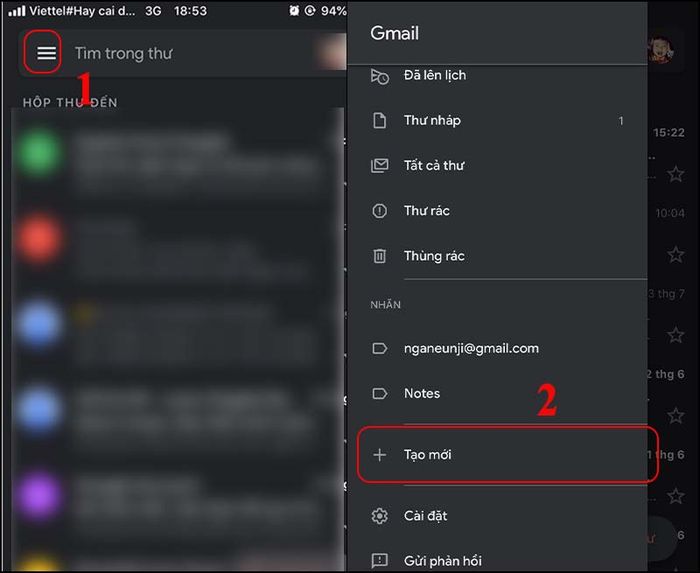
Đi đến phần Cài đặt trong ứng dụng Gmail.
- Bước 3: Đặt tên cho Nhãn mới
Nhập tên cho nhãn mới (1) > Chọn Xong (2) để lưu lại.
Khi tạo nhãn mới hoàn tất, màn hình sẽ hiển thị giao diện như hình bên phải của hình minh họa bên dưới.
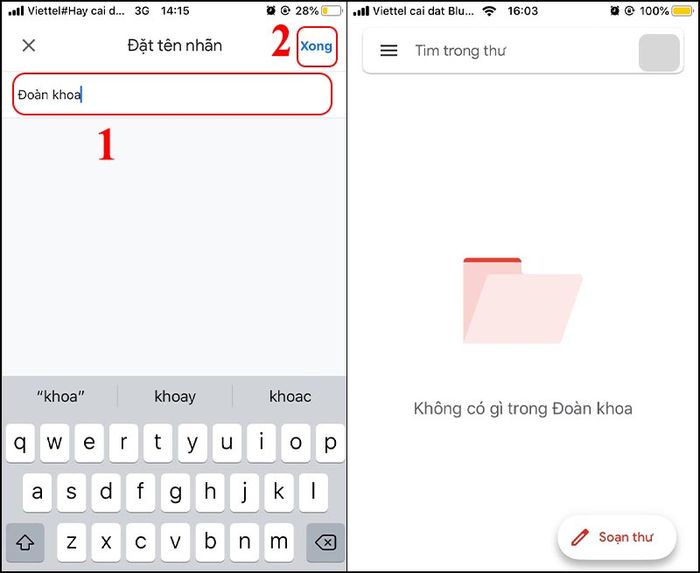
đặt tên nhãn mới
2. Cách thêm nhãn vào thư Gmail trên điện thoại
- Thêm nhãn vào thư trong hộp thư đến
Bước 1: Chọn thư bạn muốn thêm nhãn.
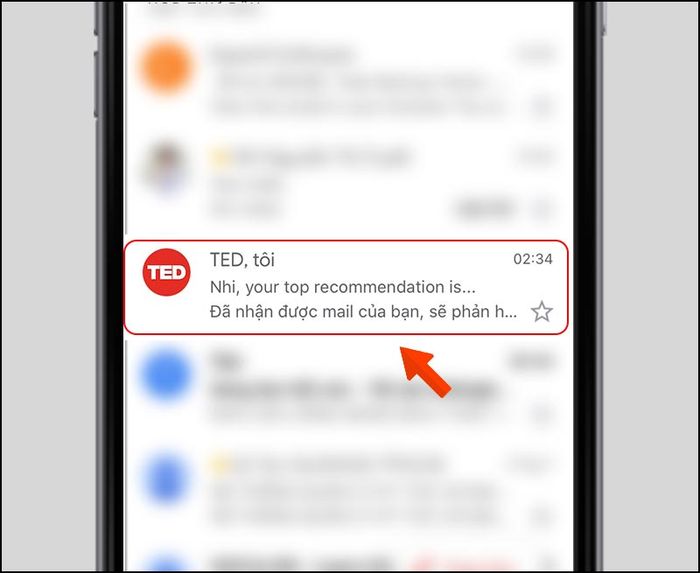
Chọn thư bạn muốn thêm nhãn.
Bước 2: Chọn biểu tượng ba chấm (1) > Chọn Thay đổi nhãn (2).
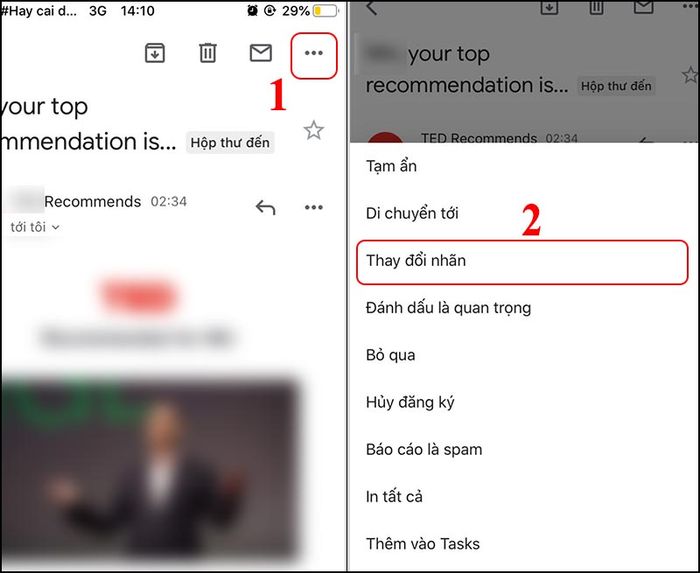
Chỉnh sửa nhãn của thư.
Bước 3: Chọn nhãn mong muốn và nhấn vào ô vuông (1) > Nhấn dấu tích phía trên (2) để hoàn tất.
Khi gán nhãn xong, nhãn sẽ xuất hiện dưới tiêu đề thư, như hình bên phải của hình minh họa bên dưới.
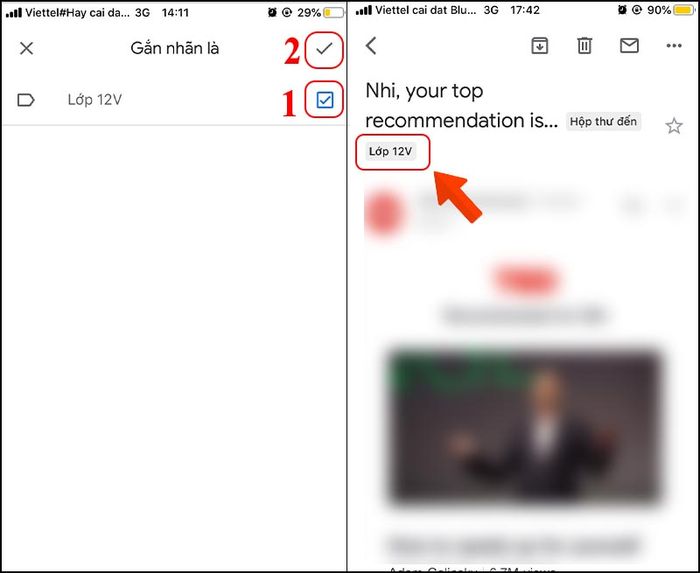
cài đặt nhãn cho thư
- Thêm nhãn vào thư trong hộp thư đi
Bước 1: Nhấn vào biểu tượng ba dấu gạch (1) > Chọn mục Đã gửi (2).
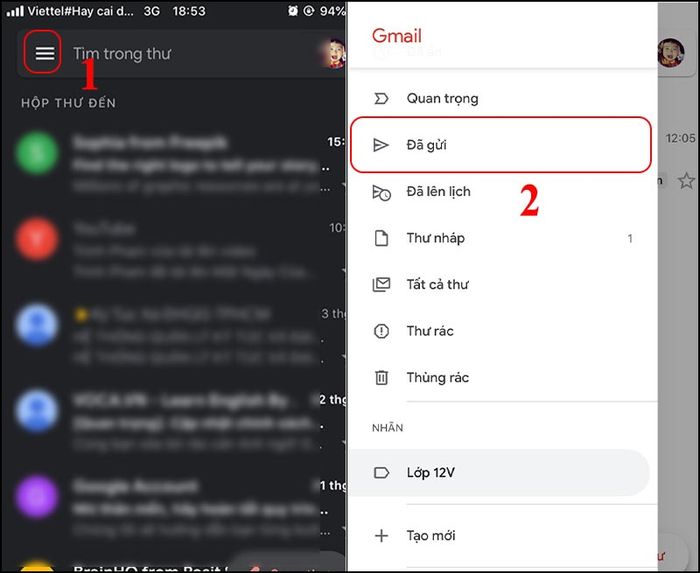
truy cập vào thư đã gửi
Bước 2: Chọn thư cần thêm nhãn (1) > Nhấn vào biểu tượng ba chấm (2) ở góc phải > Chọn Thay đổi nhãn (3).
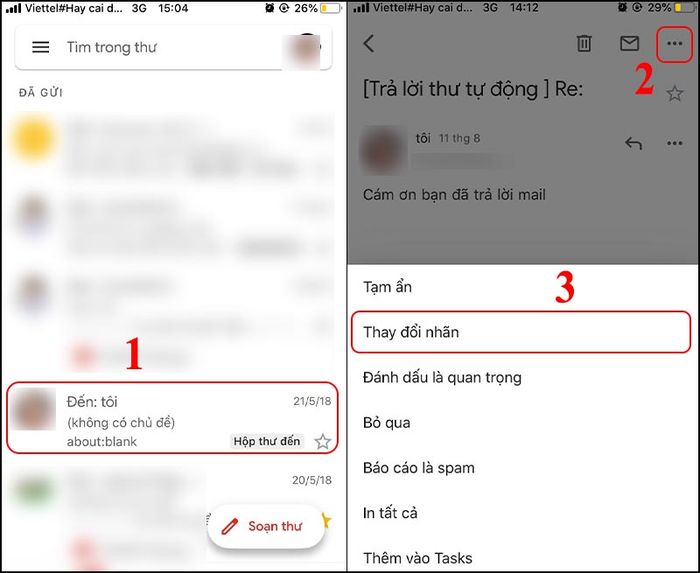
Chỉnh sửa nhãn thư.
Bước 3: Chọn nhãn muốn thêm (1) > Nhấn biểu tượng dấu tích ở góc phải (2) để hoàn tất.
Khi thực hiện xong, thư trong hộp thư đi có nhãn sẽ hiển thị tên nhãn dưới tiêu đề thư, như trong hình bên phải.
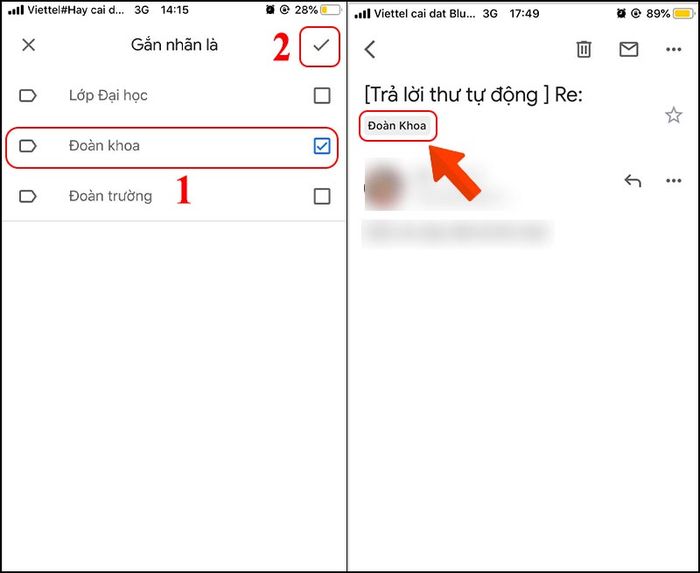
chọn một nhãn
- Chuyển thư đến nhãn khác
Bước 1: Chọn thư cần chuyển nhãn.
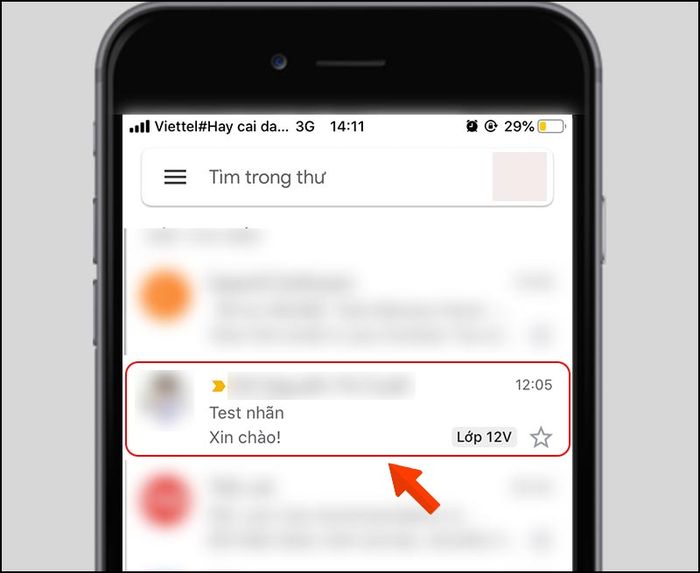
chọn thư muốn di chuyển nhãn
Bước 2: Nhấn biểu tượng ba chấm (1) góc phải > Chọn Thay đổi nhãn (2) > Bỏ chọn nhãn cũ (3) > Chọn nhãn mới (4) > Nhấn dấu tích để hoàn tất (5).
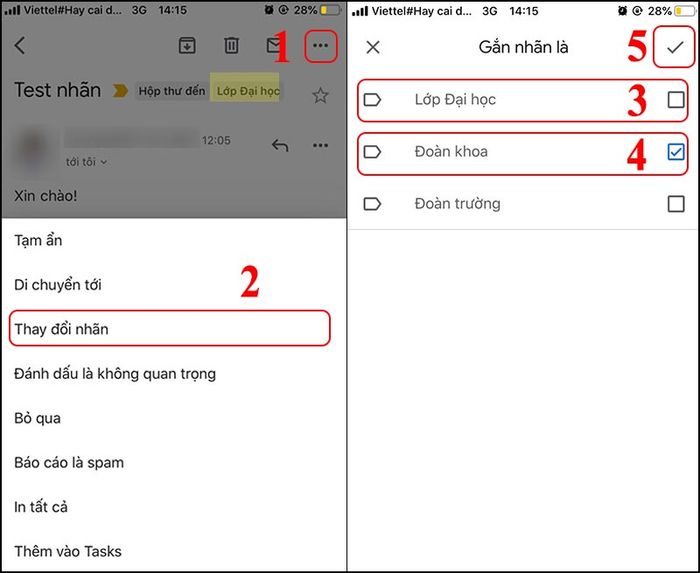
thay đổi nhãn thư
3. Cách chỉnh sửa nhãn trong Gmail trên điện thoại
- Bước 1: Vào Cài đặt Gmail
Từ giao diện chính của hộp thư đến, nhấn vào biểu tượng ba gạch (1) > Chọn Cài đặt (2).
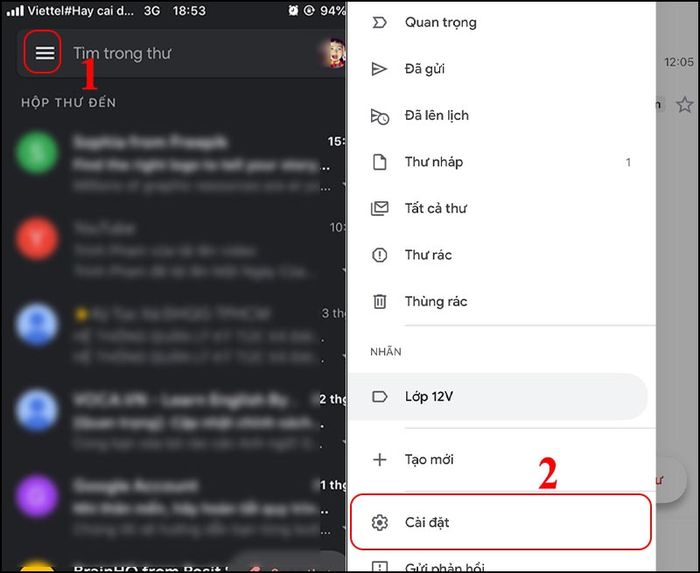
Đi vào phần Cài đặt của Gmail.
- Bước 2: Chọn phần Cài đặt nhãn
Nhấn vào ô có tên Email (1) của bạn như trong hình > Chọn Cài đặt nhãn (2).
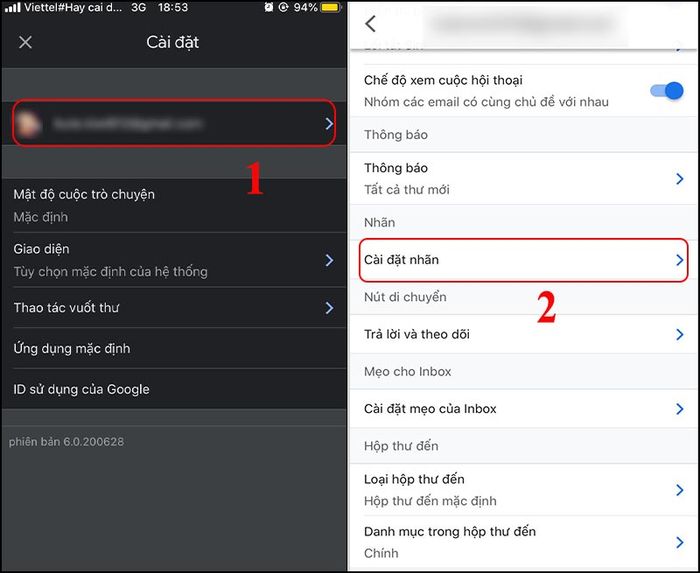
Cài đặt nhãn trong Gmail.
- Bước 3: Sửa thông tin nhãn
Chọn nhãn cần chỉnh sửa (1) > Thay đổi thông tin (2) (Từ người gửi, Tên nhãn, Chủ đề,...).
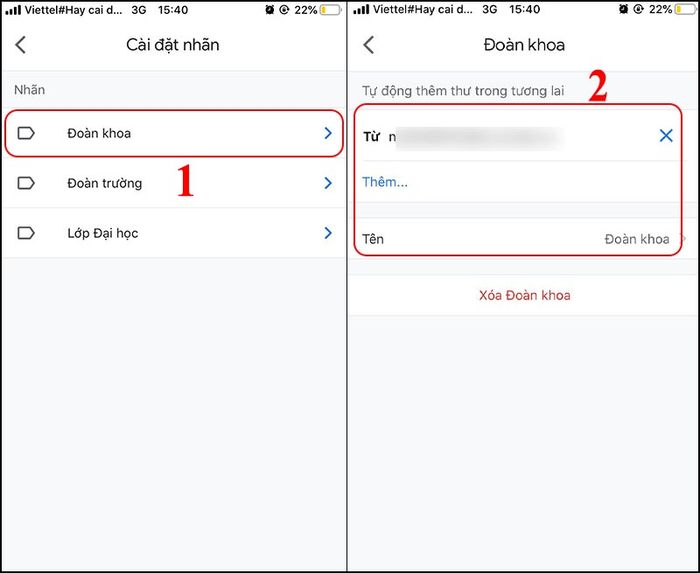
Thay đổi thông tin nhãn
Sau khi thay đổi, thông tin nhãn sẽ được cập nhật như trong hình minh họa. Ví dụ, mình đã đổi tên nhãn Đoàn khoa thành Đoàn Khoa 1 và thêm người vào nhãn này.
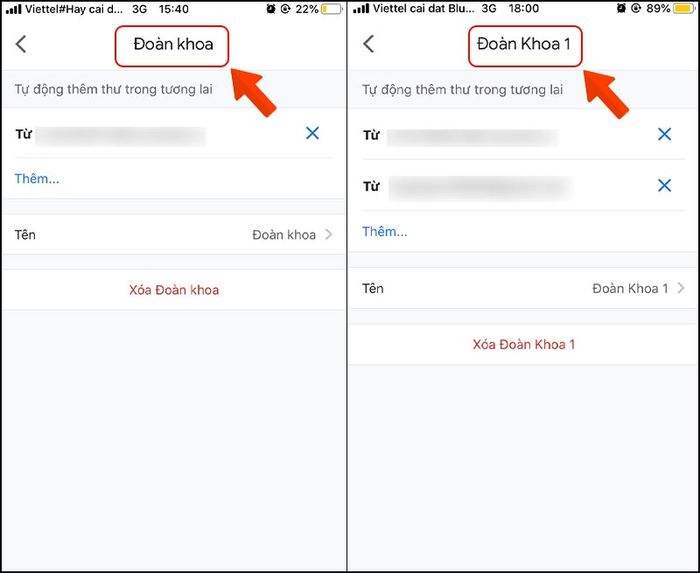
minh họa cập nhật nhãn
4. Cách xóa nhãn trong Gmail trên điện thoại
- Bước 1: Truy cập phần Cài đặt Gmail
Từ giao diện chính của hộp thư đến, nhấn biểu tượng ba gạch ngang (1) > Chọn mục Cài đặt (2).
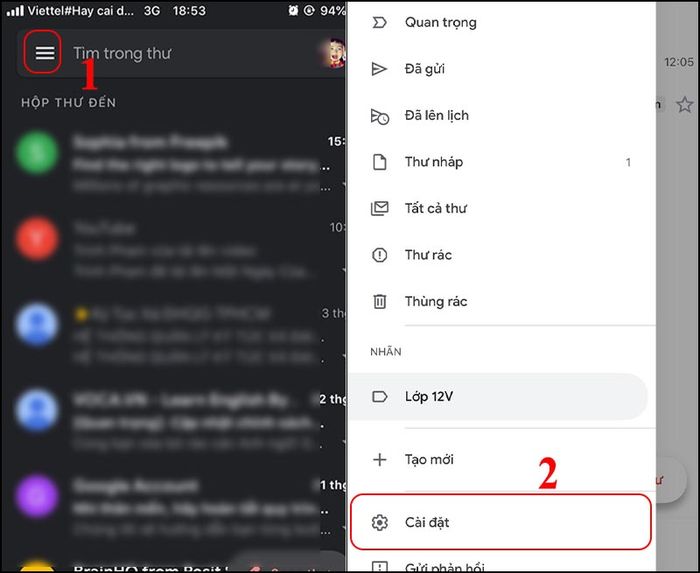
Truy cập vào phần Cài đặt của Gmail.
- Bước 2: Chọn mục Cài đặt nhãn
Nhấn vào ô chứa tên Email của bạn (1) theo hình > Chọn Cài đặt nhãn (2).
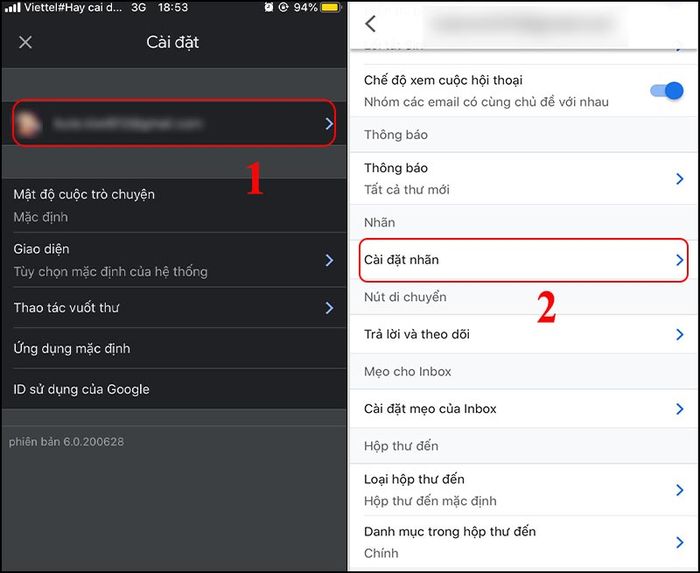
Thiết lập cài đặt nhãn.
- Bước 3: Loại bỏ nhãn
Chọn nhãn cần loại bỏ (1) > Chọn Xóa nhãn (2).
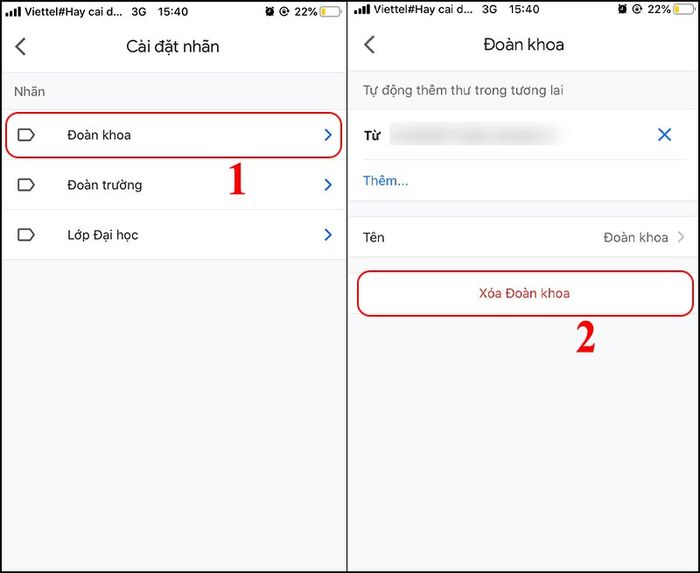
Loại bỏ nhãn.
Khi xác nhận xóa thành công, nhãn đã xóa sẽ biến mất khỏi danh sách nhãn của bạn. Như trong hình, nhãn Đoàn khoa đã không còn trong danh sách.
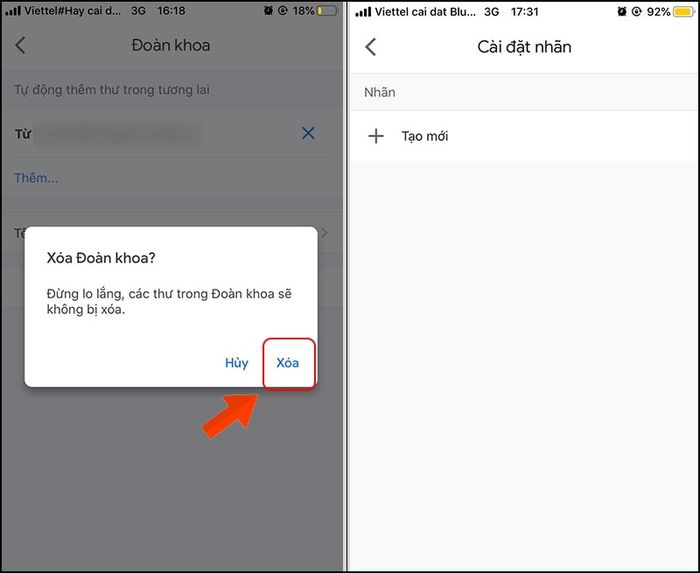
Xác nhận thao tác xóa.
Tùy chỉnh các tính năng của Nhãn trong Gmail trên điện thoại rất đơn giản phải không? Thử thay đổi để có trải nghiệm mới lạ hơn khi dùng Gmail nhé!
Cảm ơn bạn đã theo dõi, hẹn gặp bạn ở bài viết tiếp theo.
