Dưới đây là một số cách giúp tối ưu hiệu suất của SSD trên hệ điều hành Windows 10 và 11 mà bạn có thể thử áp dụng.
Trong những năm gần đây, ổ đĩa cứng SSD đã trở thành lựa chọn phổ biến cho người dùng máy tính xách tay và PC. Sử dụng SSD trên thiết bị của bạn sẽ giúp tăng tốc độ truyền tải và làm việc một cách trơn tru hơn.

Tuy nhiên, như các linh kiện khác trên máy tính, có nhiều phương pháp khác nhau để tối ưu hiệu suất và tốc độ tải trên máy tính. Dưới đây là một số cách giúp tối ưu hiệu suất của SSD trên hệ điều hành Windows 10 và 11 mà bạn có thể thử áp dụng.
Điều chỉnh kế hoạch điện
Bước 1: Gõ 'Chọn một kế hoạch điện' vào ô tìm kiếm và chọn kết quả ở đầu danh sách.
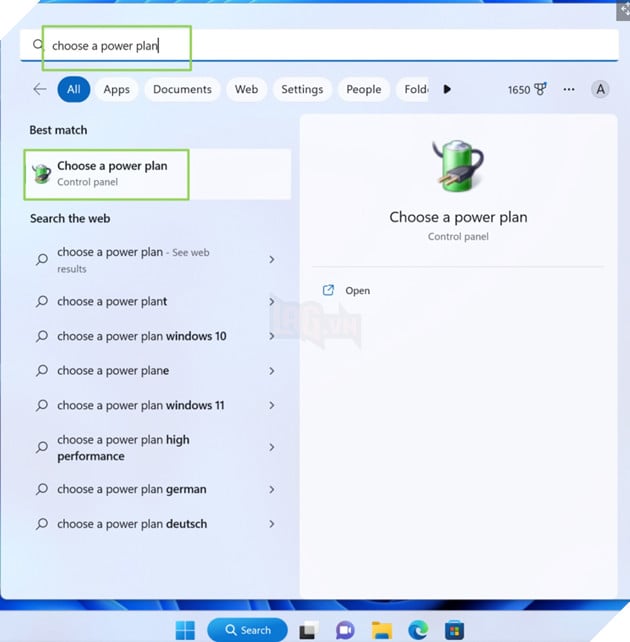
Bước 2: Nhấp vào 'Thay đổi cài đặt kế hoạch' giống như trong hình dưới đây.

Bước 3: Nhấp vào 'Thay đổi cài đặt nâng cao của kế hoạch'
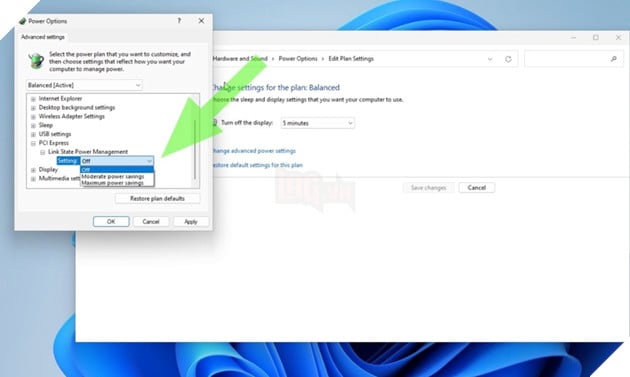
Bước 4: Điều chỉnh 'Tắt đĩa sau' thành 0.
Thiết lập này ngăn ổ SSD của bạn chuyển sang chế độ ngủ, giúp bạn không cần phải đợi thêm một hoặc hai giây để khởi động.
Bước 5: Thay đổi cài đặt từ 'Tiết kiệm điện tối đa thành 'TẮT' khi nhấp vào PCI Express và Quản lý Nguồn Tình trạng Liên kết.
Thiết lập này ngăn không cho bus PCIe ép xung, điều này sẽ lấy đi một chút hiệu năng từ ổ SSD của bạn. PC tiêu thụ nhiều năng lượng hơn khi tắt cài đặt nhưng nó giảm thiểu độ trễ. Nếu bạn là người dùng PC, bạn có thể an toàn khi tắt cài đặt này và hưởng lại khá nhiều về hiệu suất. Thiết lập 'Moderate' có thể là sự cân bằng tốt giữa tiết kiệm năng lượng và hiệu suất cho người dùng laptop.
Bật Write Caching
Bước 1: Gõ 'Quản lý Thiết bị' vào ô tìm kiếm và chọn ứng dụng.
Bước 2: Cuộn xuống Ổ Đĩa, nhấp chuột phải vào ổ SSD của bạn và chọn Tính năng.
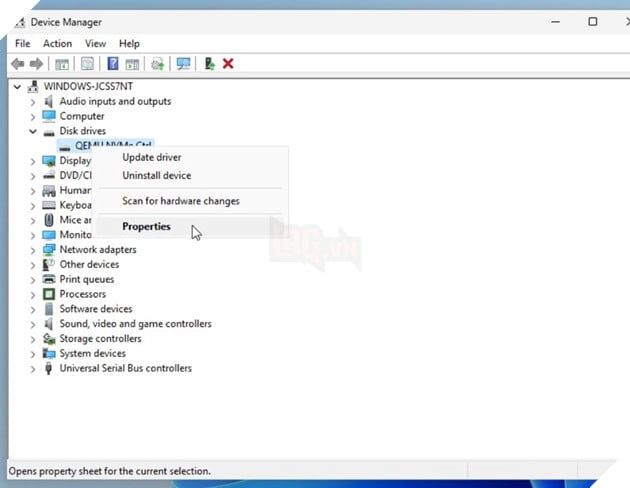
Bước 3: Chọn vào 'Chính sách' và bật 'Kích hoạt bộ nhớ đệm ghi trên thiết bị'.
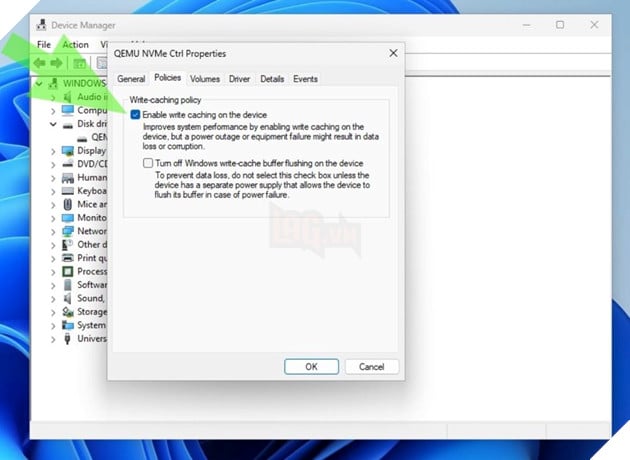
Windows cảnh báo rằng việc bật tính năng này có thể dẫn đến mất dữ liệu khi mất điện, nhưng tốc độ hoạt động của SSD khiến bạn ngỡ ngàng. Ngoài ra, cảnh báo này chủ yếu áp dụng cho các ổ cứng cũ hơn, chậm hơn. Tuy nhiên, bạn cũng cần thận trọng khi kích hoạt tính năng này.
Tối ưu hoá SSD của bạn theo lịch trình
Bước 1: Tìm kiếm 'Defrag' và click vào Defrag và Tối ưu Hóa Ổ Đĩa.
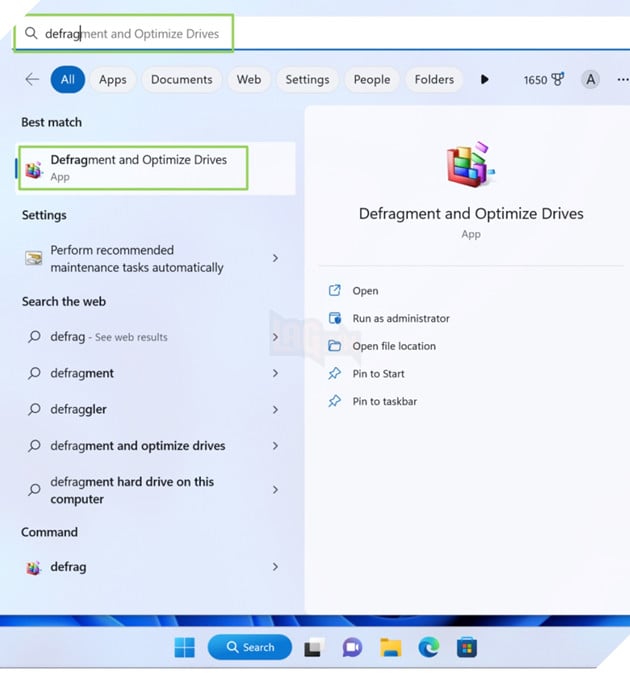
Bước 2: Bấm vào nút Thay đổi cài đặt.
Bước 3: Đặt tần suất bạn muốn Windows 11 tinh chỉnh ổ SSD của mình. Mặc định, Windows 11 chọn “Hàng tuần”, nhưng bạn có thể thiết lập để tinh chỉnh hàng ngày.
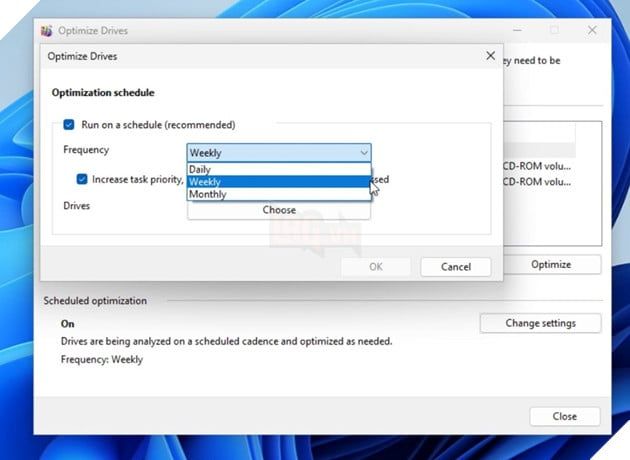
Khi Windows “tinh chỉnh” một ổ SSD, nó sẽ cắt nhỏ các khối dữ liệu, thông báo cho ổ đĩa biết những vùng nào được coi là trống và sẵn sàng để ghi dữ liệu mới vào. Một ổ SSD có nhiều khối dữ liệu chưa được cắt nhỏ có thể gây ra giảm hiệu suất tổng thể, vì vậy chế độ bảo trì hàng tuần (hoặc hàng ngày) là một ý kiến hay.
Chạy tiện ích dọn dẹp ổ cứng
Bước 1: Tìm “dọn dẹp ổ đĩa” và mở ứng dụng.
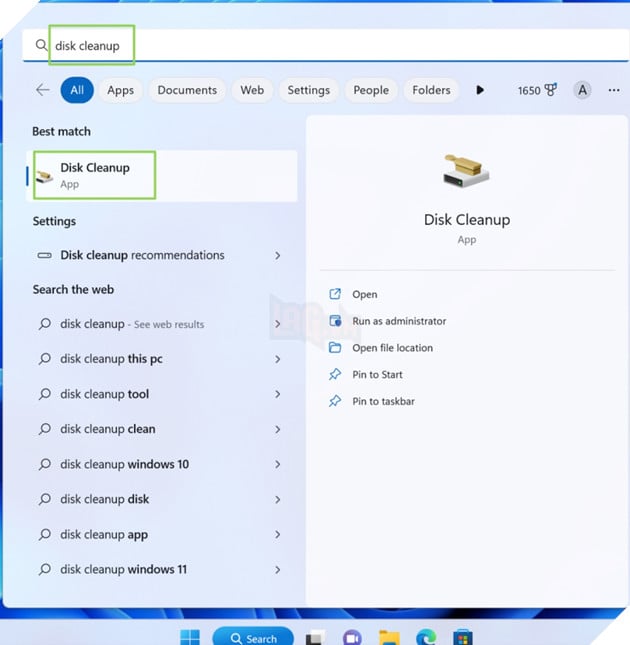
Bước 2: Nhấp vào Dọn dẹp hệ thống. Hệ thống sẽ bao gồm tất cả các loại dữ liệu bạn có thể dọn dẹp sau một quét ngắn.
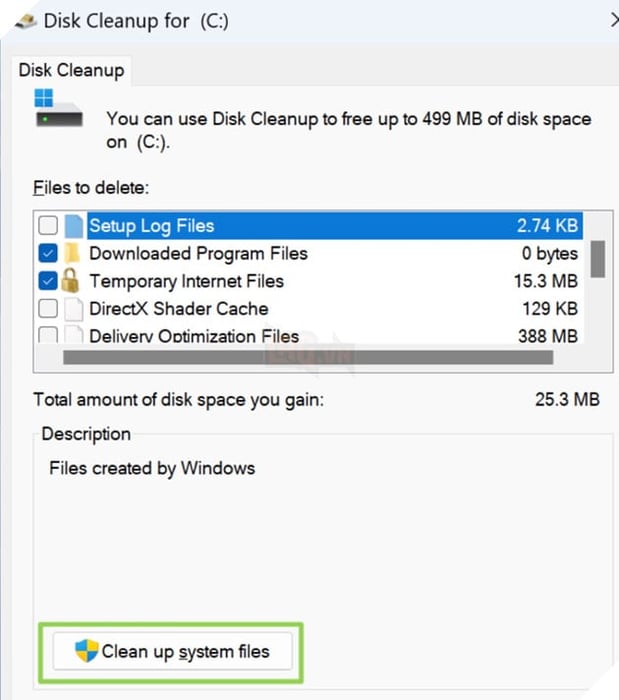
Bước 3: Lựa chọn loại dữ liệu để xóa, bao gồm file Cập nhật Windows, Internet Tạm thời, gói Driver và Thùng rác của bạn.
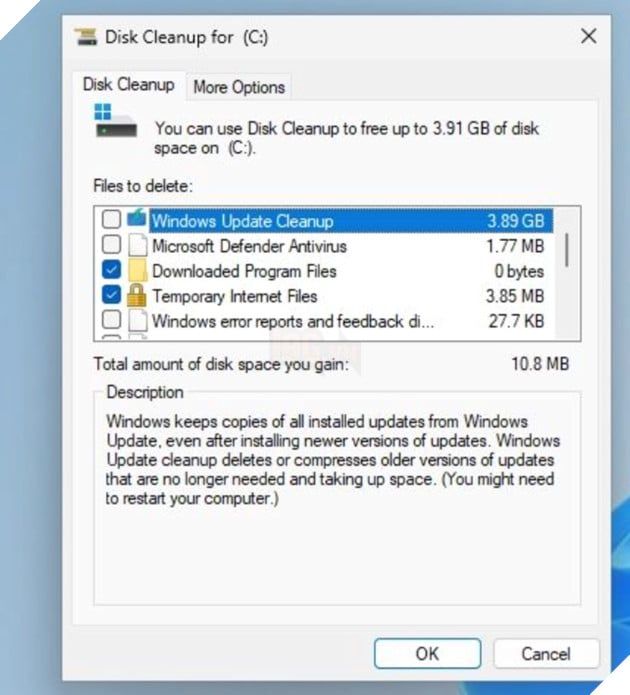
Chúc các bạn thành công!
