Khôi phục quyền truy cập vào máy tính Windows 10 của bạn mà không cần phải thiết lập lại mọi thứ
Bạn đã quên mật khẩu đăng nhập trên máy tính Windows 10 và giờ không thể đăng nhập? Mặc dù mật khẩu mạnh rất khó bị xâm nhập, nhưng cũng khó nhớ hơn, vì vậy đừng quá lo lắng về việc quên mật khẩu! Thay vì cảm thấy bực bội hoặc quá tải, hãy sử dụng hướng dẫn đơn giản này để nhanh chóng trở lại tài khoản Microsoft hoặc tài khoản địa phương Windows 10 của bạn trên máy tính.
Truy Cập Nhanh Vào Máy Tính Windows 10 Của Bạn Mà Không Cần Mật Khẩu
- Đặt lại mật khẩu tài khoản Microsoft của bạn trực tuyến bằng trình duyệt web trên bất kỳ thiết bị nào.
- Bạn cũng có thể đặt lại mật khẩu Microsoft bằng cách nhấp vào Tôi đã quên… trên màn hình đăng nhập.
- Đặt lại tài khoản Windows 10 cục bộ bằng cách trả lời 3 câu hỏi bảo mật hoặc chèn đĩa đặt lại mật khẩu.
Các Bước Thực Hiện
Sử Dụng Tài Khoản Microsoft
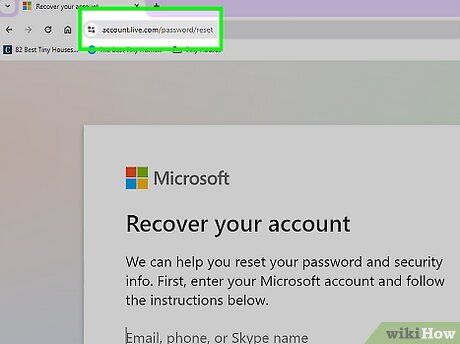
Truy cập https://account.live.com/password/reset. Vì bạn không thể đăng nhập vào máy tính của mình, bạn có thể truy cập trang web này qua trình duyệt trên điện thoại thông minh hoặc máy tính bảng của bạn.
- Sử dụng phương pháp này nếu bạn đăng nhập bằng tài khoản Microsoft trên máy tính của mình. Trong trường hợp này, bạn sẽ thay đổi mật khẩu Microsoft để có thể sử dụng mật khẩu mới để đăng nhập.
- Bạn cũng có thể nhấp vào Quên mã PIN của tôi hoặc Quên mật khẩu của tôi trên màn hình đăng nhập.
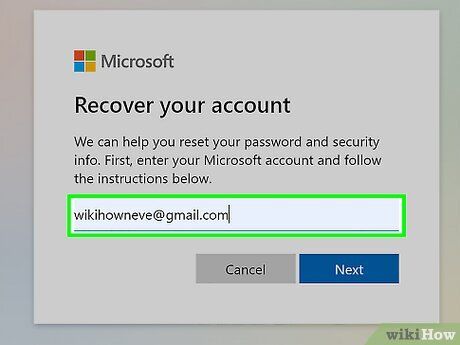
Nhập tên tài khoản bạn muốn khôi phục. Bạn có thể nhập địa chỉ email (không nhất thiết phải là địa chỉ Outlook, có thể là bất kỳ địa chỉ email nào bạn đã sử dụng để tạo tài khoản Microsoft), số điện thoại hoặc tên Skype.
- Nhấp vào Kế tiếp để tiếp tục.
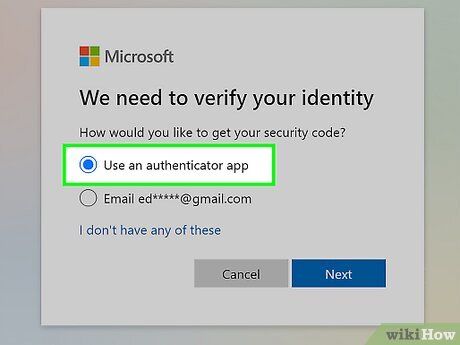
Chọn cách xác minh tài khoản của bạn. Tùy thuộc vào các phương thức sao lưu bạn đã liệt kê, bạn có thể nhận email hoặc tin nhắn văn bản để xác nhận rằng bạn là chủ sở hữu tài khoản.
- Nhấp hoặc chạm vào một phương pháp để chọn nó, sau đó nhấp hoặc chạm vào Nhận mã.
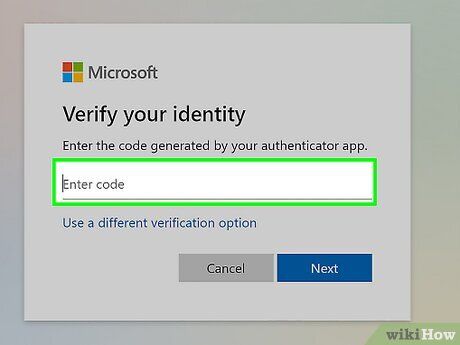
Nhập mã vào ô xác minh. Nếu phương pháp xác minh hợp lệ, bạn sẽ nhận được tin nhắn hoặc email với mã gồm 6 chữ số.
- Nếu bạn không nhận được mã, chọn Sử dụng tùy chọn xác minh khác.
- Chọn Kế tiếp để tiếp tục.
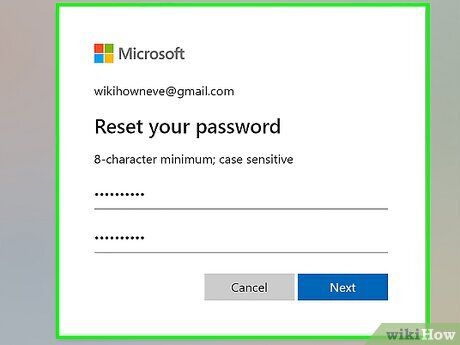
Đặt lại mật khẩu của bạn. Mật khẩu cần có ít nhất 8 ký tự và phân biệt chữ hoa chữ thường. Ví dụ, 'John01' không giống như 'john01'.
- Nhập lại mật khẩu để xác nhận. Nếu mật khẩu không khớp, bạn sẽ thấy thông báo lỗi.
- Nhấp vào Kế tiếp để tiếp tục.
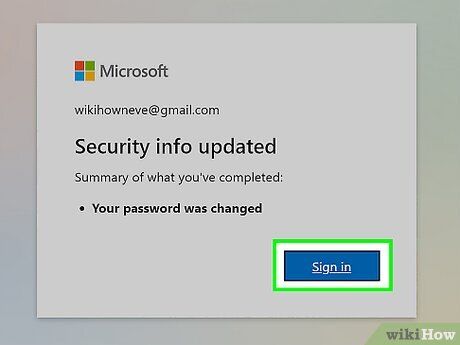
Đăng nhập. Khi bạn thấy cửa sổ 'Thông tin bảo mật đã được cập nhật', việc thay đổi mật khẩu đã thành công và bạn có thể sử dụng mật khẩu đó để đăng nhập vào máy tính Windows 10 của mình.
Sử Dụng Tài Khoản Cục Bộ
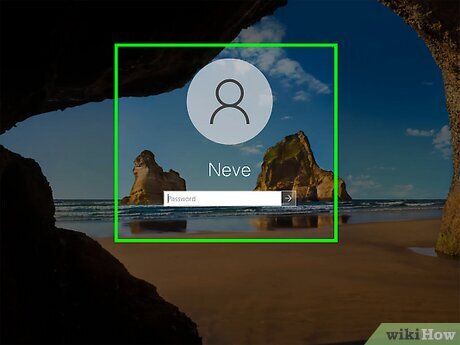
Thử đăng nhập vào tài khoản một lần. Sau khi bạn không nhập đúng mật khẩu ngay lập tức, bạn sẽ thấy thêm các tùy chọn để giúp bạn đăng nhập.
- Sử dụng phương pháp này nếu bạn không đăng nhập bằng tài khoản Microsoft mỗi khi vào máy tính của mình.
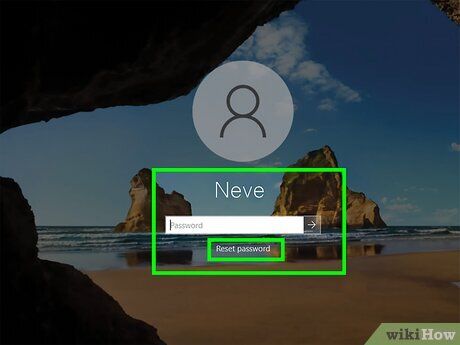
Nhấp vào Đặt Lại Mật Khẩu. Bạn có thể cần nhấp vào Ok trước để thấy tùy chọn này.
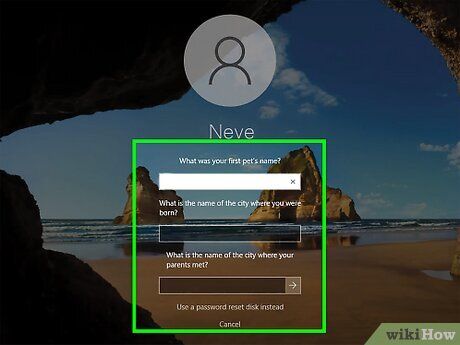
Trả lời các câu hỏi bảo mật. Khi bạn tạo tài khoản cục bộ, bạn đã phải thiết lập các câu hỏi và câu trả lời bảo mật.
- Nếu bạn trả lời sai một câu, bạn sẽ không biết câu nào, nhưng cần phải trả lời lại tất cả 3 câu.
- Nếu bạn có đĩa để đặt lại mật khẩu, hãy chọn Sử dụng đĩa mật khẩu thay thế và làm theo hướng dẫn trên màn hình.
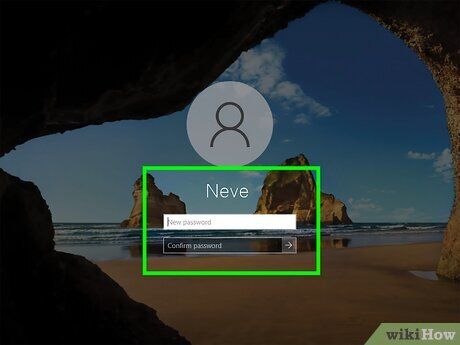
Đặt lại mật khẩu của bạn. Khi bạn đã trả lời đúng các câu hỏi bảo mật, bạn có thể đặt lại mật khẩu để đăng nhập vào máy tính Windows 10 của mình.
