Với những ai yêu thích hoặc muốn trải nghiệm các ứng dụng, trò chơi hoặc tiện ích của Android mà không có thiết bị, BlueStacks là sự lựa chọn hàng đầu. Đây là phần mềm giả lập Android rất phổ biến và hiệu quả. Thông qua công cụ này, người dùng có thể tải xuống, chơi trò chơi và sử dụng mọi ứng dụng Android mà không gặp bất kỳ vấn đề nào.
Ngoài ra, với các công cụ hỗ trợ như Root Explorer (trả phí), hoặc ES File Explorer (miễn phí cho Android), người dùng có thể dễ dàng sao chép ảnh, âm nhạc và dữ liệu từ BlueStacks vào máy tính. Trong bài viết này, Mytour sẽ hướng dẫn cách sử dụng phần mềm ES File Explorer - quản lý tệp và ứng dụng cho Android để trích xuất ảnh, âm nhạc và dữ liệu từ BlueStacks vào PC một cách nhanh chóng.
Đồng bộ dữ liệu giữa BlueStacks và máy tính
Chuẩn bị: Trước khi bắt đầu, nếu chưa cài đặt BlueStacks, đảm bảo máy tính của bạn đáp ứng yêu cầu tối thiểu để cài đặt và sử dụng phần mềm giả lập này. Yêu cầu bao gồm:
- Yêu cầu hệ điều hành từ Windows XP - SP3 trở lên (bắt buộc).
- NET Framework 2.0 SP2. Tải bộ Framework mới nhất tại đây.
- BlueStacks chỉ yêu cầu RAM từ 1GB, nhưng để đảm bảo hiệu suất, tốt nhất là nên có RAM từ 2GB trở lên.
- Drivers đồ họa máy tính cần phải được cập nhật mới nhất để tương thích với BlueStacks. Nếu không chắc chắn về Driver, có thể sử dụng các công cụ tìm kiếm và nâng cấp Driver chuyên nghiệp như: 3DP Chip, DriverEasy hoặc SlimDrivers.
- Và cuối cùng, cần được cấp quyền Admin để chạy App Player trong BlueStacks.
Nếu bạn đã cài đặt và sử dụng BlueStacks, chúng ta hãy bắt đầu ngay.
Cách trích xuất ảnh chụp từ BlueStacks ra máy tính
Bước 1: Mở BlueStacks, sau đó nhấp vào biểu tượng máy ảnh - Camera.
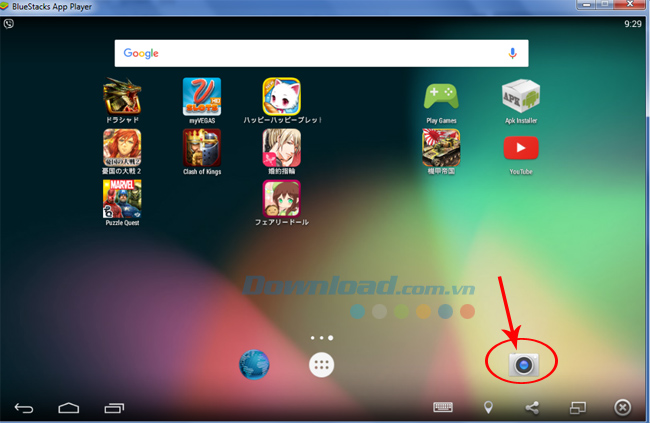
Thực hiện việc chụp ảnh như thường lệ.
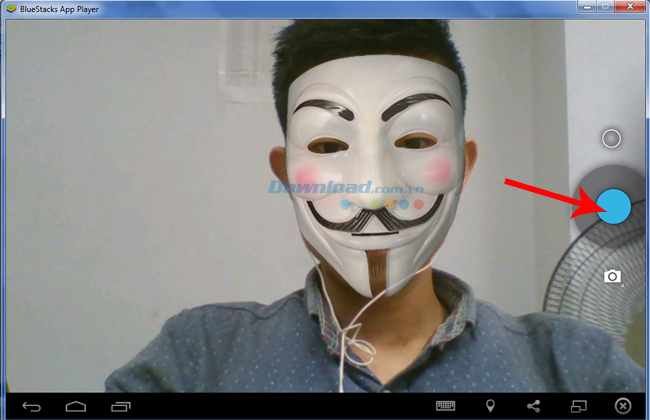
Bước 2: Đóng ứng dụng Camera, mở CH Play và nhập từ khóa file explorer vào ô tìm kiếm và nhấn Enter. Khi kết quả xuất hiện, bạn hãy click vào mục phù hợp ở dưới cùng.
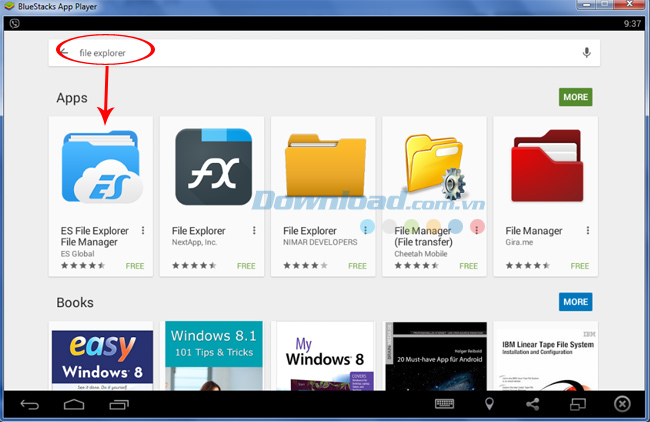
Bước 3: Kích hoạt Install để bắt đầu cài đặt công cụ này.
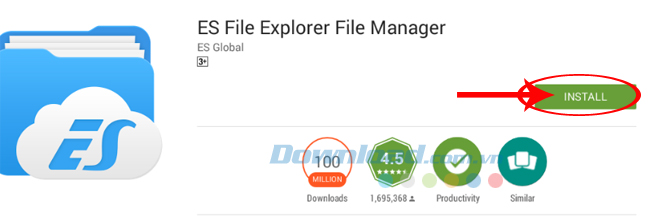
Sẽ hiện thông báo nhỏ, yêu cầu xác nhận cài đặt, hãy nhấn vào mục Accept và đợi một chút để hoàn tất việc cài đặt ES File Explorer. Sau đó, click Open để khởi chạy công cụ.
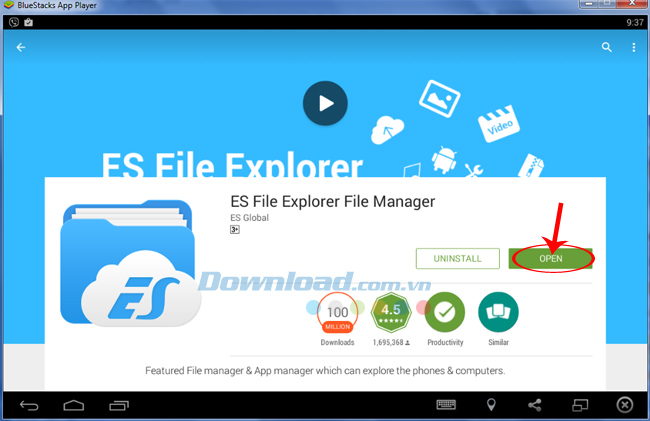
Bước 4: Giao diện chính của ES File Explorer sẽ hiển thị, hãy chọn thư mục có tên DCIM trên màn hình.
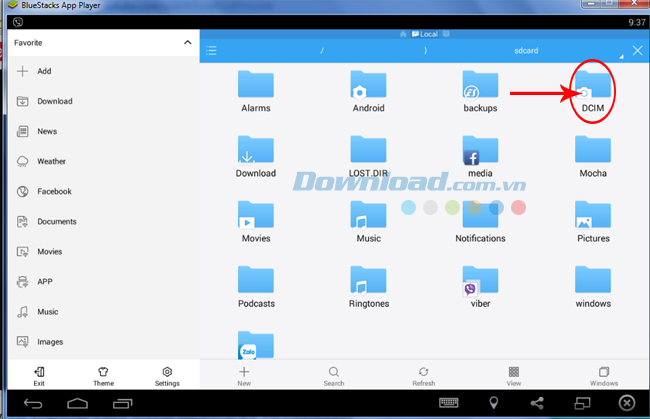
Tiếp tục bấm vào Camera.
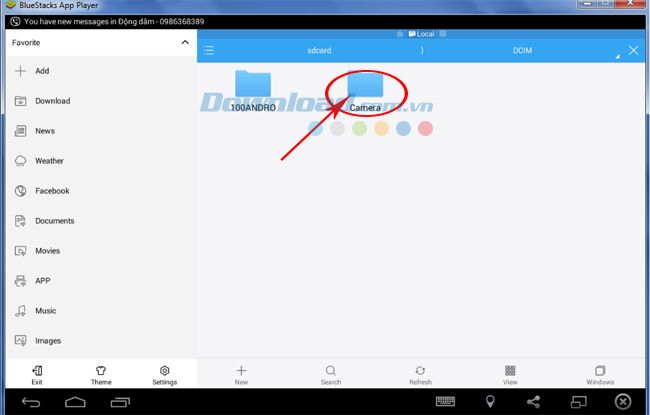
Bước 5: Tại đây, tất cả các bức ảnh bạn đã chụp từ trước đến giờ thông qua camera trên BlueStacks sẽ hiển thị. Để sao chép ảnh ra máy tính, chỉ cần nhấp chuột vào ảnh đó, cửa sổ Select sẽ xuất hiện, sau đó chọn View Picture.
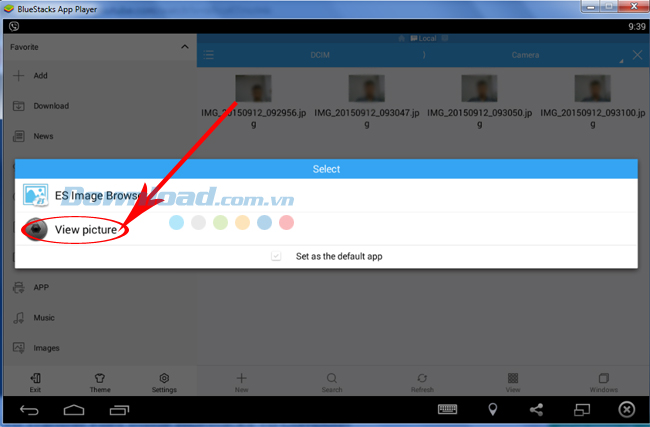
Bước 6: Đây là bước giúp kiểm tra xem ảnh cần hay không? Nếu chắc chắn, nhấn vào biểu tượng ba chấm ở góc trên cùng, bên phải của giao diện BlueStacks để hiển thị cửa sổ tùy chọn. Có nhiều lựa chọn khác nhau:
- Xóa: Xóa.
Lật ảnh về bên phải: Lật ảnh về bên phải.
Cài làm ảnh nền: Cài làm ảnh nền.
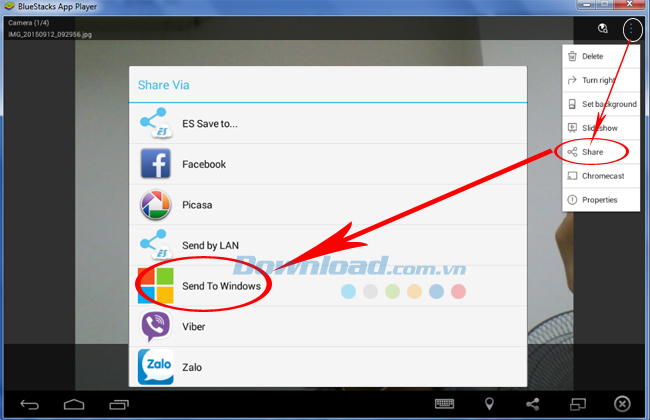
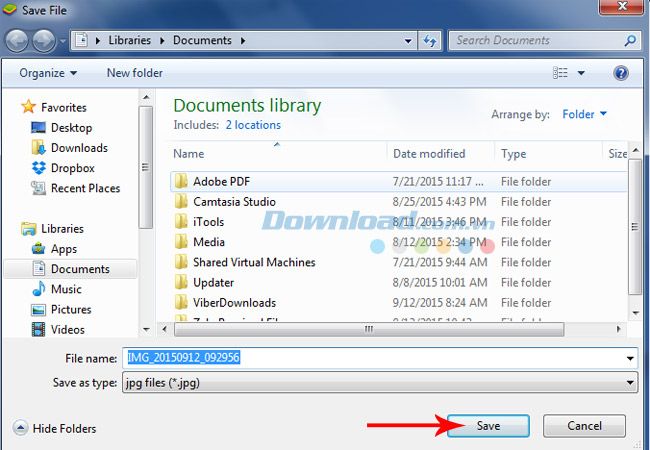
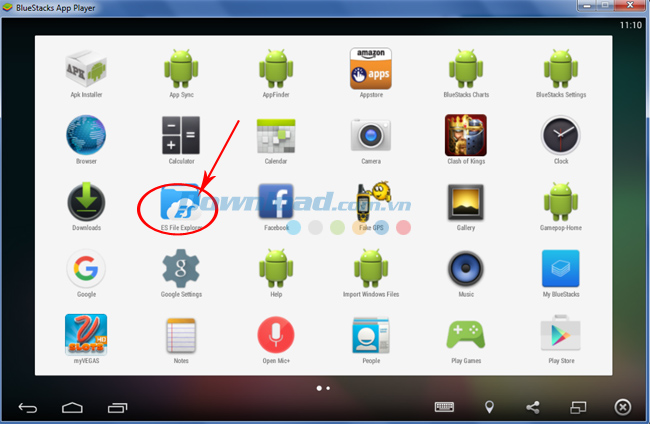
Bước 2: Khi giao diện chính hiển thị, hãy nhìn về phía bên trái (phần Local màu trắng), sử dụng cuộn chuột hoặc nhấn giữ và kéo lên hoặc xuống để tìm thấy mục sdcard. Nhấp vào đó, sau đó chọn thư mục chứa ảnh hoặc dữ liệu cần di chuyển ra bên ngoài.
Ví dụ:
Trong ví dụ này, Mytour sử dụng Viber làm mẫu, chúng ta sẽ thực hiện thao tác chia sẻ ảnh từ Viber sang BlueStacks.
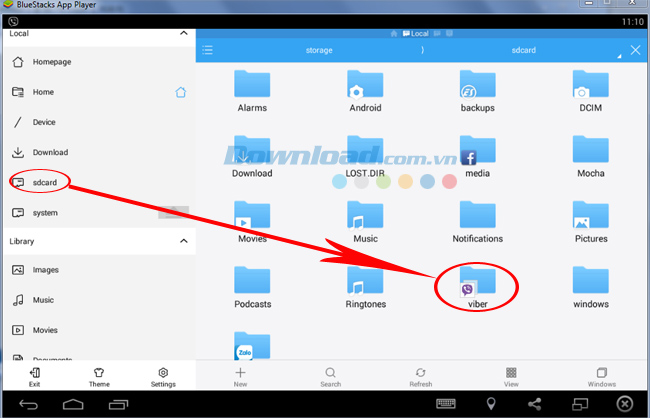
Bước 3: Mở Viber và chọn ảnh từ thư mục con bên trong để sử dụng.
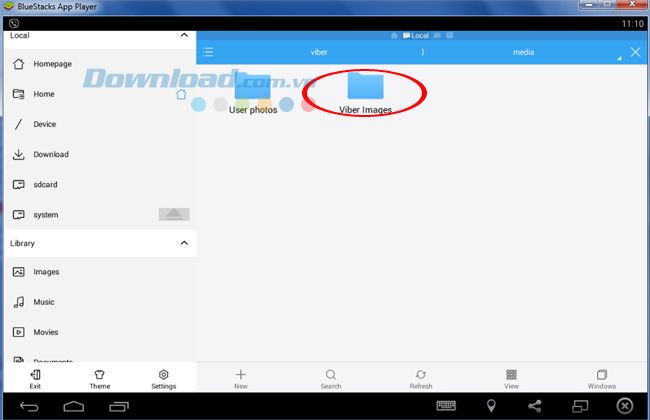
Bước 4: Chọn ảnh muốn sao chép và nhấn giữ cho đến khi xuất hiện ô vuông xanh với chữ v.
Lúc này, xuất hiện các tùy chọn dưới cùng, bao gồm Copy, Cut, Delete, Rename... Chọn Copy để sao chép ảnh ra máy tính.
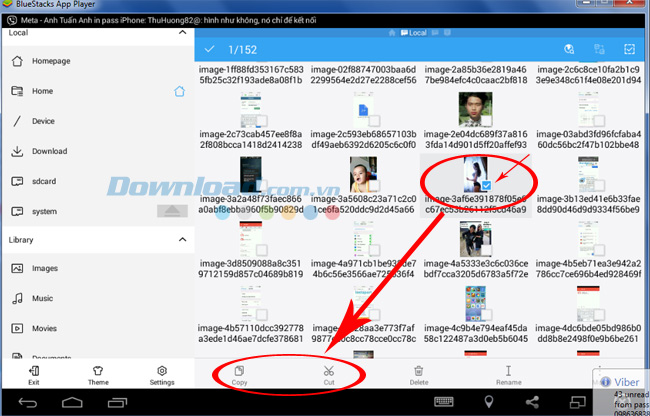
Bước 5: Quay lại màn hình chính bằng cách chọn sdcard ở bên trái, sau đó vào thư mục Windows.
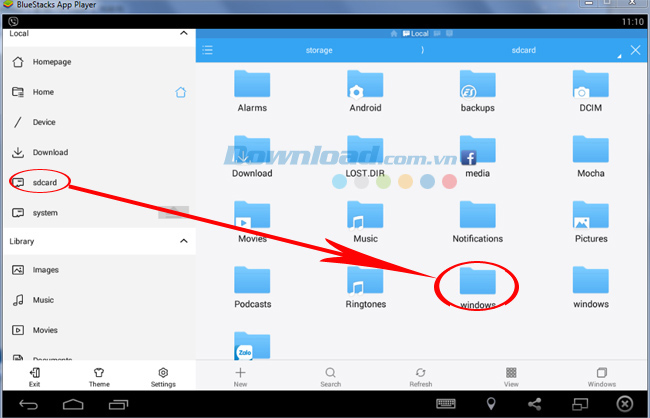
Tiếp tục vào thư mục BstSharedFolder.
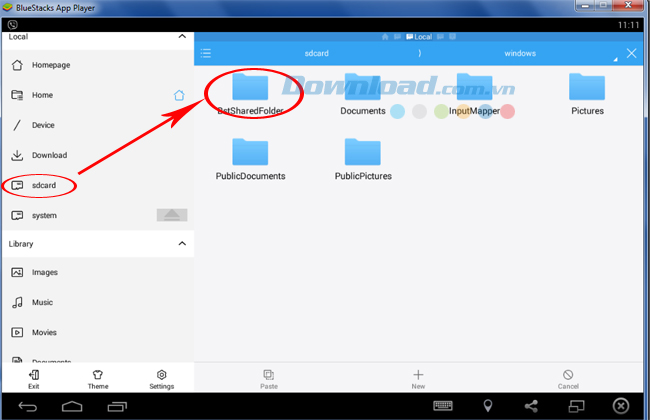
Bước 6: Dán ảnh đã chọn vào đây bằng cách nhấp vào Paste.
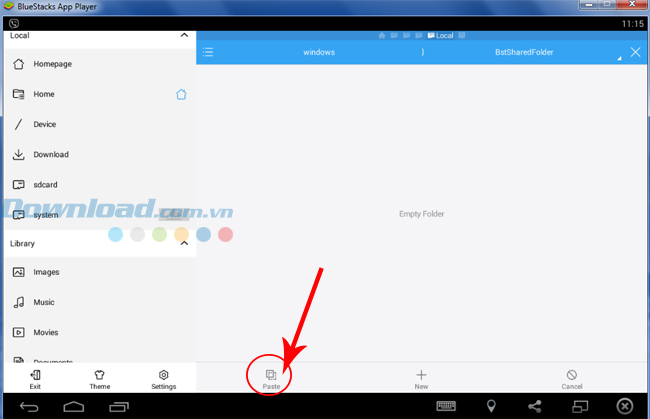
Đây là ảnh sau khi dán thành công, có thông báo đi kèm.
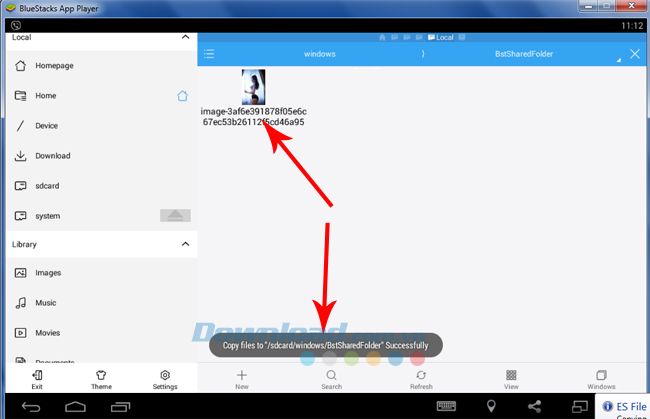
Bước 7: Để kiểm tra xem ảnh đã được đồng bộ với máy tính chưa, hãy mở thư mục SharedFolder trên màn hình máy tính Windows.
CHÚ Ý:
- Hai thư mục BstSharedFolder trong BlueStacks và SharedFolder trên máy tính là hai thư mục chia sẻ mặc định hai chiều. Tất cả dữ liệu bạn chia sẻ từ BlueStacks ra máy tính hay ngược lại đều nằm trong hai thư mục này.
- Thư mục SharedFolder trên máy tính nằm trong ổ cài đặt BlueStacks. Bạn có thể tìm thư mục BlueStacks trong ổ C, nhưng đường dẫn BlueStacks / UserData / SharedFolder chỉ tồn tại trong ổ cài đặt giả lập. Kiểm tra xem bạn đã cài đặt phần mềm này ở đâu.
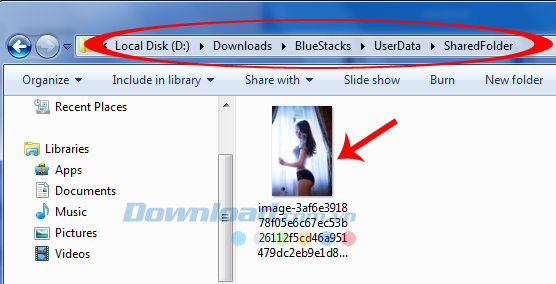
Vậy là Mytour.com.vn vừa hướng dẫn bạn cách đồng bộ dữ liệu từ BlueStacks với máy tính. Giả lập này rất hữu ích khi sử dụng máy tính, vì vậy, biết cách sao chép dữ liệu từ BlueStacks ra máy tính là rất quan trọng. Hy vọng bài viết sẽ hữu ích cho bạn!
