Trong Google Sheet và Excel, việc áp dụng hàm IMPORTRANGE kèm điều kiện sẽ hỗ trợ bạn lấy dữ liệu từ nhiều bảng tính khác nhau một cách hiệu quả. Quá trình này sẽ trở nên nhanh chóng hơn nếu bạn kết hợp hàm IMPORTRANGE với các hàm như IF, QUERY, và INDEX MATCH. Trong bài viết này, chúng ta sẽ cùng khám phá chi tiết về cách sử dụng hàm IMPORTRANGE trong Google Sheet!
Hàm IMPORTRANGE là gì?
Hàm IMPORTRANGE trong Google Sheet là công cụ hữu ích giúp bạn nhập dữ liệu từ các bảng tính khác vào bảng tính hiện tại một cách dễ dàng.
Những lợi ích khi sử dụng thành thạo hàm IMPORTRANGE trong bảng tính bao gồm:
- Thực hiện trích xuất dữ liệu nhanh chóng, đơn giản và tiết kiệm thời gian hiệu quả.
- Cho phép bạn quản lý thông tin một cách linh hoạt và thuận tiện hơn.
- Dữ liệu được nhập bằng hàm IMPORTRANGE sẽ tự động cập nhật khi dữ liệu nguồn thay đổi, đảm bảo tính đồng bộ và chính xác.
Công thức của hàm IMPORTRANGE
Công thức cơ bản của hàm IMPORTRANGE trong Google Sheets được biểu diễn như sau:
=IMPORTRANGE(“spreadsheet_url”; “chuỗi_dải_ô”).
Các thành phần trong công thức bao gồm:
- Spreadsheet url: là địa chỉ URL của bảng tính mà bạn muốn trích xuất dữ liệu. Phần này cần được đặt trong dấu ngoặc kép hoặc tham chiếu đến ô chứa URL của bảng tính đó.
- Chuỗi_dải_ô: là phạm vi ô cụ thể mà bạn muốn lấy dữ liệu. Giá trị này phải được đặt trong dấu ngoặc kép hoặc tham chiếu đến ô chứa văn bản tương ứng.
Những điều cần lưu ý khi sử dụng hàm IMPORTRANGE có điều kiện trong Google Sheet
Dưới đây là một số lưu ý quan trọng khi sử dụng hàm IMPORTRANGE trong Google Sheet:
Bảng tính Google Sheets cần được cấp quyền truy cập
Khi sử dụng hàm IMPORTRANGE để lấy dữ liệu từ một bảng tính không thuộc quyền sở hữu của bạn, bạn cần được cấp quyền truy cập. Sau khi được cấp quyền, bạn có thể trích xuất dữ liệu từ bất kỳ phần nào của bảng tính nguồn.
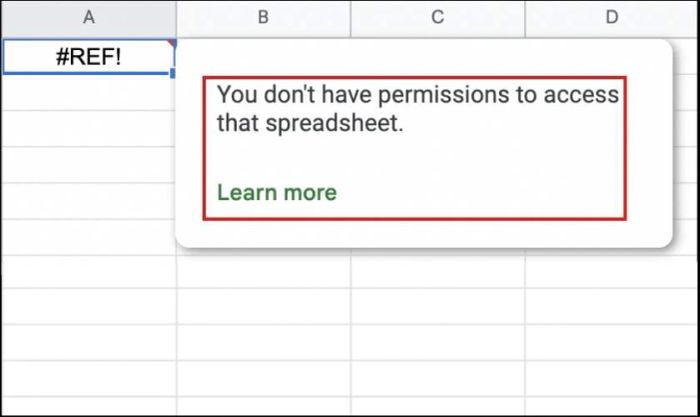
Yêu cầu cấp quyền truy cập sau khi nhập công thức
Khi kết nối dữ liệu với một bảng tính khác, bạn có thể gặp thông báo Lỗi #REF!. Thông báo này sẽ hiển thị và nhắc nhở: 'Bạn cần kết nối các trang tính này. Hãy cấp quyền truy cập.' Bạn cần nhấp vào 'Allow Access' (cho phép truy cập) sau khi nhập công thức, nếu không dữ liệu sẽ không được hiển thị.
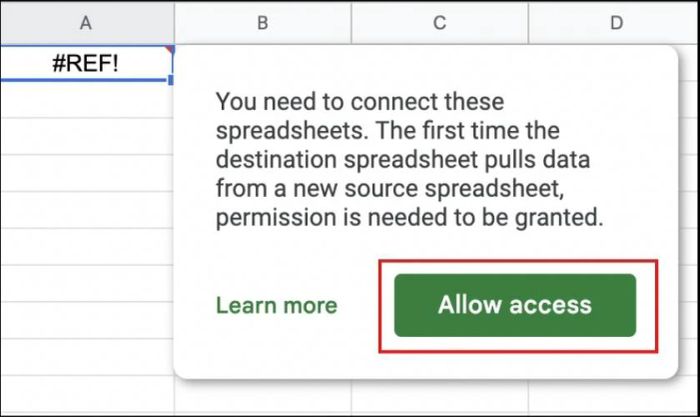
Công thức có thể được viết hoa hoặc viết thường tùy ý
Khi nhập công thức hàm IMPORTRANGE để trích xuất dữ liệu, bạn có thể viết hoa hoặc viết thường tùy theo ý muốn.
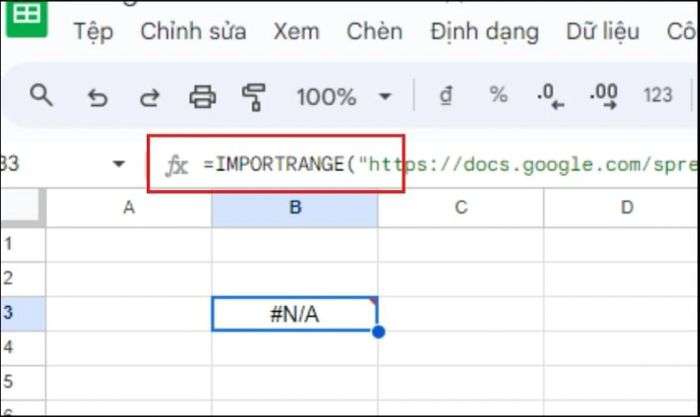
Hãy xem và ghi nhớ 3 lưu ý quan trọng trên đây khi sử dụng hàm IMPORTRANGE có điều kiện trong Google Sheet.
Hướng dẫn trích xuất dữ liệu trong Google Sheet bằng hàm IMPORTRANGE
Để hiểu rõ cách thực hiện hàm IMPORTRANGE có điều kiện, bạn có thể tham khảo hướng dẫn chi tiết dưới đây.
Kết nối dữ liệu từ một file dữ liệu khác
Để trích xuất dữ liệu từ file có tên DANH SÁCH SINH VIÊN, bạn cần thực hiện theo các bước sau:
Bước 1: Sao chép đường dẫn URL của file DANH SÁCH SINH VIÊN.
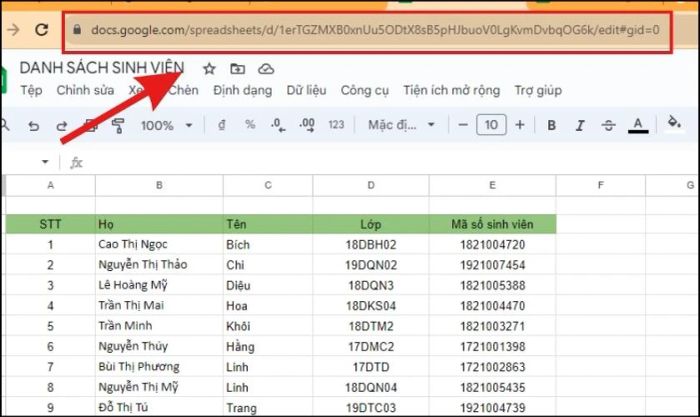
Bước 2: Dán đường dẫn vừa sao chép vào công thức hàm IMPORTRANGE trong bảng tính của bạn.
Công thức: =IMPORTRANGE('https://docs.google.com/spreadsheets/d/1erTGZMXB0xnUu5ODtX8sB5pHJbuoV0LgKvmDvbqOG6k/edit#gid=0'; 'Lớp Đại Trà!A2:E7')
Ý nghĩa: Lấy dữ liệu từ phạm vi ô A2 đến E7 trong file DANH SÁCH SINH VIÊN.
Bạn có thể thay thế đường dẫn Google Sheet bằng phần đuôi của file. Công thức cụ thể như sau:
=IMPORTRANGE('1erTGZMXB0xnUu5ODtX8sB5pHJbuoV0LgKvmDvbqOG6k'; 'Lớp Đại Trà!A2:E7')
Bước 3: Nhấn Enter, chờ Loading… bảng tính sẽ hoàn thành việc trích xuất dữ liệu như hình minh họa bên dưới.
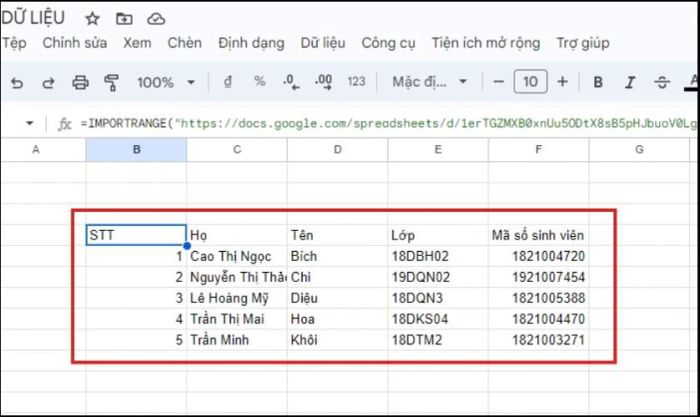
Chỉ với 3 bước đơn giản, bạn đã có thể hoàn thành việc liên kết dữ liệu từ file này sang file khác bằng cách sử dụng hàm IMPORTRANGE.
Kết nối dữ liệu giữa các sheet trong cùng một file
Bên cạnh việc liên kết dữ liệu từ file khác, bạn cũng có thể kết nối dữ liệu giữa các sheet trong cùng một file. Hãy tham khảo cách thực hiện qua ví dụ minh họa dưới đây.
Trong bảng tính DANH SÁCH SINH VIÊN, có 2 sheet là Lớp Đại Trà và Lớp CLC. Bạn có thể liên kết dữ liệu từ sheet Lớp CLC sang sheet Lớp Đại Trà bằng các bước sau:
Bước 1: Sao chép đường dẫn của file DANH SÁCH SINH VIÊN.
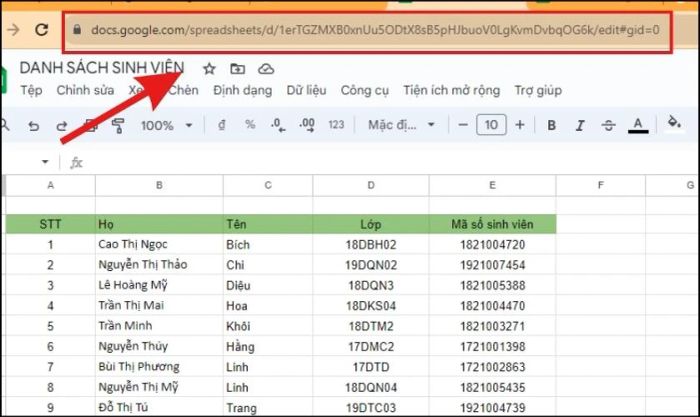
Bước 2: Dán đường dẫn vừa sao chép vào công thức hàm IMPORTRANGE trong sheet Lớp Đại Trà.
Công thức:
=IMPORTRANGE('https://docs.google.com/spreadsheets/d/1erTGZMXB0xnUu5ODtX8sB5pHJbuoV0LgKvmDvbqOG6k/edit#gid=0'; 'Lớp CLC!A2:E12')
Ý nghĩa: Lấy dữ liệu từ phạm vi ô A2 đến E12 trong sheet Lớp CLC.
Bước 3: Nhấn Enter, chờ Loading… bảng tính sẽ hoàn thành việc trích xuất dữ liệu từ sheet Lớp CLC như hình minh họa bên dưới.
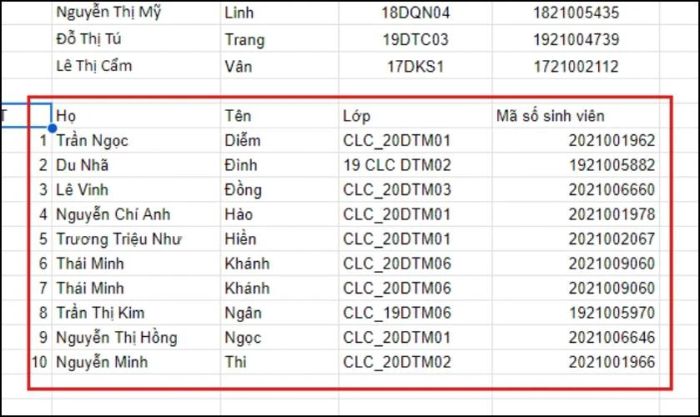
Nhờ hàm IMPORTRANGE, việc kết nối dữ liệu giữa các sheet trong cùng một file trở nên đơn giản và tiết kiệm thời gian hơn rất nhiều.
Kết hợp hàm IMPORTRANGE với các hàm khác trong Excel
Bên cạnh đó, hàm IMPORTRANGE còn có thể kết hợp với các hàm khác trong Excel như IF, QUERY, INDEX, và MATCH.
Kết hợp với hàm IF
Hàm IMPORTRANGE trong Excel khi kết hợp với hàm IF giúp so sánh các giá trị và trả về một trong hai kết quả. Kết quả đầu tiên nếu biểu thức logic đúng, kết quả thứ hai nếu biểu thức logic sai.
Công thức:
=IF(biểu_thức_logic;IMPORTRANGE(spreadsheet_url; chuỗi_dải_ô);giá_trị_nếu_sai)
Trong đó:
- Biểu_thức_logic: Là biểu thức dùng để so sánh.
- IMPORTRANGE(spreadsheet_url; chuỗi_dải_ô) trả về giá trị nếu biểu_thức_logic đúng.
- Giá_trị_nếu_sai: Trả về giá trị nếu biểu_thức_logic sai.
Ví dụ minh họa
Công thức:
=IF(A1='Yes';IMPORTRANGE('https://docs.google.com/spreadsheets/d/1erTGZMXB0xnUu5ODtX8sB5pHJbuoV0LgKvmDvbqOG6k/edit#gid=0'; 'Lớp Đại Trà!A2:E7'); 'Không truy vấn được')
Ý nghĩa: Nếu ô A1 có giá trị “Yes”, dữ liệu từ ô A2 đến E7 sẽ được truy xuất; ngược lại, hệ thống sẽ trả về thông báo “Không truy xuất được”.
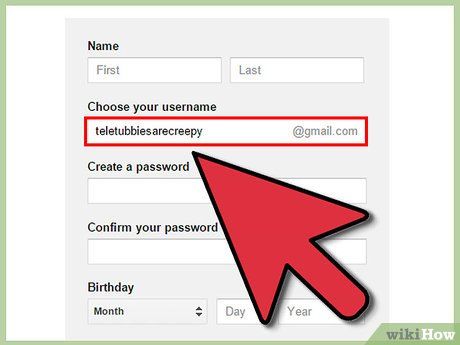
Chỉ với những bước đơn giản, bạn đã có thể hoàn thành việc kết hợp hàm IMPORTRANGE với hàm IF trong Excel.
Kết hợp với hàm QUERY
Hàm QUERY kết hợp với IMPORTRANGE giúp bạn tìm kiếm, lọc và trích xuất dữ liệu theo bất kỳ định dạng nào bạn mong muốn.
Công thức:
=QUERY(IMPORTRANGE(spreadsheet_url ; chuỗi_dải_ô); QUERY)
Trong đó:
- IMPORTRANGE(spreadsheet_url ; chuỗi_dải_ô): Dùng để trích xuất dữ liệu từ bảng tính bạn muốn truy vấn.
- QUERY: Dữ liệu bạn muốn thực hiện truy vấn.
Ví dụ minh họa: Nếu bạn chỉ muốn truy vấn cột Mã số sinh viên trong bảng tính DANH SÁCH SINH VIÊN, hãy thực hiện như sau:
Công thức:
=QUERY(IMPORTRANGE('https://docs.google.com/spreadsheets/d/1erTGZMXB0xnUu5ODtX8sB5pHJbuoV0LgKvmDvbqOG6k/edit#gid=0'; 'Lớp CLC!A2:E12'); 'SELECT Col5')
Ý nghĩa: Trích xuất thông tin từ ô A2 đến E12 trong file DANH SÁCH SINH VIÊN với điều kiện chỉ lấy dữ liệu từ cột Mã số sinh viên.
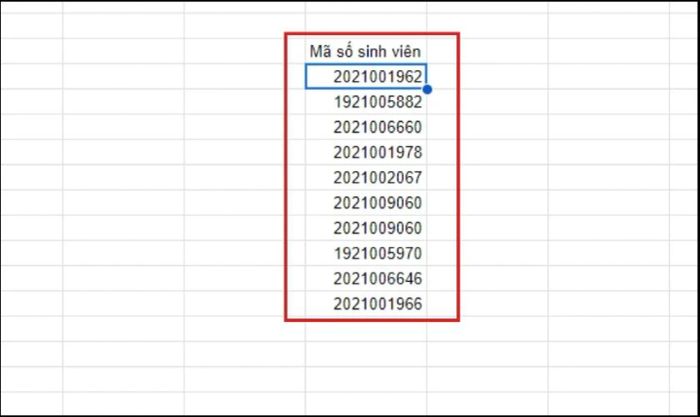
Lưu ý rằng dữ liệu truy vấn cần được đặt trong dấu ' ' và bạn phải viết hoa chữ C trong 'Col' để truy vấn dữ liệu thành công.
Kết hợp với hàm INDEX, MATCH
Hàm IMPORTRANGE khi kết hợp với hàm INDEX và MATCH giúp bạn xử lý các truy vấn dữ liệu và thực hiện tính toán một cách nhanh chóng và hiệu quả.
Công thức:
=INDEX(IMPORTRANGE('Spreadsheet url';Range string);MATCH(Giá trị tìm kiếm;IMPORTRANGE(Spreadsheet url;Mảng tìm kiếm)))
Trong đó:
- Spreadsheet url: Là đường dẫn URL của bảng tính.
- Range string: Là “Chuỗi dải ô” của bảng tính, bao gồm '!' và phạm vi ô bạn muốn trích xuất dữ liệu.
- Giá trị tìm kiếm: Giá trị bạn muốn tìm kiếm trong mảng dữ liệu.
- Mảng tìm kiếm: Là phạm vi ô chứa dữ liệu cần tìm kiếm.
Ví dụ minh họa: Tìm điểm của sinh viên có mã số 1921007454 trong file DANH SÁCH SINH VIÊN.
Công thức:
=INDEX(IMPORTRANGE('https://docs.google.com/spreadsheets/d/1erTGZMXB0xnUu5ODtX8sB5pHJbuoV0LgKvmDvbqOG6k/edit#gid=0'; 'Lớp ĐạiTrà!I2:I18');MATCH(A4;IMPORTRANGE('https://docs.google.com/spreadsheets/d/1erTGZMXB0xnUu5ODtX8sB5pHJbuoV0LgKvmDvbqOG6k/edit#gid=0'; 'Lớp Đại Trà!E2:E18');0))
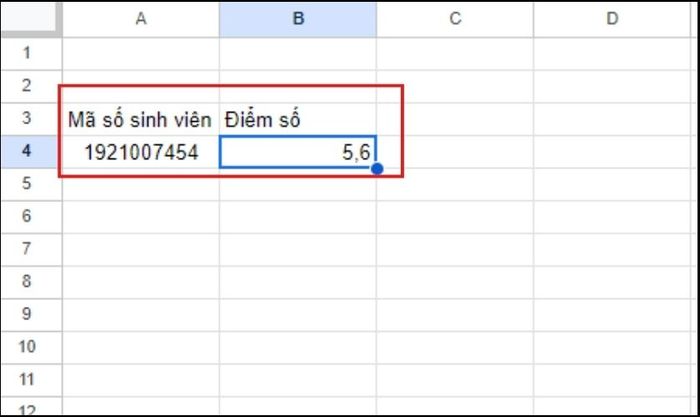
Hãy so sánh lại dữ liệu từ file gốc để kiểm tra xem kết quả trích xuất dữ liệu của bạn có chính xác hay không.
Cách khắc phục lỗi khi sử dụng hàm IMPORTRANGE với dữ liệu quá lớn
Khi hàm IMPORTRANGE xử lý dữ liệu quá lớn, Google Sheet có thể báo lỗi #ERROR!. Để khắc phục, bạn cần chia nhỏ dữ liệu thành các phần nhỏ hơn. Dưới đây là 2 cách thực hiện:
Cách 1: Kéo thủ công từng phạm vi để chia dữ liệu theo chiều dọc
- Tại ô B2, bạn nhập công thức sau:
=IMPORTRANGE('https://docs.google.com/spreadsheets/d/1erTGZMXB0xnUu5ODtX8sB5pHJbuoV0LgKvmDvbqOG6k/edit#gid=0'; 'Lớp Đại Trà!A2:E52')
Ý nghĩa: Trích xuất dữ liệu từ cột A2 đến E52 trong file DANH SÁCH SINH VIÊN.
- Tại ô G2, bạn nhập công thức sau:
=IMPORTRANGE('https://docs.google.com/spreadsheets/d/1erTGZMXB0xnUu5ODtX8sB5pHJbuoV0LgKvmDvbqOG6k/edit#gid=0'; 'Lớp Đại Trà!F2:H52')
Ý nghĩa: Trích xuất dữ liệu từ cột F2 đến H52 trong file DANH SÁCH SINH VIÊN.
Như vậy, bạn đã có thể trích xuất toàn bộ dữ liệu ngay cả khi bảng tính có kích thước quá lớn.
Cách 2: Sử dụng hàm ARRAYFORMULA để chia dữ liệu theo chiều ngang
Công thức:
=ARRAYFORMULA({IMPORTRANGE('https://docs.google.com/spreadsheets/d/1erTGZMXB0xnUu5ODtX8sB5pHJbuoV0LgKvmDvbqOG6k/edit#gid=115033607';'Lớp Đại Trà!A1:I10');IMPORTRANGE('https://docs.google.com/spreadsheets/d/1erTGZMXB0xnUu5ODtX8sB5pHJbuoV0LgKvmDvbqOG6k/edit#gid=115033607';'Lớp Đại Trà!A11:I17')})
Ý nghĩa:
Sử dụng hàm ARRAYFORMULA để kết hợp hai dải dữ liệu thành một hàng ngang bằng cách dùng hàm IMPORTRANGE để lấy dữ liệu từ dải ô A1:I7000 và A11:I17 trong file DANH SÁCH SINH VIÊN.
Một số lỗi thường gặp khi sử dụng hàm IMPORTRANGE
Lỗi #N/A
Lỗi #N/A xảy ra khi không tìm thấy giá trị cần tìm. Đây là lỗi phổ biến khi sử dụng các hàm dò tìm hoặc tham chiếu trong dữ liệu.
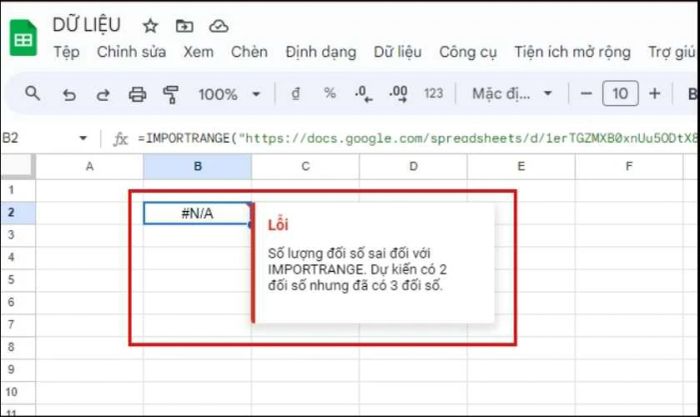
Lỗi #VALUE
Lỗi #VALUE xuất hiện khi kiểu dữ liệu bạn muốn trích xuất không phù hợp với công thức hàm bạn đã nhập.
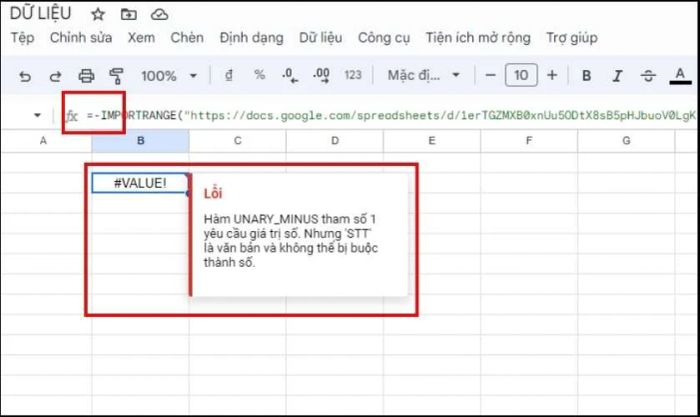
Lỗi #NAME
Lỗi #NAME xảy ra khi bạn nhập sai tên hàm.
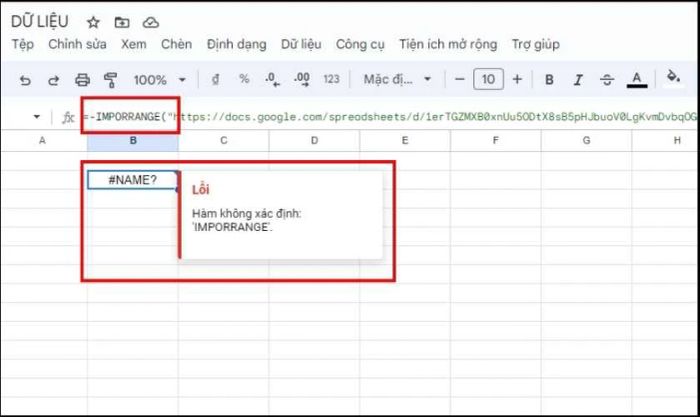
Lỗi #REF
Lỗi #REF xuất hiện khi không thể tìm thấy dải ô hoặc trang tính được chỉ định trong công thức.
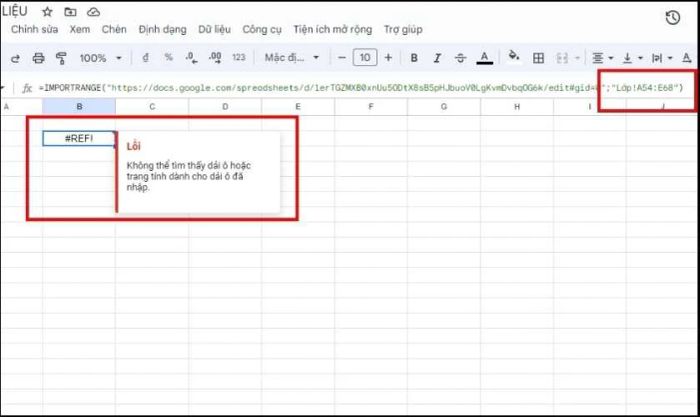
Trên đây là những lỗi phổ biến mà bạn có thể gặp phải khi sử dụng hàm IMPORTRANGE.
Những câu hỏi thường gặp khi sử dụng hàm IMPORTRANGE
Dưới đây là những giải đáp cho các câu hỏi thường gặp về hàm IMPORTRANGE có điều kiện trong Google Sheet.
1. Có hàm nào khác ngoài IMPORTRANGE có thể hỗ trợ trích xuất dữ liệu không?
Hiện tại, ngoài hàm IMPORTRANGE, không có hàm nào khác hỗ trợ trích xuất dữ liệu. Hàm IMPORTRANGE có những ưu điểm sau:
- Thao tác nhanh chóng với URL, không cần tải thêm bất kỳ công cụ nào.
- Cho phép chọn chính xác phạm vi dữ liệu bạn muốn nhập từ trang tính.
- Có thể đặt công thức vào bất kỳ ô nào trong bảng tính.
- Dữ liệu được cập nhật liên tục theo thời gian thực khi bạn mở bảng tính.
2. Hàm IMPORTRANGE có giới hạn số ô dữ liệu có thể trích xuất không?
Hàm IMPORTRANGE có giới hạn về số ô dữ liệu có thể trích xuất. Số ô tối đa bạn có thể lấy là khoảng 175 nghìn ô. Nếu vượt quá giới hạn này, bạn sẽ nhận được thông báo #ERROR! với lỗi 'Results too large'.
3. Làm thế nào để sử dụng nhiều hàm IMPORTRANGE trong Google Sheets?
Thực hiện theo quy trình chuẩn để nhập từng dải ô. Khi sử dụng hàm IMPORTRANGE, hãy đảm bảo rằng mỗi lần nhập đều có đủ không gian trong trang tính để hiển thị dữ liệu.
4. Có thể sử dụng hàm IMPORTRANGE để lấy dữ liệu có định dạng không?
Câu trả lời là không. Bạn chỉ có thể trích xuất dữ liệu mà không bao gồm định dạng.
5. Hàm IMPORTRANGE có tự động cập nhật trong Google Sheets không?
Có. Một ưu điểm của hàm IMPORTRANGE là khi có bất kỳ thay đổi nào trong bảng tính gốc, dữ liệu trong bảng tính được trích xuất cũng sẽ tự động cập nhật theo.
Kết luận
Bài viết này đã hướng dẫn bạn cách sử dụng hàm IMPORTRANGE trong Google Sheet một cách đơn giản và hiệu quả. Hy vọng những thông tin trên sẽ hữu ích cho bạn. Chúc bạn áp dụng thành công và đừng quên chia sẻ với bạn bè nếu thấy bài viết hữu ích nhé!
