Đang gặp khó khăn với dữ liệu trùng lặp trong Excel? Hãy làm nổi bật những điểm quan trọng!
I. Cách thay đổi màu ô Excel theo điều kiện

1. Hướng dẫn ngắn gọn
Bôi đen vùng cần tô màu > Chọn Conditional Formating > Chọn New Rule... để tạo định dạng mới > Chọn Use a forfmula to determine which cells to format > Nhập công thức vào ô Format values where this formula is true > Chọn Format > Chọn mục Fill > Chọn màu > Nhấn OK > Hoàn thành!
2. Hướng dẫn chi tiết
Bước 1: Bôi đen vùng dữ liệu cần tô màu.

Chọn vùng dữ liệu cần tô màu
Bước 2: Chọn Định dạng có điều kiện để bắt đầu tạo quy tắc.
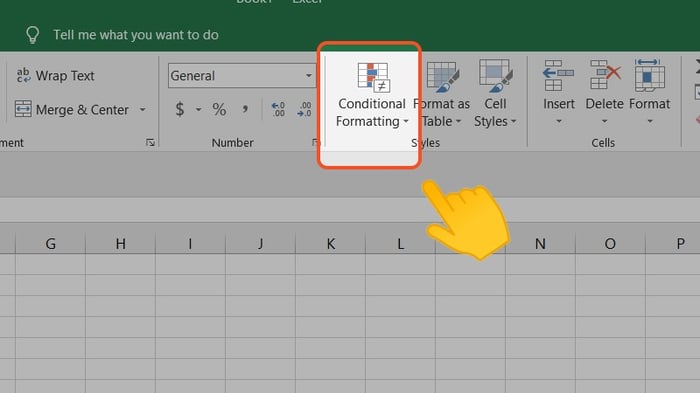
Chọn Định dạng có điều kiện để bắt đầu tạo quy tắc
Bước 3: Chọn Quy tắc mới… để tạo quy tắc mới theo ý muốn.
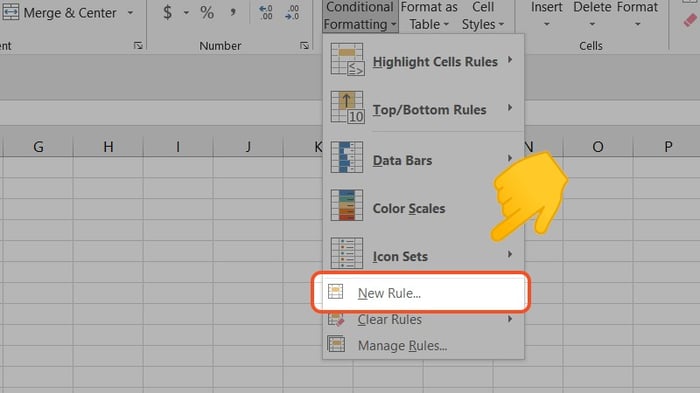
Chọn Quy tắc mới… để tạo quy tắc mới theo ý muốn
Bước 4: Chọn Sử dụng công thức để xác định ô cần tô màu trong phần Chọn loại quy tắc.
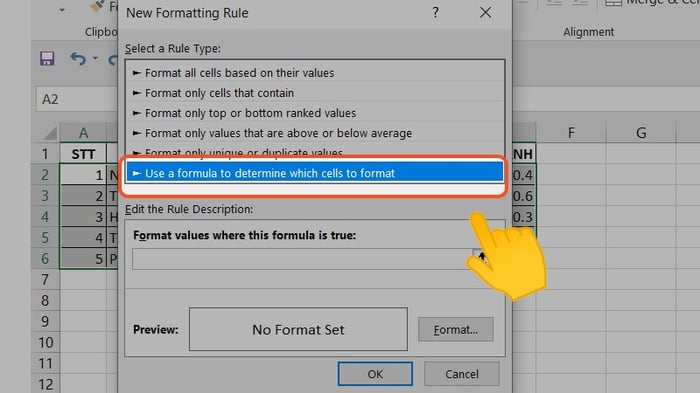
Chọn Sử dụng công thức để xác định ô cần tô màu trong phần Chọn loại quy tắc.
Bước 5: Tại ô Format values where this formula is true, tiếp tục nhập công thức bạn muốn sử dụng để định dạng tô màu cho ô.
Ví dụ: Để tô màu ô xen kẽ, sử dụng công thức = MOD(ROW()/2,1)>0.
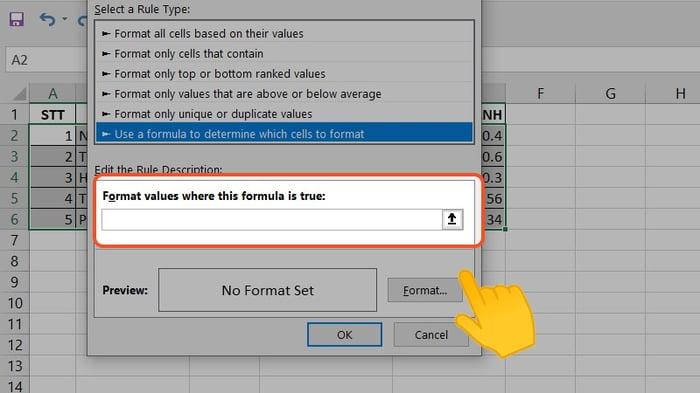
Tại ô Format values where this formula is true, nhập công thức để định dạng tô màu cho ô
Bước 6: Chọn Format.
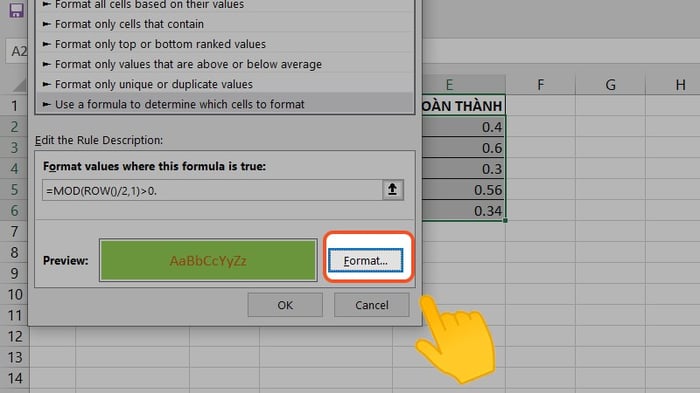
Chọn Format
Bước 7: Chọn Fill để chọn màu cho ô.
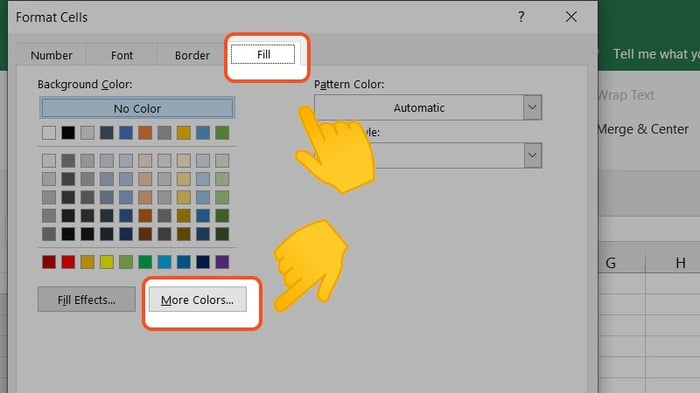
Chọn Fill để chọn màu cho ô
Lưu ý: Bạn có thể chọn màu sắc tuỳ ý bằng cách chọn More colours…
Bước 8: Nhấn OK để hoàn thành!
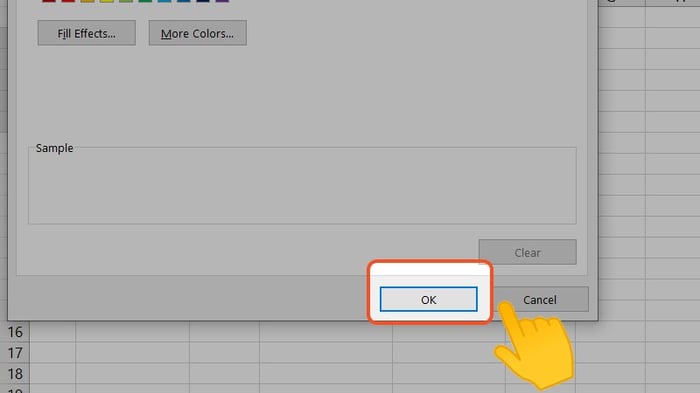
Nhấn OK
Sau khi tô màu ô theo điều kiện, bạn sẽ nhìn thấy kết quả!
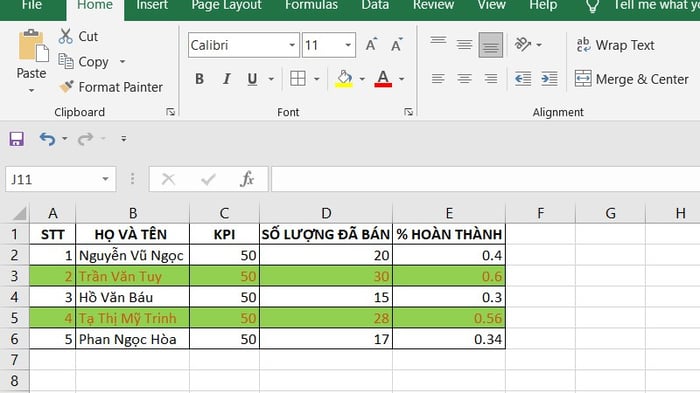
Hoàn thành
II. Các ví dụ về điều kiện tô màu trong Excel
1. Các công thức so sánh giữa các giá trị
Trong quá trình làm việc trên Excel, chúng ta thường muốn so sánh giá trị của một ô trong cột này với một ô trong cột khác. Dưới đây là những công thức bạn có thể sử dụng:
|
Điều kiện |
Ví dụ công thức |
|
Tương đương với |
=$B2=10 |
|
Không bằng |
=$B2<>10 |
|
Lớn hơn |
=$B2 >10 |
|
Lớn hơn hoặc bằng |
=$B2>=10 |
|
Ít hơn |
=$B2<10 |
|
Ít hơn hoặc bằng |
=$B2<=10 |
|
Giữa |
=AND($B2>5, $B2<10) |
Để dễ hiểu hơn, dưới đây là một ví dụ áp dụng công thức lớn hơn.
Ví dụ, để làm nổi bật tên sản phẩm trong cột A có số lượng hàng tồn kho lớn hơn 0 ở cột C. Chọn toàn bộ bảng A ($A$2 : $E$8) và nhập công thức =$C2>0 để làm nổi bật các hàng dựa trên giá trị của cột C.
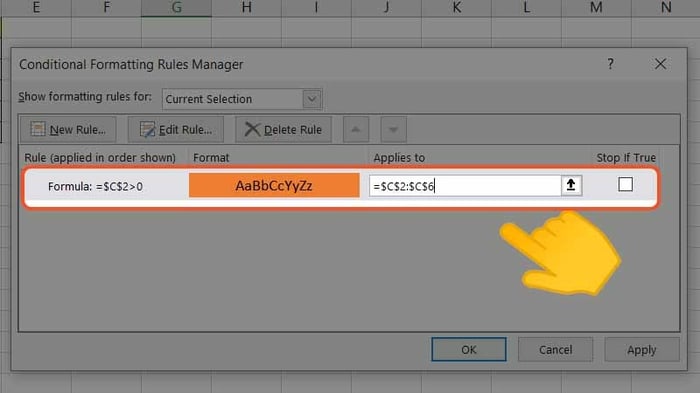
Chọn toàn bộ bảng A ($A$2 : $E$8) và nhập công thức =$C2>0
Dưới đây là kết quả thu được:
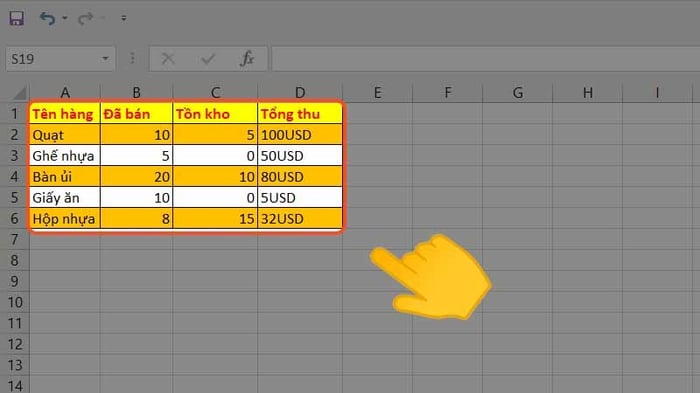
Kết quả
2. Sử dụng hàm AND và OR
Nếu bạn cần tô màu theo nhiều điều kiện khác nhau, thì hàm =AND hoặc =OR là công cụ hữu ích đấy! Lưu ý rằng hai hàm này đều có thể áp dụng cho văn bản và số.
|
Điều kiện |
Công thức |
Chi tiết |
|
Nếu muốn xảy ra đồng thời hai điều kiện |
=AND($B2<$C2, $C2<$D2) |
Định dạng các ô nếu giá trị trong cột B nhỏ hơn cột C, và nếu giá trị trong cột C nhỏ hơn trong cột D. |
|
Nếu muốn một trong các điều kiện xảy ra |
=OR($B2<$C2, $C2<$D2) |
Định dạng các ô nếu giá trị trong cột B nhỏ hơn cột C, hoặc nếu giá trị trong cột C nhỏ hơn trong cột D. |
Ví dụ, để tô màu hàng tồn kho lớn hơn 0 và được mua tại Huế, sử dụng công thức =AND($C2>0, $E2=”Huế”).

Dùng công thức =AND($C2>0, $E2=”Huế”).
Dùng công thức =AND($C2>0, $E2=”Huế”).
Dưới đây là kết quả thu được:

Kết quả thu được
NHANH TAY NHẬN MÃ GIẢM GIÁ SỐC TỪ Mytour TẠI ĐÂY!!
3. Tính giá trị trên hoặc dưới trung bình
Nếu bạn sử dụng Excel để tạo bảng thống kê, thì chắc chắn bạn sẽ cần định dạng dữ liệu theo một mức trung bình nào đó. Để thực hiện điều này, hãy sử dụng hàm AVERAGE().
Ví dụ, để tô màu các ô có doanh số bán hàng thấp hơn mức trung bình, sử dụng công thức =$D2
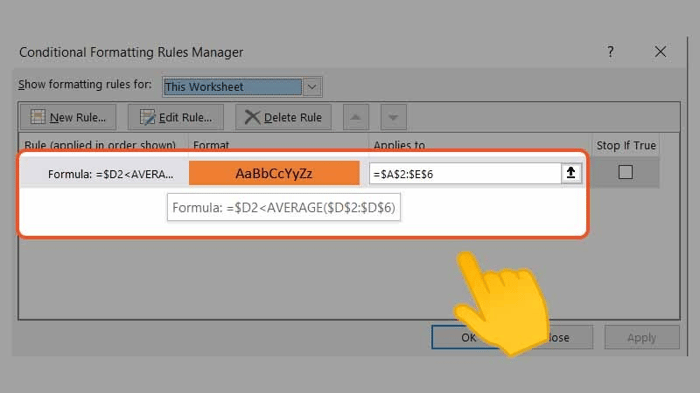
Dùng công thức
III. Định dạng cho ô trống theo điều kiện
Để định dạng cho ô trống, chọn “Format only cells that contain” > “Blanks”.
Tuy nhiên, đôi khi có các ô tương ứng với cột cần phải được định dạng trống hoặc không trống. Trong trường hợp này, hãy sử dụng các công thức Excel:
- Công thức cho ô trống: =$B2=””– định dạng các ô / hàng đã chọn nếu ô tương ứng trong Cột B trống.
- Công thức cho ô không trống: =$B2<>””– định dạng các ô / hàng đã chọn nếu một ô tương ứng trong Cột B không trống.
Trên đây là bài viết tổng hợp công thức tô màu theo điều kiện trong Excel nhanh, tự động. Hy vọng qua bài viết bạn đã tích luỹ được kiến thức hữu ích. Chúc bạn thành công và đừng quên chia sẻ bài viết này với mọi người nhé!
