Slack là một ứng dụng chat nhóm rất phổ biến, đặc biệt hữu ích trong công việc và học tập nhóm. Bạn có thể cá nhân hóa tài khoản Slack của mình để nó hiển thị và hoạt động theo cách bạn muốn.
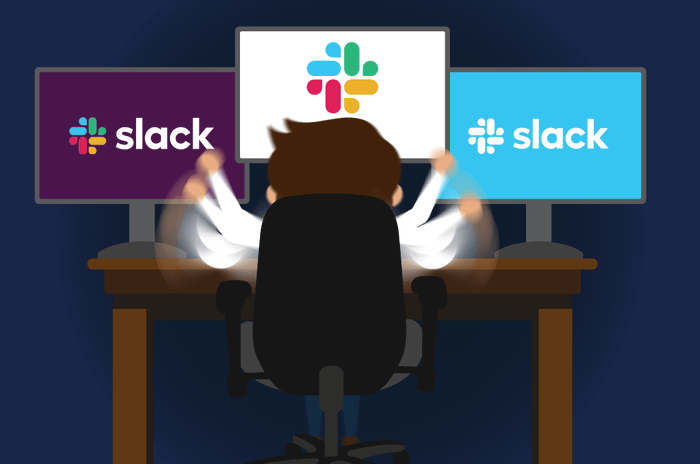
Slack cho Mac Slack (Beta) cho Windows Phone
Thêm ảnh hoặc hình đại diện trên Slack
Chọn mũi tên xuống ở bên cạnh tên không gian làm việc để mở menu chính, sau đó chọn Hồ sơ & Tài khoản.
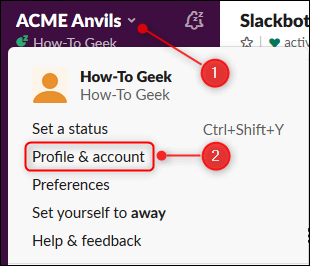
Tiếp theo, bạn sẽ thấy hồ sơ của mình ở phía bên phải không gian làm việc. Để thay đổi thông tin của bạn, chọn Chỉnh sửa Hồ sơ.
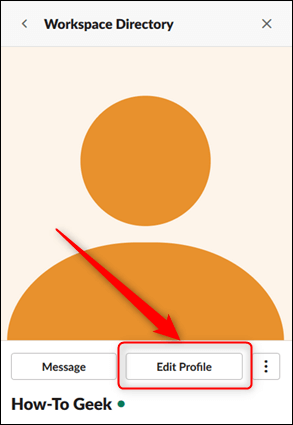
Nhấp vào Tải lên một hình ảnh.
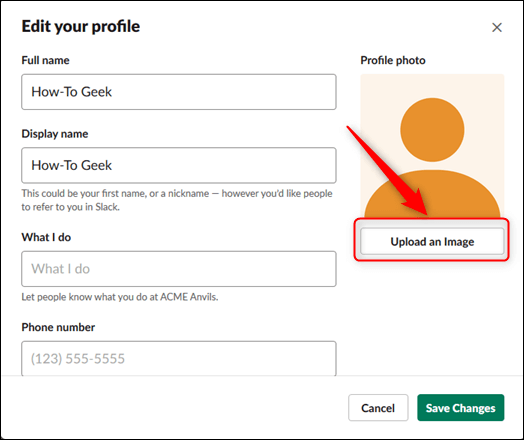
Trong hộp thoại mở ra, nhấp đôi vào hình ảnh hoặc avatar bạn muốn sử dụng. Trong bảng mở ra, di chuyển đường nét để cắt ảnh sao cho phù hợp và sau đó nhấp vào Lưu.
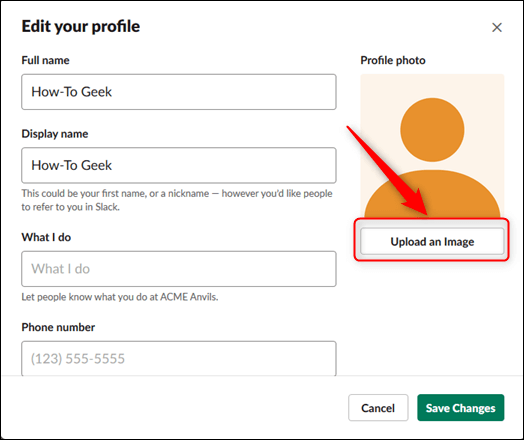
Để lưu hình ảnh, chọn Lưu Thay đổi.
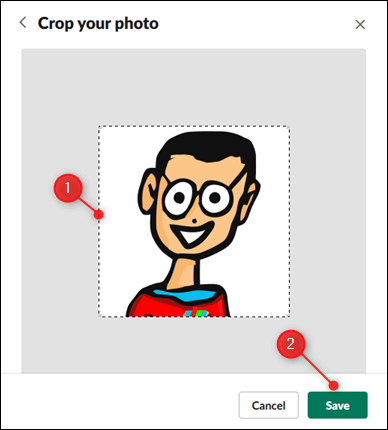
Bây giờ, khi bạn gửi tin nhắn cho đồng nghiệp, hình ảnh sẽ hiển thị bên cạnh tên của họ.
Chọn âm báo mới
Nếu bạn sử dụng Slack trên điện thoại di động, bạn có thể chọn âm báo khi ứng dụng gửi thông báo cho bạn. Mở Slack trên di động, nhấn vào biểu tượng 3 chấm ở góc trên bên phải, chạm vào Cài đặt.
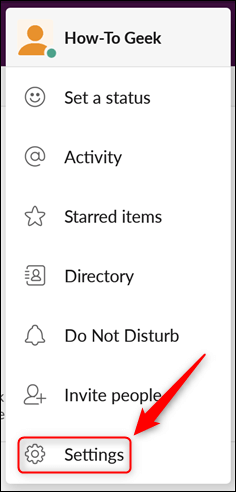
Trong phần Thông báo
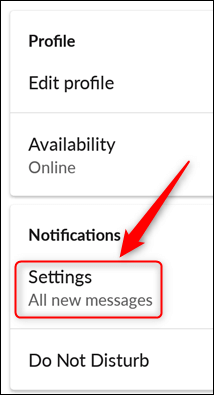
Chạm vào Âm thanh.
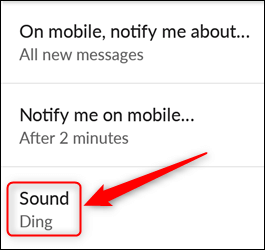
Chọn loại âm báo mà bạn muốn, sau đó bấm Lưu.
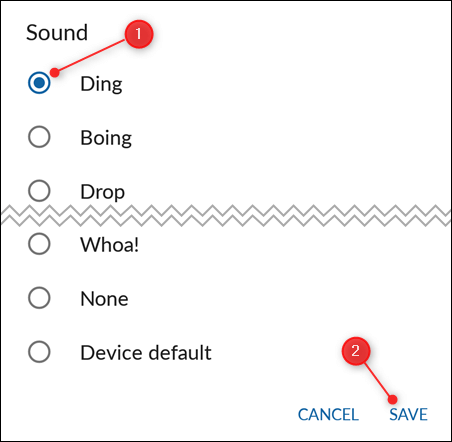
Thay đổi múi giờ hiện tại
Nếu múi giờ trên Slack của bạn không chính xác, cài đặt Không làm phiền và Thông báo sẽ không hoạt động đúng.
Để kiểm tra hoặc thay đổi múi giờ mà Slack sử dụng, nhấp vào mũi tên bên cạnh tên không gian làm việc để mở menu chính, sau đó nhấp vào Ưu tiên.
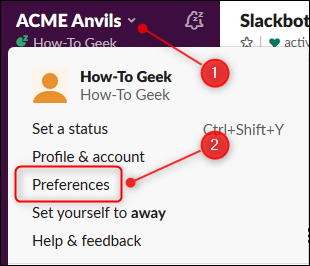
Nhấp vào Ngôn ngữ & Vùng để kiểm tra múi giờ mà Slack đang sử dụng của bạn. Nếu không đúng, hãy nhấp vào mũi tên xuống và chọn múi giờ của bạn.
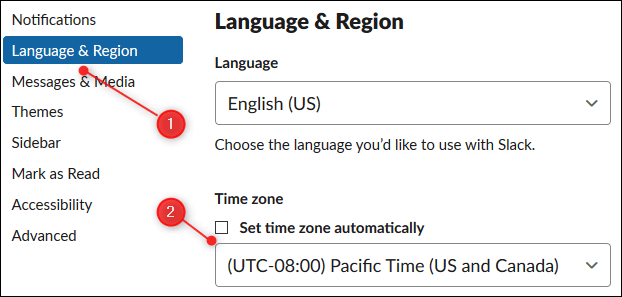
Nếu bạn đã chọn Tự động Đặt múi giờ, bạn cần phải hủy chọn nó trước khi có thể thay đổi múi giờ. Nhấn Lưu để lưu các thay đổi.
Cài đặt chế độ Không làm phiền
Khi bật chế độ Không làm phiền, Slack sẽ không gửi thông báo đến thiết bị của bạn. Trong menu Ưu tiên, chọn Thông báo.
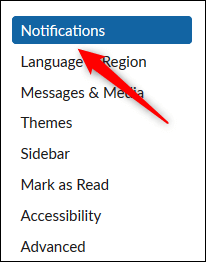
Cuộn xuống dưới phần Không làm phiền, chọn ô Tự động Tắt Thông báo Từ. Nhấp vào mũi tên chỉ xuống và chọn khoảng thời gian bắt đầu, kết thúc “Không làm phiền”.
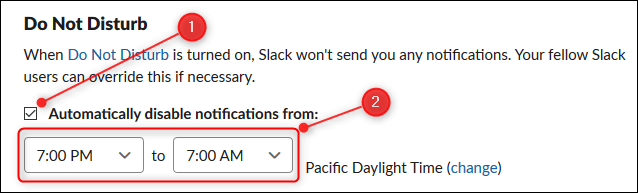
Bây giờ, bạn chỉ nhận được thông báo từ Slack trên thiết bị ngoài khoảng thời gian này.
Chọn Chế độ, Chủ đề, Màu Sắc Độc Đáo
Bạn có thể chọn chế độ nền tối hoặc sáng, hoặc thay đổi bảng màu khác và chọn màu cho từng phần trong giao diện người dùng.
Cài đặt hoạt động của bản tin
Một trong những điều tuyệt vời của Slack là bạn có thể phản hồi tin nhắn bằng biểu tượng cảm xúc. Tuy nhiên, nếu bạn muốn kiểm tra tất cả tin nhắn của mình để xem có ai phản hồi bằng emoji hay không, làm thế nào?
Để giải quyết vấn đề này, Slack cung cấp một bản tin hoạt động để bạn xem bất kỳ phản hồi nào về tin nhắn của mình hoặc ai đó đã đề cập đến bạn. Để xem điều này, hãy nhấp vào biểu tượng @ ở trên cùng bên phải của không gian làm việc.

Hiện ra một bảng cho bạn thấy các biểu tượng cảm xúc và đề cập. Nếu bạn muốn thay đổi cách feed hoạt động hiển thị, hãy nhấp vào nút Xem Tùy Chọn.
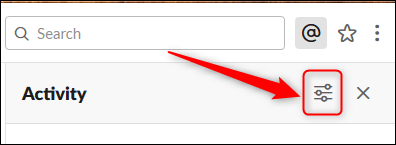
Trong bảng Tùy Chọn Xem Hoạt Động, chọn ô bên cạnh hoạt động bạn muốn xem. Sau đó nhấn X để đóng menu tùy chọn.
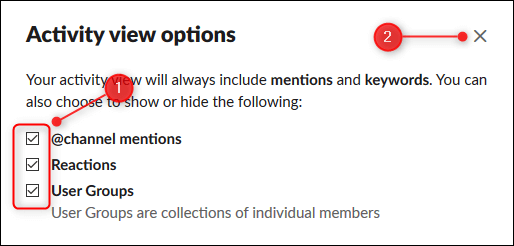
Feed bây giờ chỉ hiển thị những hoạt động mà bạn đã chọn.
Thêm biểu tượng cảm xúc yêu thích
Nếu bạn là thành viên hoặc quản trị viên, bạn có thể thêm biểu tượng cảm xúc riêng của mình vào Slack. Để làm điều này, bạn chỉ cần mở công cụ tìm kiếm hoặc chương trình thiết kế đồ họa yêu thích để tìm hoặc tạo ra biểu tượng cảm xúc mà bạn muốn.
Đặt trạng thái của bạn
Trạng thái của một người xuất hiện bên cạnh tên của họ mỗi khi họ gửi tin nhắn và trong thanh bên nếu bạn vừa trò chuyện với họ.
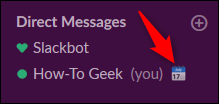
Để đặt trạng thái của bạn, nhấp vào biểu tượng mũi tên xuống bên cạnh tên của bạn ở phía trên cùng của màn hình làm việc để mở menu chính, sau đó nhấp vào Đặt trạng thái.
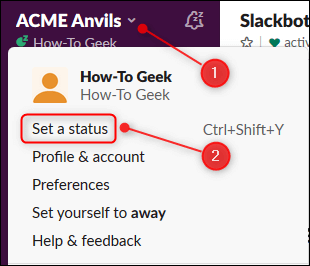
Trong bảng Đặt trạng thái, bạn có thể thêm bất kỳ biểu tượng cảm xúc nào bạn muốn, cùng với một thông báo trạng thái, hoặc chọn một trong các trạng thái có sẵn từ danh sách. Sau khi chọn, nhấn Lưu.
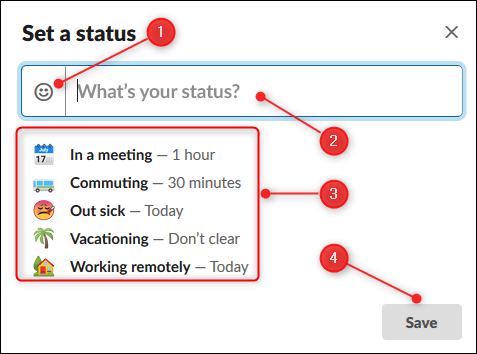
Thêm Slack vào thiết bị của bạn
Mặc định, Slack mở trong ứng dụng web, nhưng bạn cũng có thể truy cập qua ứng dụng khách hoặc ứng dụng di động.
Ứng dụng khách cho phép truy cập Slack mà không cần sử dụng trình duyệt và cũng thông báo khi bạn được đề cập đến hoặc có ai đó chat với bạn. Để thêm ứng dụng khách, nhấp vào biểu tượng mũi tên xuống bên cạnh tên của bạn ở phía trên cùng của màn hình làm việc để mở menu chính, sau đó nhấp vào Mở Ứng dụng Slack.
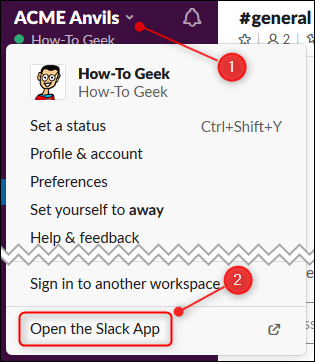
Một tab mới sẽ mở ra và ứng dụng sẽ tự động được tải về. Chọn Lưu Tệp để lưu trình cài đặt vào thư mục tải xuống mặc định của bạn.
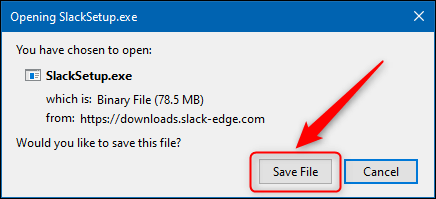
Mở thư mục bạn vừa tải tệp xuống, chạy tệp SlackSetup.exe để cài đặt ứng dụng khách Slack.
Để tải ứng dụng Slack cho di động, thực hiện các bước sau:
Tải Slack cho iOS Tải Slack cho Android
Slack có nhiều tính năng hữu ích. Bạn có thể xem thêm bài viết Slack là gì và cách sử dụng Slack như thế nào? để hiểu rõ hơn và trải nghiệm tốt hơn với ứng dụng này!
