Làm gì khi quên mất mật khẩu máy tính? Có nhiều phương pháp để bạn khôi phục quyền truy cập vào PC mà không cần phải cài lại hệ điều hành. Dưới đây là tổng hợp các cách đơn giản nhất để bạn thực hiện điều đó.
Sử dụng Command Prompt để đặt lại mật khẩu từ màn hình đăng nhập Windows
Cách thực hiện: Thay thế Utility Manager trên màn hình đăng nhập Windows bằng Command Prompt (nơi bạn có thể đặt lại mật khẩu đã quên).
Phương pháp này hoạt động trên tài khoản Windows ngoại tuyến. Không cần phần mềm bổ sung mặc dù đĩa cài đặt có sẵn từ đầu. Người dùng Windows XP có thể bỏ qua bước 3.
Cách đặt một command prompt trên màn hình đăng nhập
Hướng dẫn cài đặt Windows 10 của Mytour - Bước 1: Khi trình cài đặt khởi động, để mở cửa sổ cài đặt ngôn ngữ và khu vực, nhấn tổ hợp phím Shift + F10 để mở command prompt.
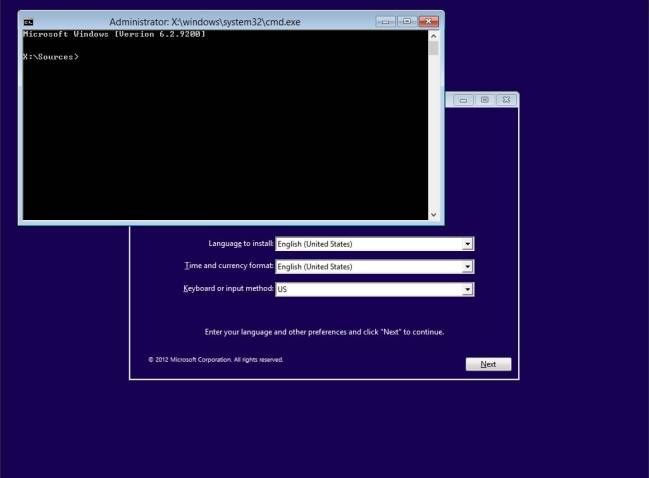
Bước 1: Thay đổi Utility Manager bằng command prompt
Giả sử bạn đã thực hiện điều này thông qua command prompt, nhập hai dòng dưới đây để sao lưu Utility Manager, sau đó ghi đè nó bằng cmd.exe.
Ghi nhớ rằng ? là tên của ổ Windows. Để liệt kê tất cả các ổ đĩa, hãy mở DiskPart và nhập lệnh diskpart, sau đó nhập lệnh list volume.
di chuyển ?:\windows\system32\utilman.exe ?:\windows\system32\utilman.exe.bak
sao chép ?:\windows\system32\cmd.exe ?:\windows\system32\utilman.exe
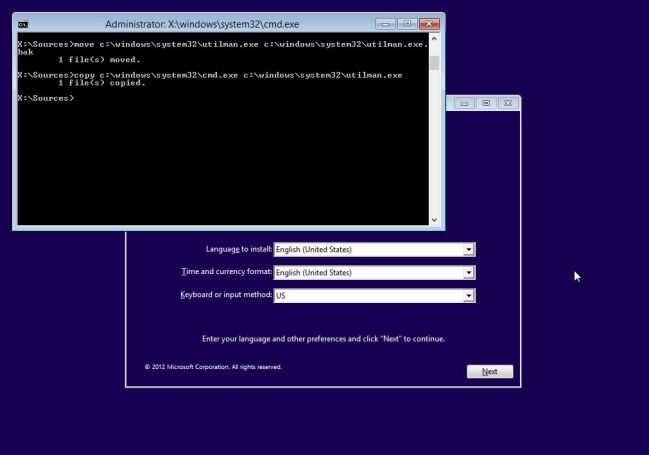
Khởi động lại. Bây giờ khi bạn nhấp vào Trình quản lý Tiện ích trên màn hình đăng nhập, nó sẽ mở cmd.exe.
Bước 2: Thay đổi mật khẩu
Trong cửa sổ dòng lệnh trên màn hình đăng nhập, nhập dòng lệnh sau để đặt mật khẩu mới cho tài khoản (USERNAME là tên tài khoản & PASSWORD là mật khẩu bạn muốn):
net user USERNAME PASSWORD
Ví dụ: net user George bestpassw0rd -- Ngoài ra, nhập net user sẽ hiển thị danh sách các tài khoản mà bạn không thể nhớ tên người dùng đã đặt mật khẩu.
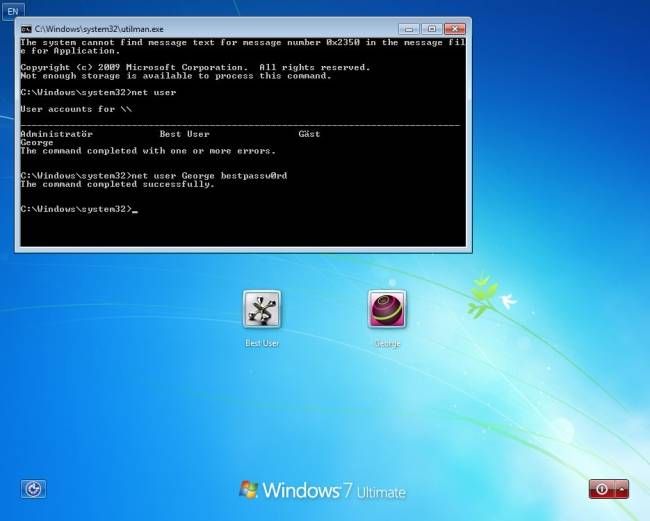
Mẹo: Từ dòng lệnh, nhập control userpasswords2 để mở trình quản lý tài khoản sử dụng giao diện đồ họa.
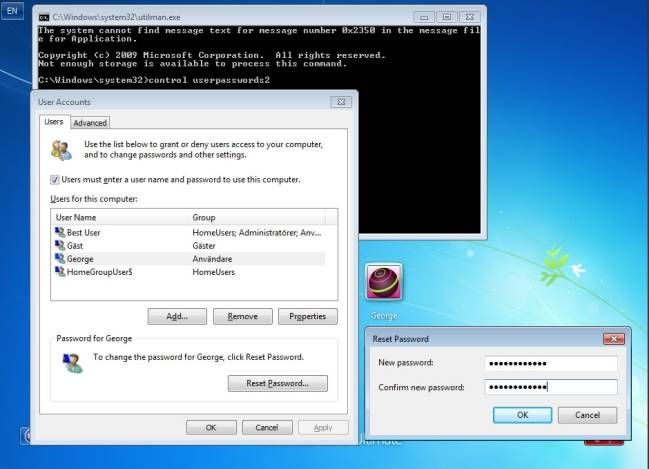
Bước 3: Nếu các bước trên không thành công!
Bạn vẫn có lựa chọn khác. Trong dòng lệnh, nhập dòng lệnh dưới đây để bật tài khoản quản trị mặc định (yêu cầu khởi động lại):
net user administrator /active:yes -- /active:no sau khi bạn hoàn tất các bước trên với tài khoản sau.
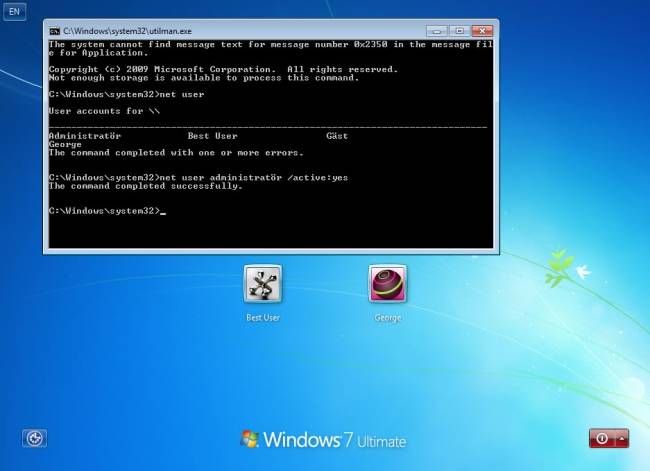
Sau khi khởi động lại PC, bạn sẽ thấy tài khoản Administrator và không cần mật khẩu để đăng nhập vào nó. Hãy thử bước 2 từ dòng lệnh bằng tài khoản cao cấp này.

Những bước ít được sử dụng trên Windows XP:
- Khởi động vào chế độ Safe Mode bằng Command Prompt (khởi động PC và nhấn F8 khi nó khởi chạy, trước khi Windows tải tùy chọn này).
- Nhấn control + alt + delete hai lần ở màn hình đăng nhập để chọn nhập tên người dùng và nhập Administrator để đưa bạn tới dòng lệnh. Để xem danh sách tài khoản Windows, nhập net user và tạo mật khẩu mới với lệnh net user USERNAME PASSWORD (ví dụ: net user Bill bestpassw0rd).
- Khởi động lại và thử mật khẩu mới.
Đĩa Microsoft DaRT chính thức
Cách hoạt động: Một công cụ “Locksmith” sử dụng giao diện Windows quen thuộc để tạo mật khẩu mới cho tài khoản được chọn.
Phương pháp này hoạt động trên phiên bản Windows sử dụng DaRT tương ứng (ví dụ: DaRT 10 cho Windows 10…).
Xây dựng trên Windows Preinstallation Environment, DaRT (Diagnostics and Recovery Toolset) là bộ công cụ chính thức của Microsoft, bao gồm trình chỉnh sửa registry, trình duyệt file, phân tích lỗi crash, công cụ khôi phục file, sửa chữa đĩa, quét virus… Trong số đó, có một công cụ đơn giản, giúp đặt mật khẩu mới cho tài khoản Windows chỉ với vài cú nhấp chuột, đơn giản hơn Ophcrack.
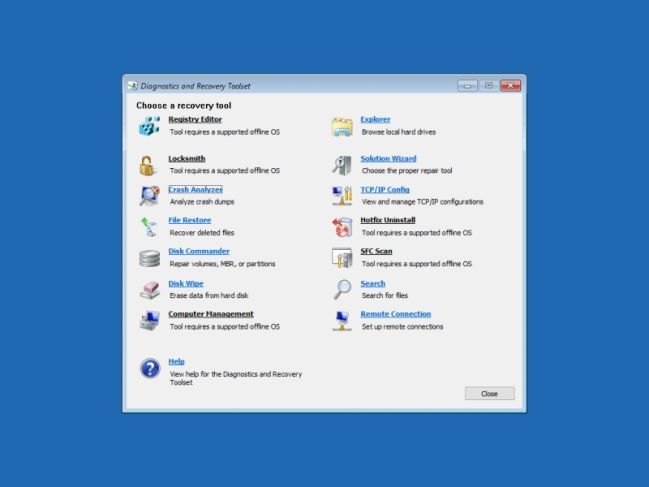
Chuyên gia có quyền truy cập vào “volume license” của các sản phẩm Microsoft cũng có thể tải xuống Bộ công cụ Microsoft Desktop Optimization Pack, bao gồm đĩa boot chứa bản sao DaRT.
- Bộ công cụ Mytour Microsoft DaRT - Hướng dẫn cài đặt nhanh: Mở “Locksmith” và tuân theo hướng dẫn.
Công cụ chỉnh sửa Registry & mật khẩu NT offline
Cách hoạt động: Cung cấp môi trường khởi động ngoài Windows để chỉnh sửa mật khẩu trong file SAM.
Nó hoạt động trên: Tài khoản cục bộ của hệ điều hành Windows dựa trên NT, từ Windows 2000 tới Windows 10 (ngoại trừ các phần NTFS được mã hóa hoàn toàn).
Đây có thể là công cụ khôi phục mật khẩu phổ biến nhất và được sử dụng nhiều. Nó có trong các đĩa boot phổ biến và các phiên bản Linux như Hiren's Boot CD, Kali Linux, Trinity Rescue - được gọi là “winpass” nhưng thực ra chỉ là một tập lệnh mở NTpasswd/Chntpw.
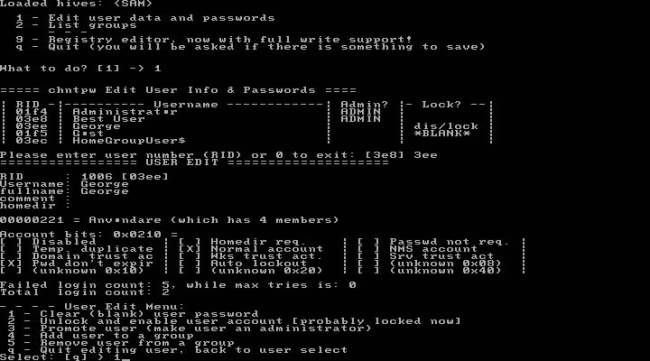
Nếu bạn sở hữu một trong những công cụ trên, bạn đã có cách nhanh nhất để truy cập lại Windows. Dưới đây là link Mytour và hướng dẫn thiết lập nhanh cho từng công cụ:
- Mytour Hiren's Boot CD - Hướng dẫn cài đặt nhanh: Mở Offline NT/2000/XP/Vista/7 Password Changer từ menu chính > chọn cài đặt Windows > Chỉnh sửa dữ liệu & mật khẩu người dùng.
- Mytour Kali Linux - Hướng dẫn cài đặt nhanh: Gắn ổ đĩa Windows > tới MS SAM (cd /media/win/Windows/System32/config/) > gõ chntpw -u [tên người dùng] SAM > chọn xóa hoặc chỉnh sửa mật khẩu.
- Mytour Trinity Rescue - Hướng dẫn cài đặt nhanh: Nhấn Enter để chạy Trinity > Thiết lập lại mật khẩu Windows > tương tác winpass > chọn bản cài Windows > Chỉnh sửa dữ liệu và mật khẩu.
Nếu bạn muốn sử dụng trực tiếp mã nguồn của phương pháp này, bạn có thể Mytour và thực hiện nó:
- Mytour Offline NT Password & Registry Editor (Chntpw) - Hướng dẫn cài đặt nhanh: Nhấn Enter để khởi động khi được thông báo > chọn cài đặt Windows > 'Password reset (SAM)' > Chỉnh sửa dữ liệu người dùng và mật khẩu > Nhập RID người dùng mong muốn > Xóa mật khẩu người dùng.
Ophcrack LiveCD
Cách thức hoạt động: Cung cấp môi trường boot sử dụng hash LM qua bảng cầu vồng (rainbow table) để lấy mật khẩu Windows.
Phương pháp này hoạt động trên Windows (cả tài khoản cục bộ & Microsoft), Linux và Mac.
Đây là công cụ khôi phục mật khẩu có tên dễ nhớ nhất. Ophcrack yêu cầu bạn tải ISO và ghi vào đĩa boot. Mặc dù sử dụng công nghệ khác với Offline NT/Chntpw, nó vẫn là một giải pháp sao lưu tuyệt vời, đáng thử nghiệm.
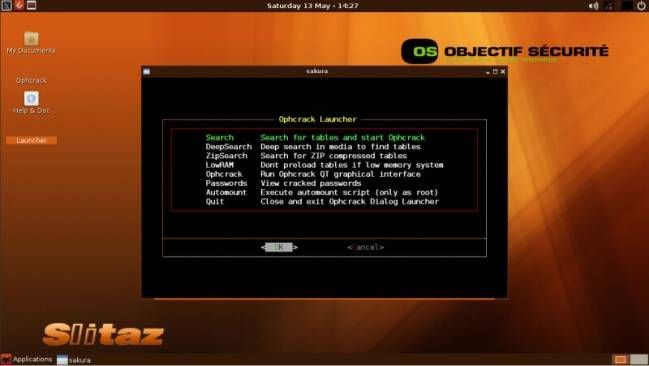
Mặc dù thường bị các phần mềm diệt virus gắn mác cảnh báo nguy hại tiềm ẩn, Ophcrack thực tế không chứa malware. Điều này đã được giải đáp trong phần FAQ, nơi ghi chú rằng trình cài đặt này bao gồm công cụ mang tên 'pwdump6' của Fizzgig, dễ bị hiểu lầm là virus. Bạn có thể yên tâm vì chúng không mang tới rủi ro bảo mật nào.
- Mytour Ophcrack LiveCD - Hướng dẫn sử dụng nhanh: Chuyển sang chế độ Ophcrack Graphic - tự động > Click đúp Launcher trên màn hình LiveCD > Tìm kiếm bảng và khởi động Ophcrack.
iSeePassword
Cách hoạt động: Cung cấp đĩa boot với giao diện đồ họa đẹp mắt, hiển thị tài khoản người dùng và mật khẩu cùng với tính năng thiết lập lại chúng.
Phần mềm tương thích với Windows XP trở lên, bao gồm cả các phiên bản Server kèm những công cụ mật khẩu riêng trên MS Office, iTunes, PDFs và RARs.
Lưu ý, iSeePassword là một phần mềm có phí. Bạn cần chi trả khoảng 30 USD cho 'Password Recovery Bundle' để sử dụng đầy đủ tính năng cao cấp. Tất cả sẽ hiển thị trong cửa sổ đầu tiên, bạn không cần phải điều hướng nào khác cả. Thật tuyệt phải không?
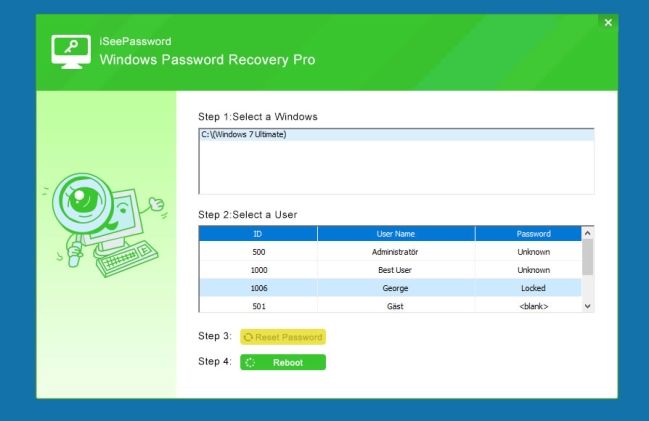
Mất mật khẩu tài khoản quan trọng thực sự là một điều kinh khủng và bạn không nên để nó xảy ra dù có cách lấy lại hay thay đổi chúng. Cách tốt nhất để tránh tình huống này là lưu nó ở một nơi an toàn hay giữ bản sao số hóa trên điện thoại, đám mây hoặc phần mềm chuyên dụng như Keepass.
Phương pháp khôi phục mật khẩu Windows khi không kết nối mạng của Microsoft rất hữu ích vì bạn phải tạo đĩa 'reset' mật khẩu trong Windows trước khi tự khóa và công cụ đó chỉ hoạt động trên tài khoản/PC được sử dụng để tạo nó.
Nếu quên mật khẩu và không ngại sử dụng Khôi phục Windows, bạn có thể quay lại thời điểm trước khi thay đổi nó: Nhấn F8 khi khởi động nhưng phải trước khi Windows tải tới điểm boot nâng cao > Sửa chữa máy tính > Khôi phục hệ thống.
Hi vọng những phương pháp trên sẽ hữu ích với các bạn. Nếu có cách truy cập máy tính khi mất mật khẩu nào khác, đừng ngần ngại chia sẻ với chúng tôi nhé.
