Word thường sử dụng dấu gạch chân đỏ để nhấn mạnh lỗi chính tả trong văn bản. Tuy nhiên, đôi khi tính năng này có thể làm phiền bạn khi soạn thảo trên laptop hoặc máy tính để bàn. Bạn muốn biết cách tắt gạch chân đỏ trong Word không? Hãy tham khảo bài viết dưới đây từ Mytour Blog để biết thêm chi tiết!
Cách tắt chức năng kiểm tra gạch chân đỏ trong Word
Dưới đây là hướng dẫn chi tiết về cách tắt chức năng gạch chân đỏ trong Word mà bạn có thể chưa biết đến.
Đối với Word 365, 2019, 2016, 2013
Bước 1: Mở ứng dụng Word trên máy tính của bạn. Giao diện sẽ hiển thị nhiều nút chức năng khác nhau. Ở phía trên bên trái màn hình, có một nút có chữ File. Nhấn vào nút đó để mở menu với nhiều tùy chọn khác nhau.
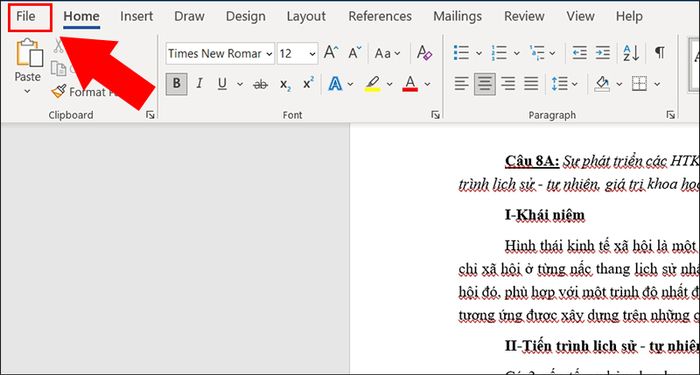 Mở ứng dụng Word và chọn File (Nguồn: Internet)
Mở ứng dụng Word và chọn File (Nguồn: Internet)Bước 2: Sau khi nhấn vào nút File, một cửa sổ mới sẽ xuất hiện với nhiều mục như New, Open, Save, Print… Cuộn xuống dưới cùng của cửa sổ và tìm mục Options. Nhấn vào đó để mở một hộp thoại mới với nhiều tùy chọn cài đặt cho Word.
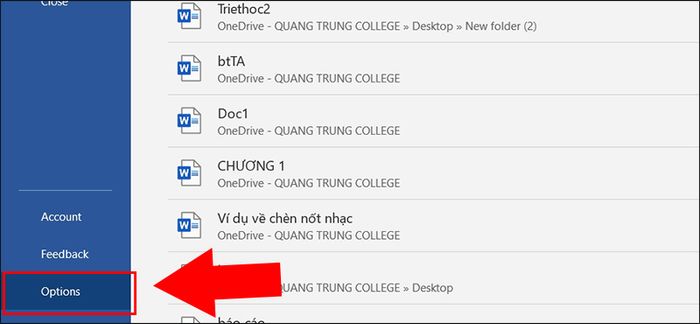 Tiếp tục chọn mục options (Nguồn: Internet)
Tiếp tục chọn mục options (Nguồn: Internet)Bước 3: Trong hộp thoại Options, bạn sẽ thấy nhiều tab khác nhau như General, Display, Save… Hãy chọn tab Proofing để điều chỉnh các cài đặt liên quan đến việc kiểm tra chính tả và ngữ pháp trong Word. Tại phần When correcting spelling and grammar in Word, có nhiều tính năng được tích sẵn. Bạn hãy bỏ tích những tính năng sau đây để tắt gạch đỏ trong Word:
- Check chính tả khi nhập: Tính năng này tự động kiểm tra lỗi chính tả khi bạn nhập văn bản và đánh dấu đỏ những từ sai.
- Đánh dấu lỗi ngữ pháp khi nhập: Tự động kiểm tra lỗi ngữ pháp khi bạn nhập văn bản và đánh dấu xanh những câu sai.
- Từ thường bị nhầm lẫn: Hiển thị những từ thường gây nhầm lẫn như their/there, your/you’re, its/it’s…
- Kiểm tra ngữ pháp kèm chính tả: Tính năng này kiểm tra ngữ pháp cùng với chính tả khi bạn nhấn nút F7 hoặc chọn Review > Spelling & Grammar.
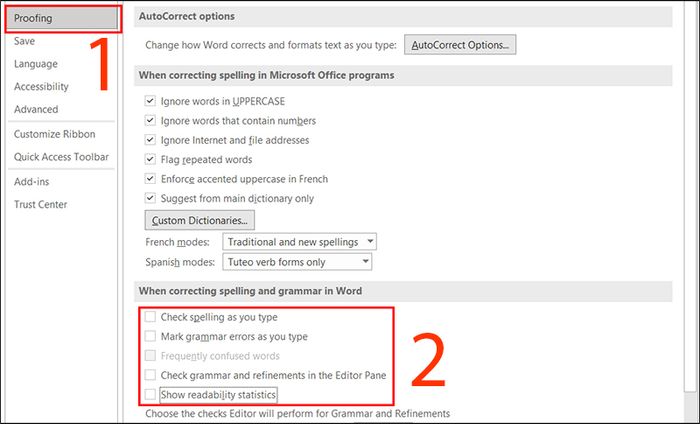 Chọn tab Proofing để điều chỉnh cài đặt liên quan (Nguồn: Internet)
Chọn tab Proofing để điều chỉnh cài đặt liên quan (Nguồn: Internet)Ngoài ra, bạn cũng có thể thực hiện các bước sau để vô hiệu hóa gạch chân đỏ trong Word. Tại phần When correcting spelling and grammar in, hãy bỏ chọn hai mục sau:
- Ẩn lỗi chính tả chỉ trong tài liệu này: Không hiển thị lỗi chính tả trong tài liệu hiện tại mà bạn đang làm việc.
- Ẩn lỗi ngữ pháp chỉ trong tài liệu này: Không hiển thị lỗi ngữ pháp trong tài liệu hiện tại mà bạn đang làm việc.
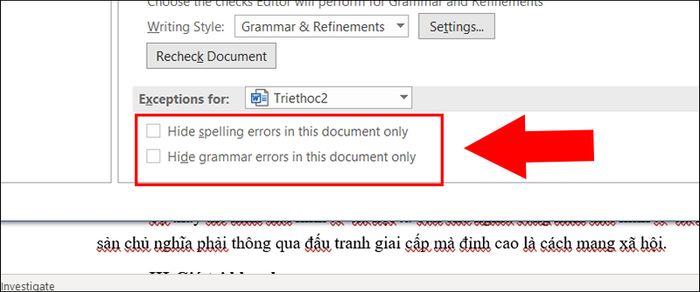 Lựa chọn theo nhu cầu của bạn (Nguồn: Internet)
Lựa chọn theo nhu cầu của bạn (Nguồn: Internet)Bước 4: Sau khi bỏ chọn các tính năng không mong muốn, nhấn nút OK để lưu lại thay đổi và hoàn tất quá trình vô hiệu hóa gạch chân đỏ trong Word. Bạn đã hoàn thành quá trình tắt gạch chân đỏ.
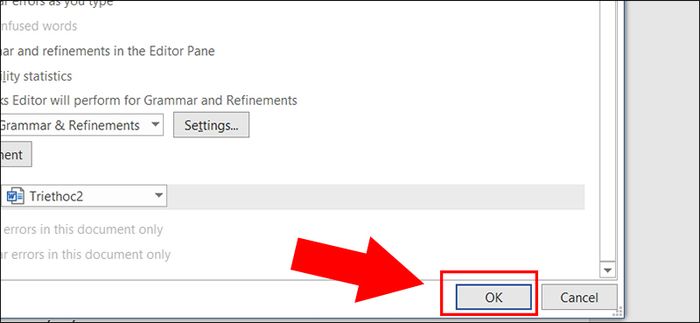 Nhấn OK để hoàn tất (Nguồn: Internet)
Nhấn OK để hoàn tất (Nguồn: Internet)Đối với Word 2010, 2007
Để tắt gạch chân đỏ trong Word 2010, 2007, bạn thực hiện các bước sau, tương tự như Word 365, 2019, 2016, 2013, nhưng có một số thay đổi về giao diện:
- Bước 1: Chọn File trên thanh menu.
- Bước 2: Chọn Options để mở hộp thoại Word Options.
- Bước 3: Trong hộp thoại Word Options, chọn tab Proofing và bỏ chọn các tính năng giống như Word 365, 2019, 2016, 2013 ở phần When correcting spelling and grammar in Word.
- Bước 4: Nhấn nút OK để lưu lại thay đổi và tắt gạch chân đỏ trong Word 2010, 2007.
Cho Word 2003
Bước 1: Trên thanh menu của Word 2003, nhấn vào nút Tools để mở danh sách công cụ. Trong danh sách đó, chọn nút Options để vào phần cài đặt cho Word 2003.
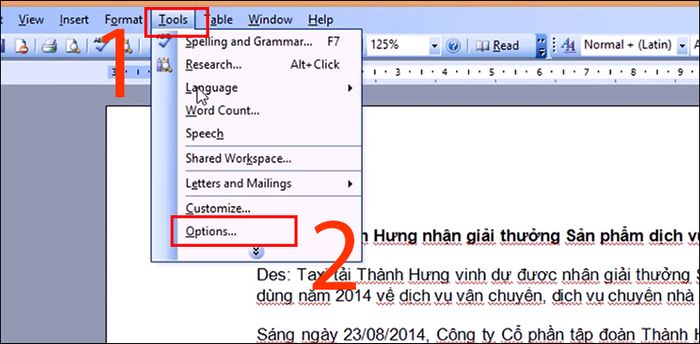 Nhấn nút Tools và chọn Options (Nguồn: Internet)
Nhấn nút Tools và chọn Options (Nguồn: Internet)Bước 2: Trong hộp thoại Options, chọn tab Spelling & Grammar để điều chỉnh cài đặt liên quan đến việc kiểm tra chính tả và ngữ pháp trong Word. Tại tab này, bỏ chọn những tính năng sau để tắt gạch đỏ trong Word:
- Kiểm tra chính tả khi gõ: Tính năng này tự động kiểm tra lỗi chính tả khi bạn gõ văn bản và gạch đỏ những từ sai.
- Kiểm tra ngữ pháp khi gõ: Tự động kiểm tra lỗi ngữ pháp khi bạn gõ văn bản và gạch xanh những câu sai.
- Ẩn lỗi chính tả trong tài liệu này: Tính năng này không hiển thị lỗi chính tả trong tài liệu hiện tại mà bạn đang làm việc.
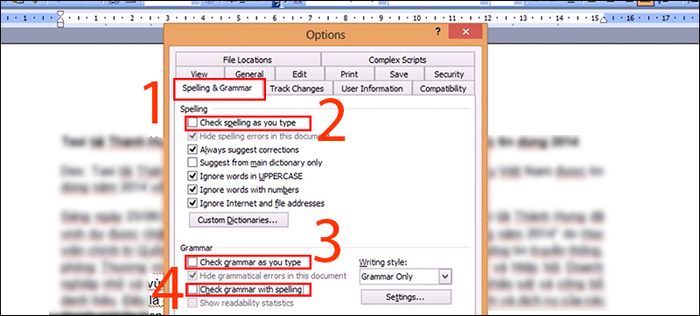 Chọn tab Spelling & Grammar để điều chỉnh cài đặt liên quan (Nguồn: Internet)
Chọn tab Spelling & Grammar để điều chỉnh cài đặt liên quan (Nguồn: Internet)Bước 3: Sau khi bỏ chọn các tính năng không mong muốn, nhấn nút OK để lưu lại thay đổi và kết thúc quá trình tắt gạch chân đỏ trong Word 2003. Bạn sẽ thấy văn bản của bạn không còn những dấu gạch chân gây phiền nhiễu nữa.
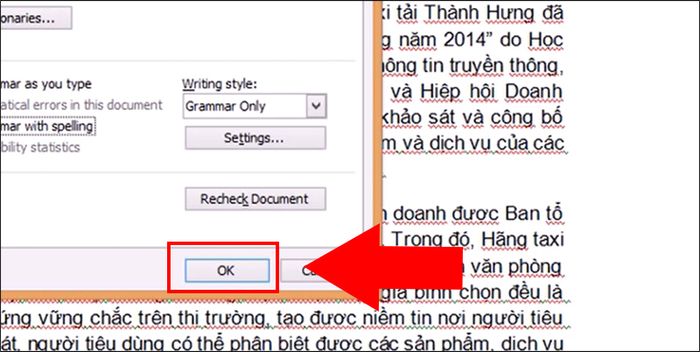 Nhấn OK để lưu lại thay đổi (Nguồn: Internet)
Nhấn OK để lưu lại thay đổi (Nguồn: Internet)Bật kiểm tra lỗi chính tả bằng công cụ có sẵn trên Word
Để viết văn bản trôi chảy và chính xác hơn, bạn có thể sử dụng công cụ kiểm tra lỗi chính tả có sẵn trên Word. Công cụ này sẽ tự động gạch chân những từ hoặc cụm từ có lỗi và đề xuất cách sửa cho bạn. Để kích hoạt tính năng này, thực hiện như sau:
Bước 1: Mở Word và chọn tab File ở góc trên bên trái màn hình.
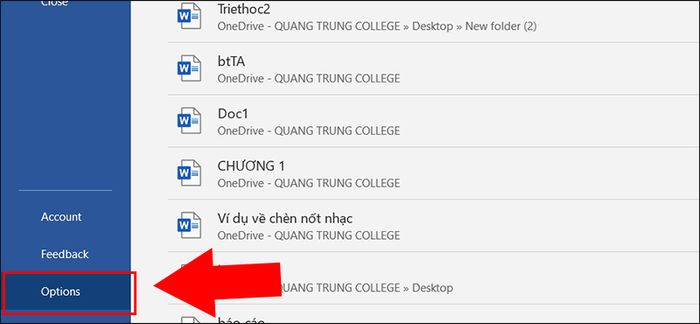 Chọn nút File ở góc trái màn hình (Nguồn: Internet)
Chọn nút File ở góc trái màn hình (Nguồn: Internet)Bước 2: Trong cửa sổ Options, chọn mục Proofing ở bên trái. Đảm bảo rằng ô Check spelling as you type ở phần When correcting spelling and grammar in Word đã được đánh dấu. Cuối cùng, nhấn nút OK để lưu thay đổi.
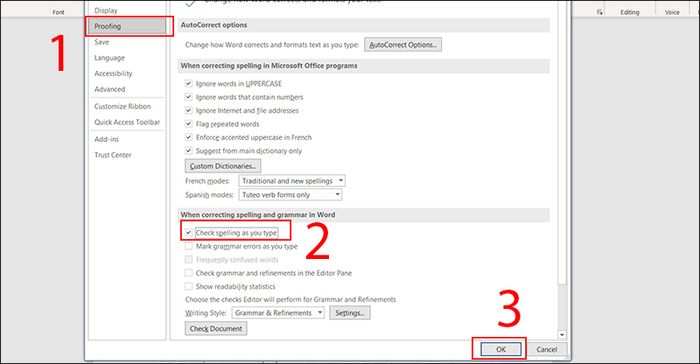 Thực hiện các thao tác theo thứ tự (Nguồn: Internet)
Thực hiện các thao tác theo thứ tự (Nguồn: Internet)Dưới đây là hướng dẫn cách tắt gạch chân đỏ trong Word của Mytour. Mong rằng qua bài viết này, bạn sẽ biết cách tắt dấu gạch chân đỏ khi soạn thảo văn bản, giúp quá trình làm việc trở nên suôn sẻ hơn. Đừng quên chia sẻ những mẹo hữu ích này với bạn bè nhé.
