Thường thì rất ít khi chúng ta sử dụng đến bàn di chuột - Touchpad trên laptop. Đặc biệt là những người thường xuyên phải gõ văn bản và di chuyển chuột với phạm vi rộng, vì sẽ rất bất tiện. Tuy nhiên, nếu sử dụng thêm chuột ngoài mà không tắt Touchpad thì lại càng bực mình hơn vì chỉ cần chạm nhẹ, trỏ chuột cũng sẽ thay đổi vị trí, ảnh hưởng tới công việc đang làm.
Cách cứu hộ 'nhanh gọn' khi laptop bị dính nước
Cách chia sẻ Wifi từ laptop với Connectify Hotspot
10 mẹo nhỏ giúp kéo dài tuổi thọ cho pin laptop
Bước 1: Tắt Touchpad bằng tổ hợp phím
Đối với các dòng máy cao cấp xuất hiện trong khoảng vài năm trở lại đây, tính năng Touchpad thường được tích hợp sẵn trên bàn phím. Bạn có thể nhấn tổ hợp phím Fn + phím tắt Touchpad. Phím tắt Touchpad thường là F4, F7, F9... hoặc đôi khi là Esc, tùy theo dòng máy và nhà sản xuất khác nhau.
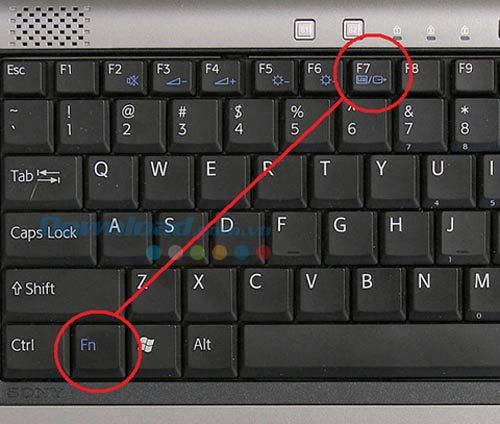
Bước 2: Khóa Touchpad bằng biểu tượng trên thanh Taskbar:
- Tại màn hình desktop, hãy nhìn xuống góc bên phải, phía dưới màn hình (gần đồng hồ), nhấp chuột vào biểu tượng tam giác cân để hiển thị tùy chọn.
- Bấm đúp vào biểu tượng Touchpad để ngừng hoạt động tính năng này.
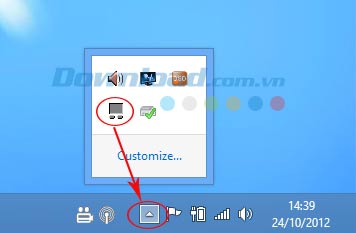
- Tùy thuộc vào máy và cách bố trí của bạn, hiển thị này có thể khác nhau. Biểu tượng Touchpad có thể luôn xuất hiện trên thanh tác vụ. Bạn có thể nhấp chuột phải để mở menu tùy chọn và tắt nó.

Cách 3: Tắt Touchpad từ cài đặt trong Control Panel.
- Nhấn vào biểu tượng cửa sổ trên bàn phím hoặc click vào biểu tượng ở thanh taskbar (góc trái, dưới cùng), để mở hộp thoại Run. Gõ Control Panel vào ô
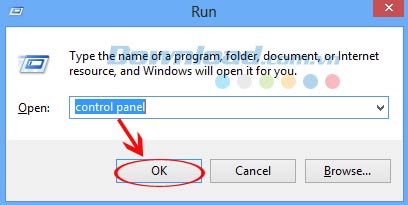
- Chọn mục Hardware and Sound, sau đó chọn Device Manager trong phần Devices and Printers.
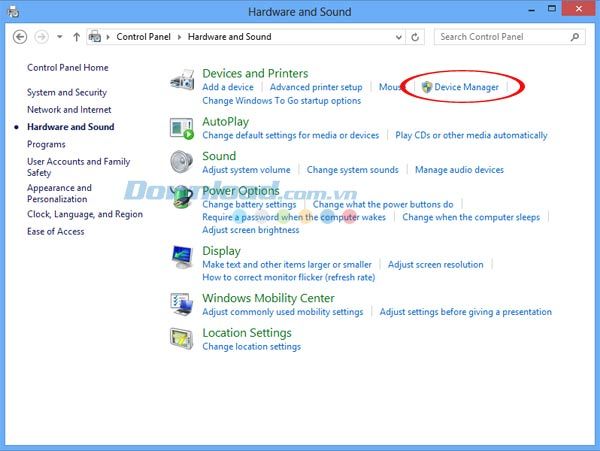
- Trong giao diện cài đặt, tìm mục Mice and other pointing devices, sau đó nhấp chọn.

- Khi hiển thị ra các lựa chọn, bạn tìm mục Synaptics PS/2 Port TouchPad, kích chuột phải và chọn Tắt.
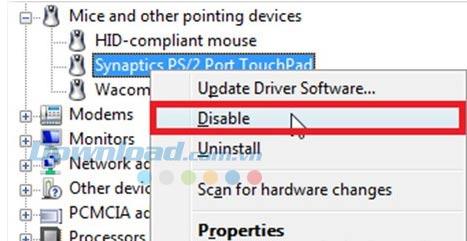
- Nếu không thấy thẻ này xuất hiện, bạn có thể nhấp vào Xem và chọn Hiển thị thiết bị ẩn để hiển thị hết các mục.
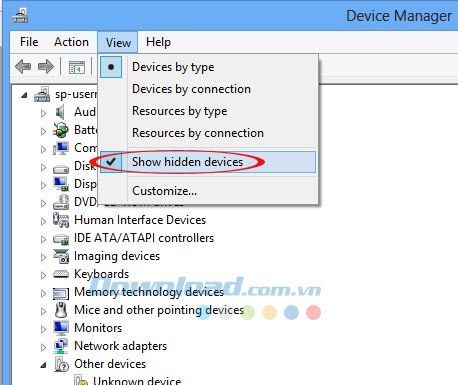
Cách 4: Tắt Touchpad trên máy tính xách tay bằng cách can thiệp vào cài đặt mặc định.
- Bạn cũng truy cập vào Bắt đầu/Chạy/Control Panel/Hardware and Sound/Devices and Printers. Chọn Chuột.
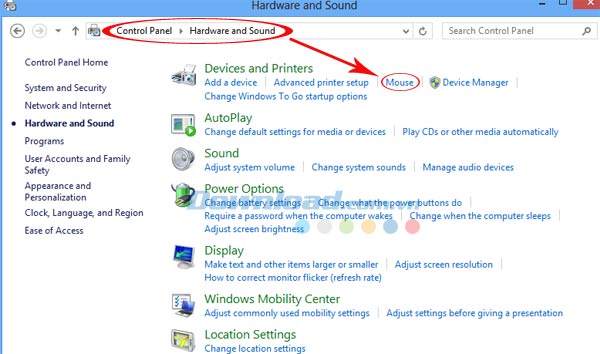
- Hộp thoại Cài đặt Chuột xuất hiện, bạn chọn tab ELAN và đánh dấu vào ô Tắt khi cắm chuột USB bên ngoài hoặc Cài đặt Thiết bị, chọn Tắt. Sau đó nhấn OK để hoàn tất.
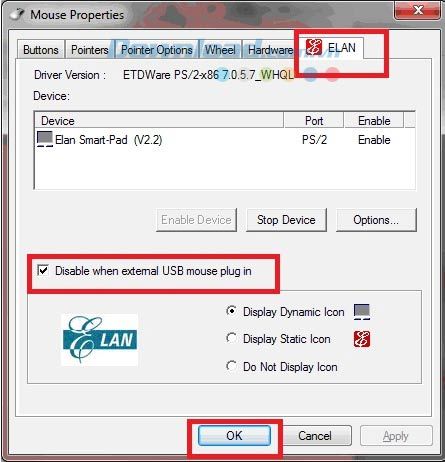
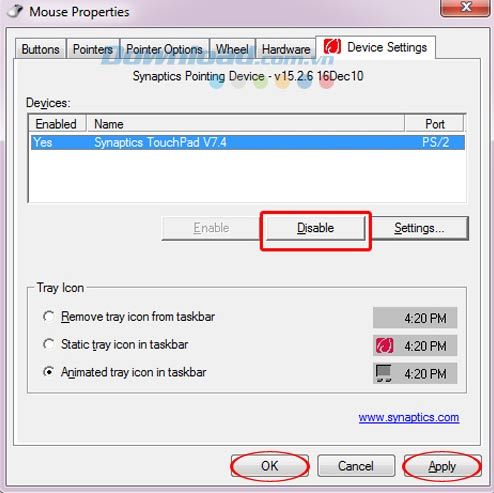
Cách 5: Tự động khóa Touchpad bằng phần mềm bên ngoài.
Cụ thể ở đây là ứng dụng Touchpad Blocker. Công cụ này rất hữu ích khi có thể tự động cho phép hoặc vô hiệu hóa Touchpad. Đặc biệt, Touchpad Blocker miễn phí hoàn toàn. Bạn có thể tải về tại đây.
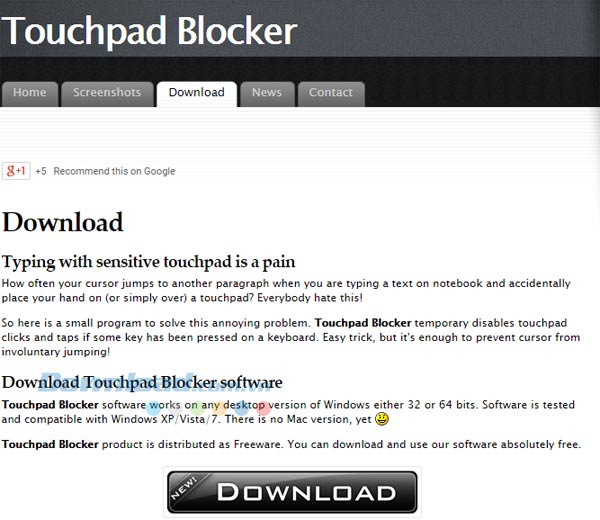
- Sau khi tải về, bạn cài đặt Touchpad Blocker và nhấn Kết thúc để sử dụng ngay. Nếu gặp thông báo xác nhận từ trình diệt virus thì bạn yên tâm cho phép ứng dụng chạy, không có virus. Với Kaspersky, bạn chọn Có.
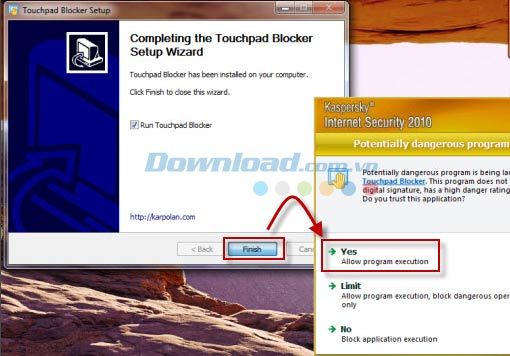
- Giao diện Touchpad Blocker hiển thị khá đơn giản với 4 tùy chọn mặc định như sau:
- Tự động chạy khi khởi động: Tự động khởi động Touchpad Blocker khi Windows bắt đầu.
- Chặn nhấp và chạm ngẫu nhiên: Khóa touchpad khi phát hiện gõ phím liên tục nhanh trong một khoảng thời gian nhất định, tính bằng miligiây (ms). Mặc định là 300 miligiây.
- Bíp khi nhấp bị chặn: Phát âm thanh “bíp” khi Touchpad đã bị khóa.
- Phím tắt để chuyển đổi khóa: Sử dụng phím tắt để mở hoặc khóa TouchPad.
Quá trình phát hiện và tự động tắt chỉ mất vài giây. Tuy nhiên, người dùng có thể tắt chức năng này ngay sau đó nếu muốn. Ngoài ra, bạn có thể chọn âm thanh thông báo khi Touchpad Blocker khóa bàn di chuột.
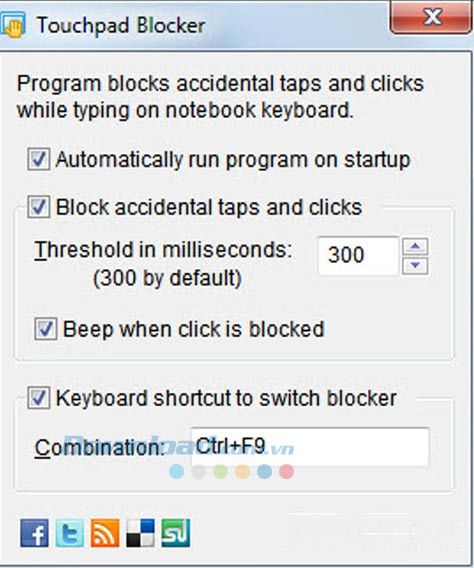
- Sau khi hoàn tất thiết lập, nhấn nút X (Đóng) để đóng cửa sổ của chương trình.
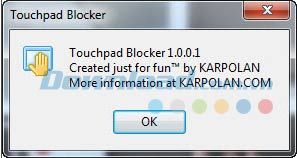
Lúc này, Touchpad Blocker sẽ hoạt động ẩn dưới khay hệ thống và đảm bảo bạn không bị gián đoạn khi đang gõ văn bản do vô tình chạm vào Touchpad và làm mất trật tự cửa sổ. Bên cạnh đó, ngoài Touchpad Blocker, còn có các phần mềm khác như Touchpad Pal hoặc TouchFreeze cũng rất hữu ích.
Với 5 phương pháp khóa Touchpad trên laptop mà Mytour vừa giới thiệu ở trên, hi vọng các bạn sẽ thấy việc sử dụng laptop dễ dàng hơn.
