Bạn đang muốn tắt chức năng bảo vệ của Windows Security để có thể cài đặt ứng dụng từ Internet? Trong hướng dẫn này, chúng tôi sẽ chỉ cho bạn cách vô hiệu hóa Windows Defender một cách dễ dàng nhất.
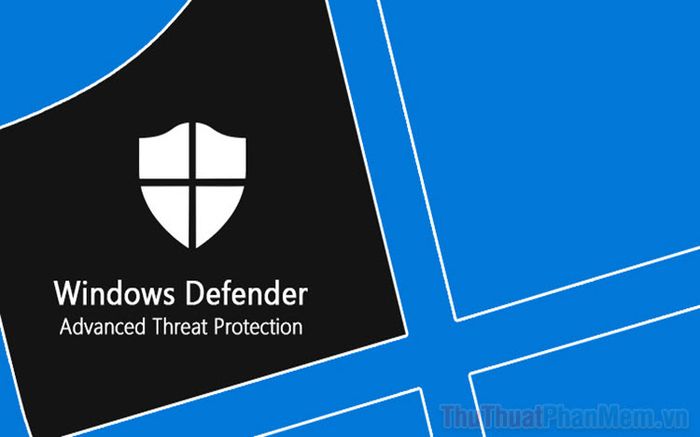
1. Tại sao nên tắt Windows Defender trên máy tính?
Windows Defender là một phần quan trọng của bộ sản phẩm Windows Security, được tích hợp sẵn trên hệ điều hành Windows. Nhiệm vụ chính của nó là bảo vệ máy tính và người dùng khỏi các mối đe dọa tiềm ẩn từ nhiều nguồn khác nhau khi sử dụng máy tính. Các tính năng chính của Windows Defender bao gồm:
- Chặn mã độc, virus… để bảo vệ máy tính
- Giữ cho máy tính an toàn 24/24 trước những yếu tố gây hại đối với hệ điều hành.
Dù Windows Defender được thiết kế để bảo vệ máy tính, nhiều người sử dụng máy tính Windows cảm thấy phiền lòng với hệ thống chống Virus Defender. Điều này là do Windows Defender quá nhạy bén, phát hiện Virus nhanh chóng và quá an toàn, có thể nhận nhầm các phần mềm vô hại thành có mã độc. Để giải quyết vấn đề này, nhiều người chọn tắt Windows Defender để cài đặt, tải tài liệu cần thiết và sau đó bật lại.
2. Cách vô hiệu hóa Windows Security trực tiếp trên máy tính
Hệ điều hành Windows cho phép người dùng tắt chức năng Windows Security mà không cần phải cài đặt thêm bất kỳ công cụ nào. Để thực hiện điều này, bạn có thể thực hiện các bước sau:
Bước 1: Mở Menu Start, nhập Cài đặt để truy cập cài đặt trên máy tính.
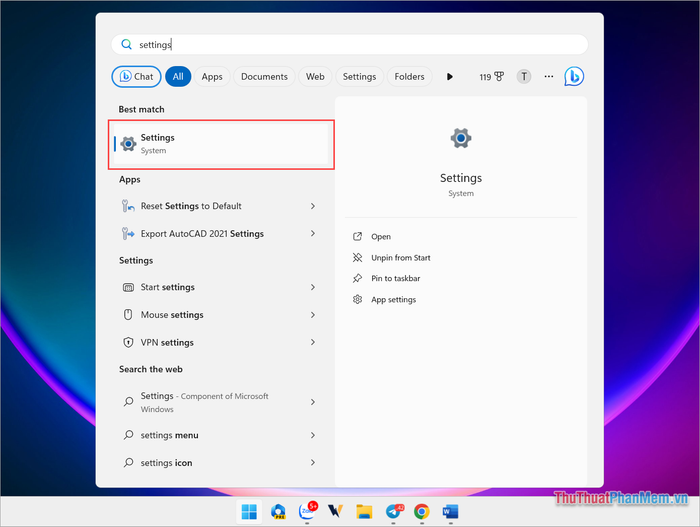
Bước 2: Tiếp theo, chọn Bảo mật & Quyền riêng tư và chọn mục Bảo mật Windows.
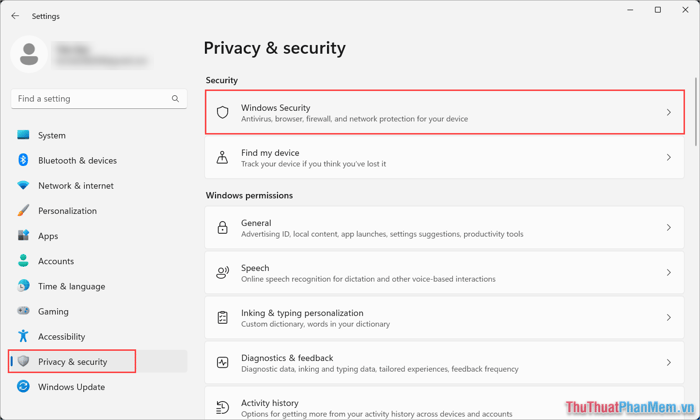
Bước 3: Sau đó, vào tab Phòng chống Virus & Rủi ro để điều chỉnh cài đặt bảo vệ của Windows Defender trên máy tính.
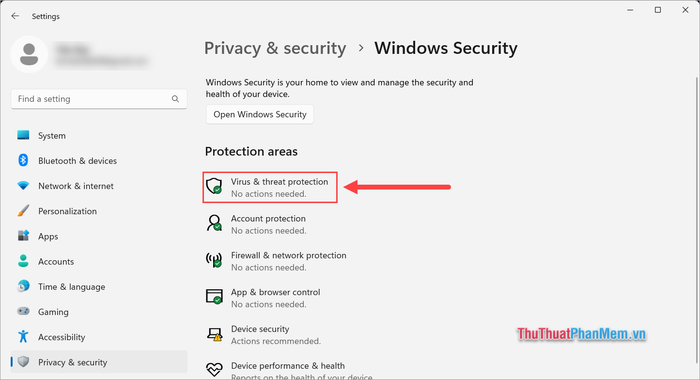
Bước 4: Trong cửa sổ Phòng chống Virus & Rủi ro, chọn mục Quản lý Cài đặt trong tab Cài đặt Phòng chống Virus & Rủi ro.
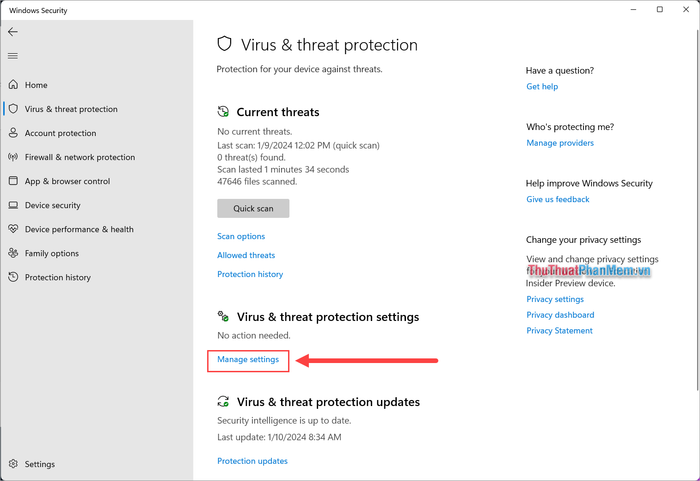
Bước 5: Để vô hiệu hóa Windows Defender, bạn tắt mục Bảo vệ thời gian thực để ngừng trình diệt virus tích hợp trên hệ điều hành Windows.
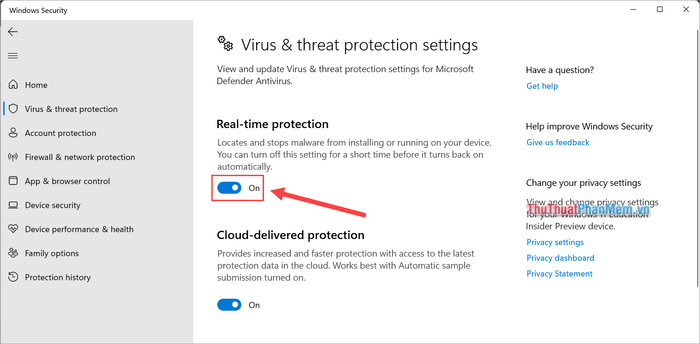
3. Cách vô hiệu hóa Windows Defender trên máy tính bằng Local Group Policy Editor
Local Group Policy Editor là công cụ giúp bạn điều chỉnh tất cả các tính năng trên máy tính, bao gồm cả trình diệt Virus Windows Defender. Dưới đây là hướng dẫn cách vô hiệu hóa Windows Security bằng Local Group Policy Editor.
Bước 1: Nhấn tổ hợp phím Windows + R để mở RUN và nhập gpedit.msc để mở Local Group Policy Editor.
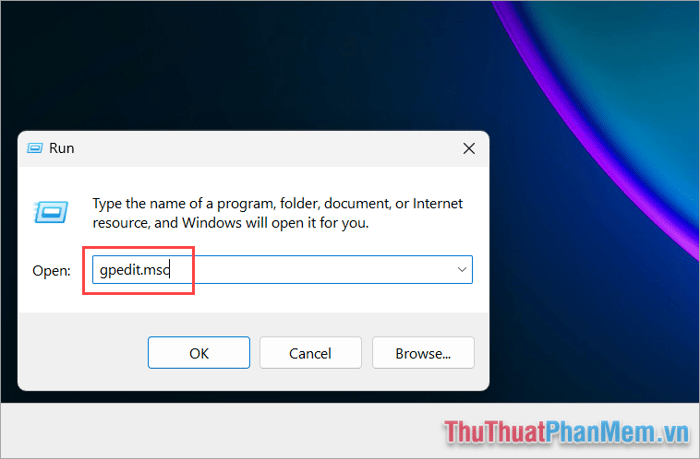
Bước 2: Tiếp theo, bạn mở các thư mục theo trình tự sau:
| Computer Configuration ➝ Administrative Templates ➝ Windows Components ➝ Windows Defender Antivirus |
Trong cửa sổ bên phải, chọn thẻ Tắt Windows Defender Antivirus để vô hiệu hóa trình duyệt Virus.
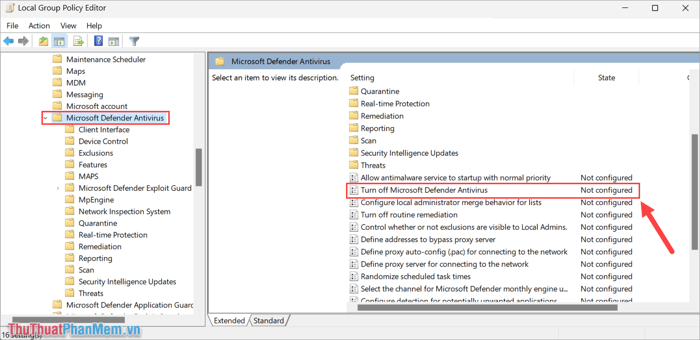
Bước 3: Để vô hiệu hóa Windows Defender, chuyển sang chế độ Disabled để ngừng trình diệt Virus và nhấn OK để hoàn tất.
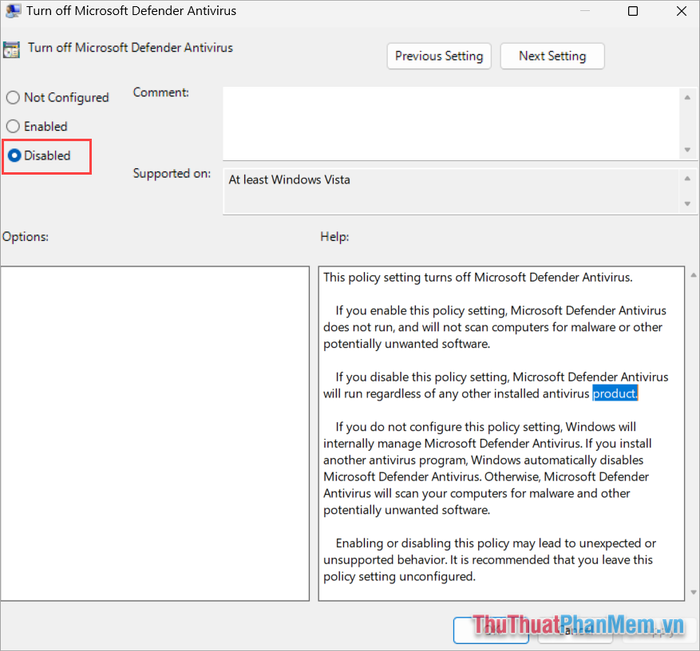
4. Cách vô hiệu hóa Windows Defender trên máy tính bằng Dịch vụ
Dịch vụ Windows là trung tâm quản lý các dịch vụ trên hệ điều hành Windows. Tại đây, bạn có thể vô hiệu hóa Windows Defender, Windows Security một cách nhanh chóng và hiệu quả.
Bước 1: Nhấn tổ hợp phím Windows + R, nhập Services.msc để mở cửa sổ Dịch vụ trên máy tính.
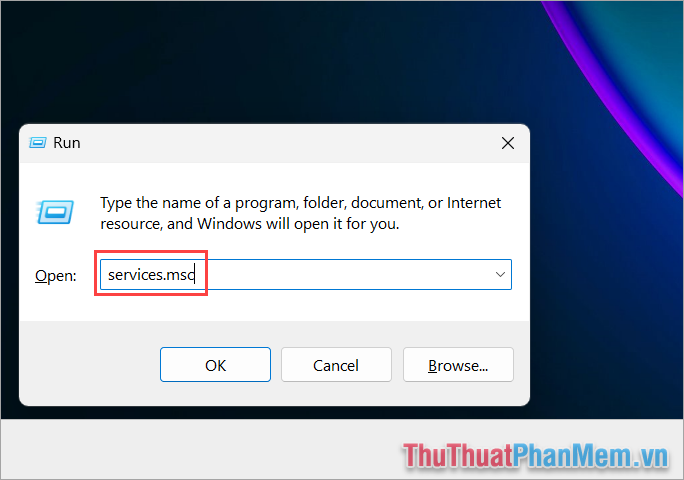
Bước 2: Tiếp theo, tìm đến thẻ Windows Defender Advanced Threat Protection Security.
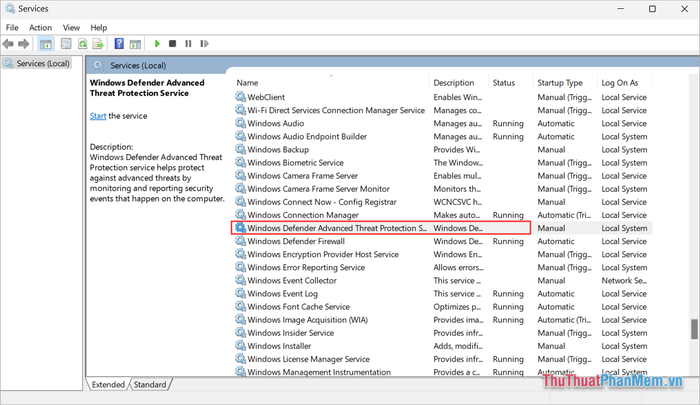
Bước 3: Trong cửa sổ cài đặt Windows Defender, chuyển đổi Startup Type thành Disabled và nhấn Apply ➝ OK để hoàn tất.

5. Tắt Windows Security trên máy tính bằng CMD
CMD, một trình mã lệnh phổ biến trên Windows, cho phép can thiệp vào hầu hết các tính năng trên hệ điều hành. Để tắt Windows Security trên máy tính bằng CMD, thực hiện như sau:
Bước 1: Mở Start và nhập CMD để mở Command Prompt.
Bước 2: Khi cửa sổ CMD hiển thị, nhập lần lượt các lệnh dưới đây.
|
1 |
sc stop WinDefend |
|
2 |
sc query WinDefend |
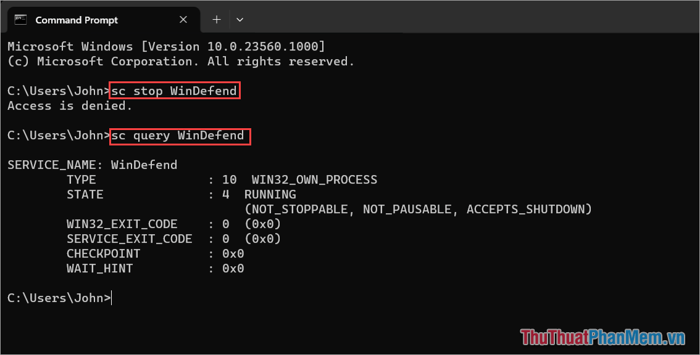
Nếu muốn tắt Windows Security vĩnh viễn trên Windows 10, thực hiện bước sau đây:
|
1 |
sc config WinDefend start= disabled |
|
2 |
sc stop WinDefend |
|
3 |
sc query WinDefend |
Sau đó, khởi động lại máy tính Windows để hoàn tất quá trình tắt Windows Defender vĩnh viễn.
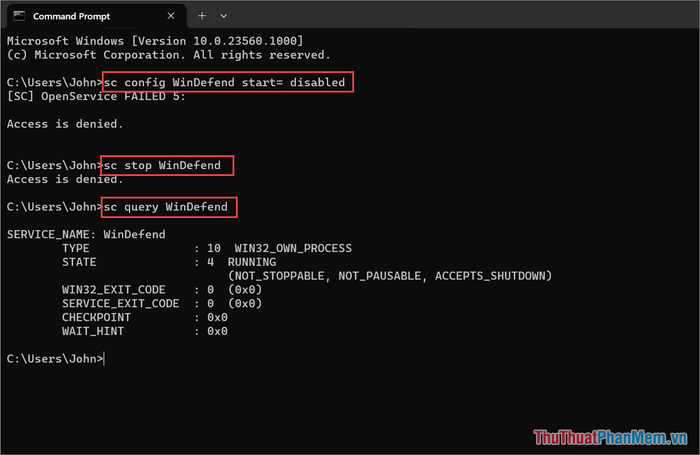
Trong hướng dẫn này, Mytour chia sẻ cách tắt Windows Security một cách dễ dàng và đơn giản nhất. Chúc bạn có một ngày vui vẻ!
