Cách kiểm tra phiên bản Windows đang chạy là 32-bit hay 64-bit chỉ với vài bước đơn giản và sử dụng công cụ có sẵn trong hệ điều hành. Nếu bạn muốn biết máy tính của mình đang chạy Windows 32-bit hay 64-bit, hãy cùng Mytour khám phá nhé.
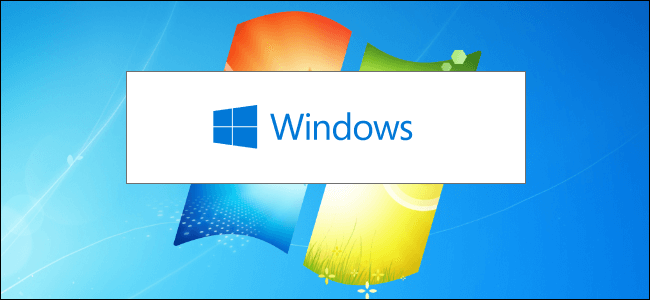
Cách nâng cấp từ Windows 7, 8 lên Windows 10
Những điều cần lưu ý khi nâng cấp lên Windows 10
Một thông tin dường như đơn giản nhưng nhiều người hiện nay không biết cách kiểm tra phiên bản hệ điều hành trên máy tính mình đang sử dụng. Điều này có thể dẫn đến vấn đề tương thích khi cài đặt phần mềm mới.
Windows 32-bit và 64-bit có sự khác biệt đáng kể. Windows 64-bit thường có bảo mật tốt hơn và sử dụng nhiều bộ nhớ hơn trên hệ thống. Do đó, nếu không biết máy tính đang sử dụng phiên bản nào, bạn sẽ gặp khó khăn trong việc lựa chọn phần mềm, game hoặc chương trình phù hợp để cài đặt.
Nếu máy tính hỗ trợ 64-bit, bạn có thể chuyển từ Windows 32-bit sang 64-bit miễn phí. Bài viết dưới đây sẽ hướng dẫn bạn cách kiểm tra phiên bản hệ điều hành là 32-bit hay 64-bit từ Windows XP đến Windows 7, 8 và Windows 10. Đây là giải pháp có thể áp dụng trên hầu hết các máy tính Windows.
Cách xem hệ điều hành máy tính là 32-bit hay 64-bit
Nhấp chuột phải vào biểu tượng My Computer (hoặc Computer) và chọn mục cuối cùng, Properties.
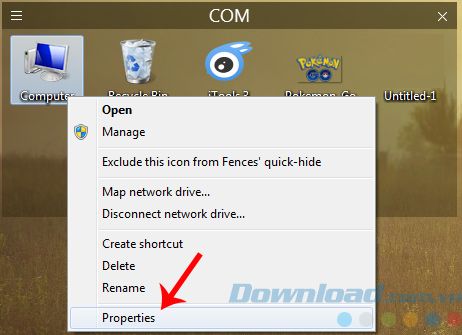
Tất cả thông tin về máy tính sẽ hiển thị trong cửa sổ tiếp theo, bao gồm cả thông tin về phiên bản của Windows.
 Phương pháp này có thể áp dụng cho hầu hết các máy tính và hệ điều hành hiện nay.
Phương pháp này có thể áp dụng cho hầu hết các máy tính và hệ điều hành hiện nay.Tuy nhiên, nếu phương pháp này không hiệu quả, bạn có thể thực hiện cách riêng cho từng hệ điều hành như mô tả dưới đây.
Xác định phiên bản Windows 10 trên máy tính
Bước 1: Từ giao diện chính của máy tính, nhấp chuột trái vào thanh tìm kiếm dưới thanh Taskbar.
Bước 2: Gõ từ khóa 'System' và nhấn Enter hoặc chọn System (đầu tiên), System Infomation từ danh sách kết quả.
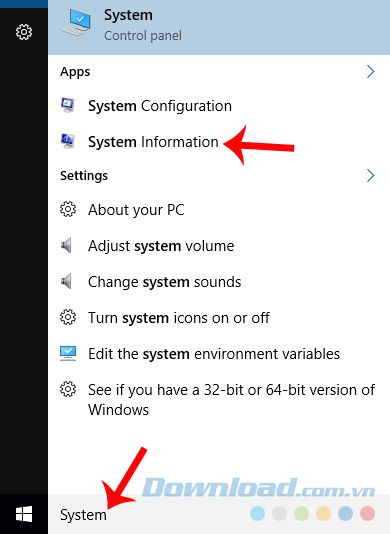
Bước 3: Trong cửa sổ mới, tìm System type trong phần System và kiểm tra chỉ số là gì? 32-bit hay 64-bit? Đây là phiên bản hệ điều hành trên máy tính của bạn.
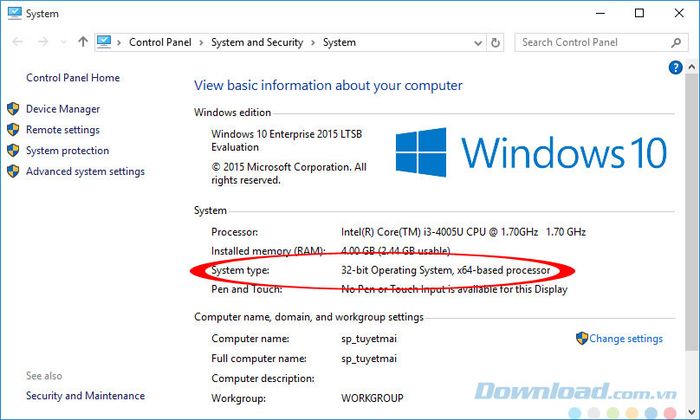 Xem thông tin về phiên bản hệ điều hành trong mục Loại hệ thống
Xem thông tin về phiên bản hệ điều hành trong mục Loại hệ thốngMột cách khác cho người dùng Windows 10 có thể sử dụng, đó là nhấp chuột phải vào biểu tượng This PC và chọn Properties. Điều này cũng sẽ mở ra một cửa sổ tương tự như trên.
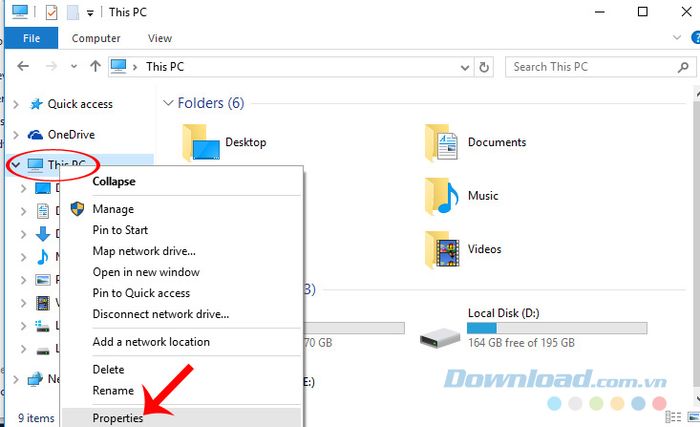
Xem phiên bản hệ điều hành máy tính Windows 7
Bước 1: Từ giao diện chính của máy tính, nhấp chuột trái vào biểu tượng Windows ở góc dưới, bên trái màn hình và chọn All Programs.
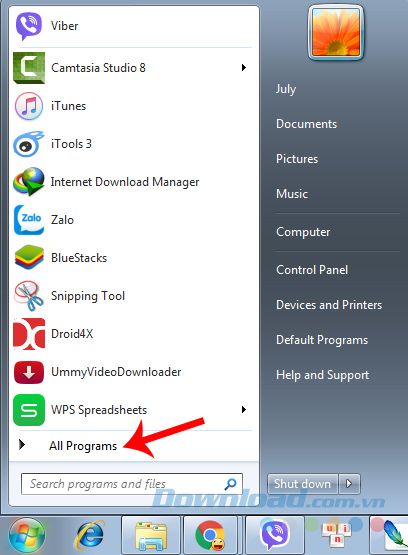
Bước 2: Nhấp vào Accessories.
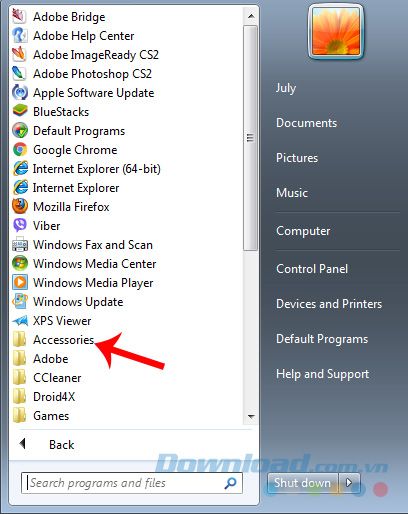
Chọn System Tools.
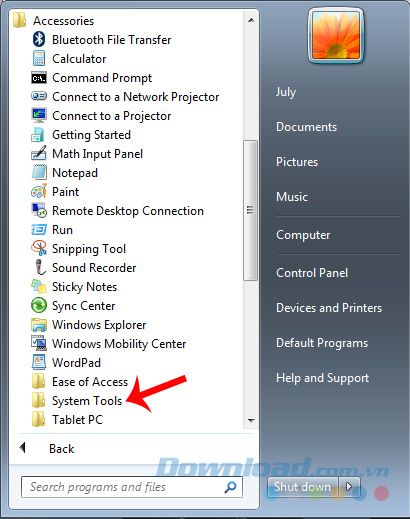
Bước 3: Tiếp tục nhấp chuột trái vào System Infomation.
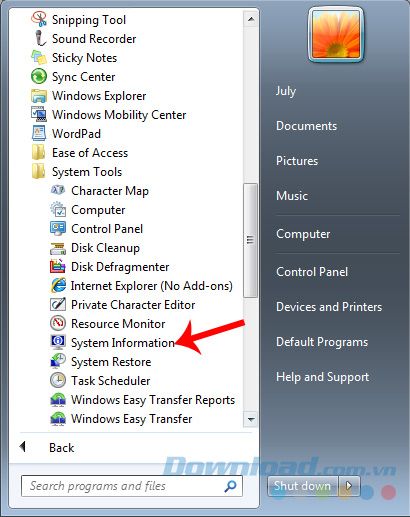
Bước 4: Khi cửa sổ System Infomation xuất hiện, bạn có thể thấy mục System Type ở phía bên phải, thông tin trong đó là loại hệ điều hành đang sử dụng của máy tính (x64-based PC - tức là máy tính của bạn sử dụng hệ điều hành 64-bit).
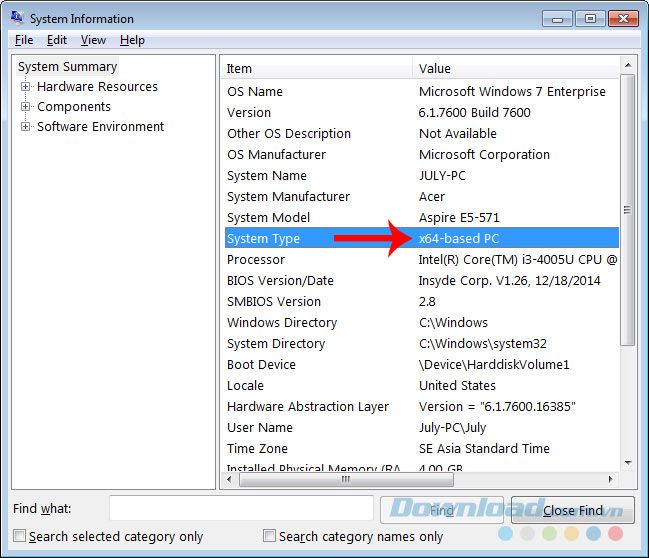 x64-based PC đồng nghĩa với phiên bản Windows 64-bit
x64-based PC đồng nghĩa với phiên bản Windows 64-bitNếu bạn thấy cách này quá phức tạp hoặc vì bất kỳ lý do nào mà không thực hiện được, bạn có thể nhấp vào biểu tượng Windows như trên, nhưng chọn Control Panel.
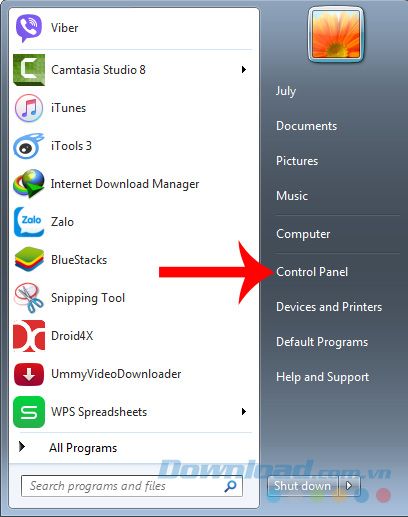
Tiếp tục nhấp chuột trái vào mục System.
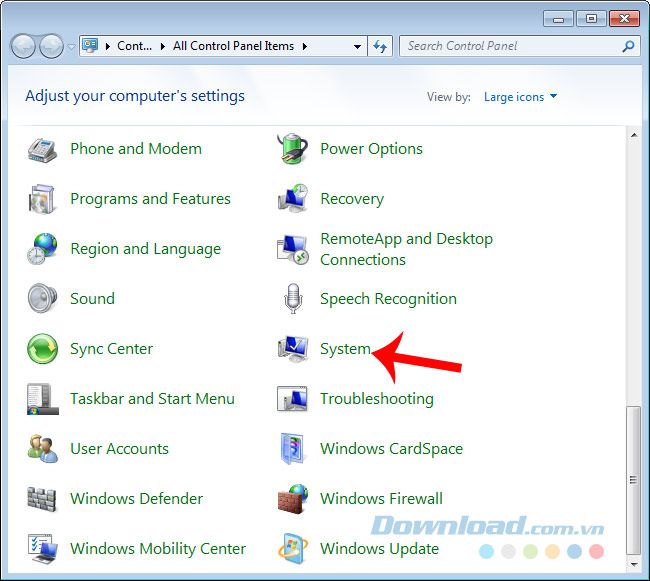
Cửa sổ thông tin máy tính của bạn sẽ xuất hiện như dưới đây, tìm mục System type để xem phiên bản Windows mà máy tính đang sử dụng.
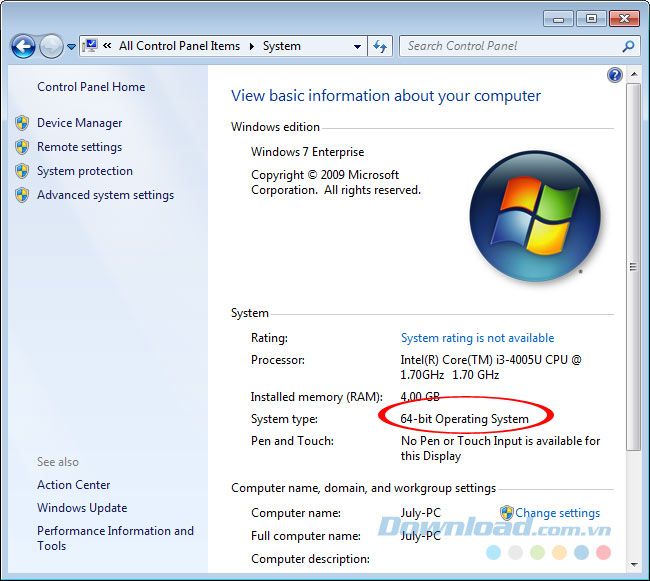 Máy tính đang chạy hệ điều hành 64-bit
Máy tính đang chạy hệ điều hành 64-bitMột cách khác mà hệ điều hành Windows 7, 8 có thể thực hiện, là chuột phải vào biểu tượng Computer trên màn hình chính và chọn Manage.
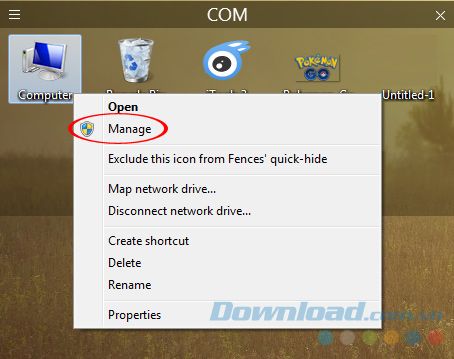
Cửa sổ Computer Management xuất hiện như dưới đây. Bạn chọn mục System Tools (ở bất kỳ vị trí nào cũng được).
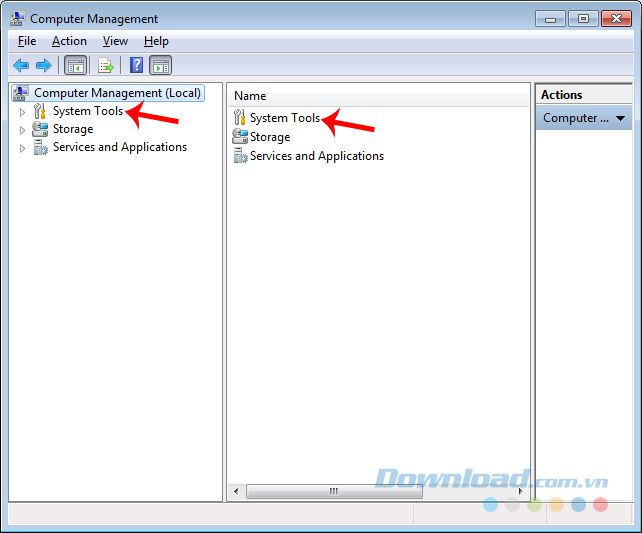
Tiếp tục chọn Quản lý Thiết bị.
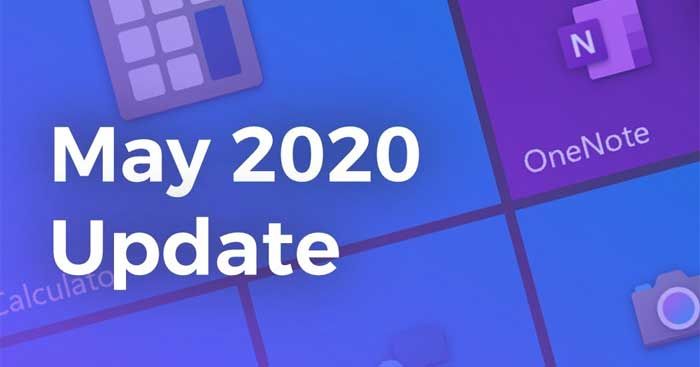
Nhấp chuột trái vào biểu tượng Computer sẽ hiển thị phiên bản của hệ điều hành.
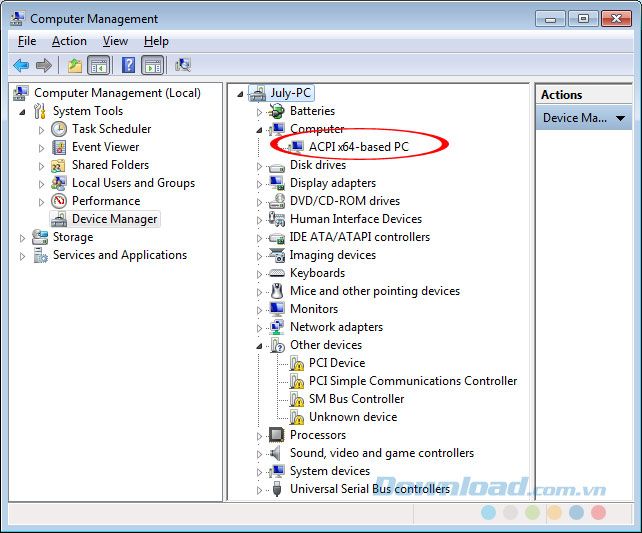 ACPI x64 - based PC
ACPI x64 - based PCKiểm tra Windows 32-bit hay 64-bit trên Windows XP
Nếu bạn đang sử dụng máy tính có tuổi đời hơn và hệ điều hành cũ như Windows XP hoặc phiên bản cũ hơn, bạn chỉ cần chuột phải vào My Computer sau đó chọn Properties.
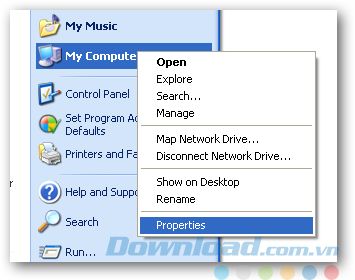
Một cửa sổ nhỏ gọi là System Properties sẽ hiển thị và bạn có thể xem phiên bản Windows đang sử dụng là 32-bit hay 64-bit?
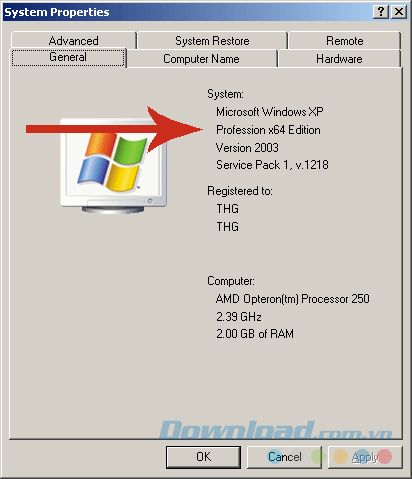 Hệ điều hành Windows XP 64-bit
Hệ điều hành Windows XP 64-bitChọn tab Thông tin chung để xem thông tin.
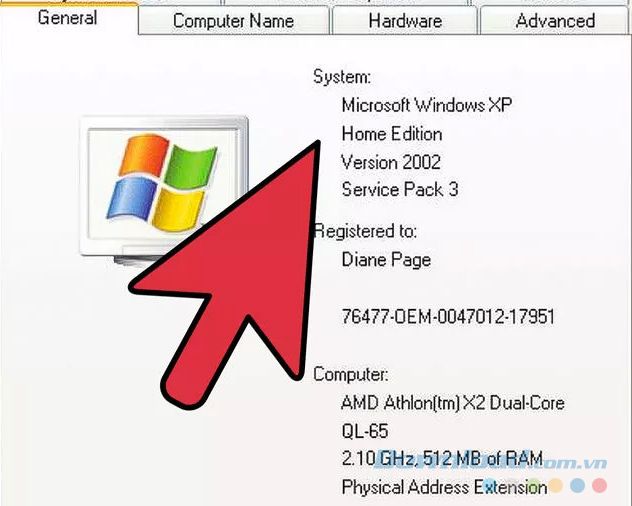 Hệ điều hành Windows XP 32-bit
Hệ điều hành Windows XP 32-bitMột phương pháp khác trên Windows XP là sử dụng lệnh tìm kiếm 'winmsd.exe' trong hộp thoại Run. Sau đó chọn System Information / System Summary / Item / Processor. Nếu giá trị là 'x86', đó là Windows 32-bit, còn nếu là 'ia64' hoặc 'AMD 64' thì đó chắc chắn là phiên bản 64-bit.
Xem phiên bản Windows Vista
Bước 1: Nhấp vào biểu tượng Start, gõ từ khóa 'system' vào ô tìm kiếm Start rồi nhấn OK.
Bước 2: Trong danh sách Programs, chọn System.
Bước 3: Thông tin trong khung Loại Hệ thống là kết quả cuối cùng.
Hoặc bạn cũng có thể lựa chọn Programs / System Infomation / System Summary và kiểm tra mục Loại Hệ thống, nếu là:
- x64-based PC nghĩa là phiên bản 64-bit.
- x86-based PC là phiên bản 32-bit.
Kiểm tra Windows trên Windows Server 2003
Bước 1: Gõ từ khóa 'sysdm.cpl' vào ô Start / Run và nhấn OK.
Bước 2: Xác nhận tab General, nếu:
- Windows Server 2003 Enterprise x64 Edition trong phần System thì đó là phiên bản 64-bit.
- Windows Server 2003 Enterprise Edition là phiên bản 32-bit.
Hoặc dùng từ khóa 'winmsd.exe' và thực hiện tương tự như khi kiểm tra trên Windows XP, nếu giá trị trong Processor là 'x86', máy của bạn chạy phiên bản 32-bit, nếu là 'ia64' hoặc 'EM64T' thì đó là bản 64-bit.
LƯU Ý:
- Trong nhiều trường hợp, bạn có thể thấy hai máy tính có cấu hình và đời máy giống nhau, hệ điều hành cũng giống nhau, nhưng phiên bản lại khác nhau. Điều này là do máy tính có hệ điều hành 64-bit có thể chạy cả hai phiên bản 32-bit và 64-bit. Nhưng nếu máy tính chỉ cài đặt hệ điều hành 32-bit, nó sẽ không thể chạy phiên bản 64-bit.
- Đối với máy tính đã cài đặt hệ điều hành Windows XP, Windows Vista, nếu trong giao diện System Properties / General không hiển thị số 32-bit hay 64-bit, bạn có thể áp dụng mẹo nhỏ sau để nhận biết. Đó là trong phần System, nếu dòng thông tin bên dưới ghi là:
- Microsoft Windows XP, không có gì khác: Đây là phiên bản 32-bit.
- Windows XP Professional x64 Edition: Đây là phiên bản 64-bit.
- Các hệ điều hành Windows 95, Windows 2000 không có phiên bản 64-bit.
Trên đây là hướng dẫn cách xem phiên bản của máy tính cho tất cả các hệ điều hành. Bạn có thể lựa chọn cách đơn giản và dễ thực hiện nhất để kiểm tra hệ điều hành của mình.
Chúc mọi người thành công rực rỡ!
