Bạn đang muốn biết cách xem ảnh trên iCloud trên iPhone và máy tính một cách đơn giản nhất? Với iCloud, bạn có thể an toàn lưu giữ mọi khoảnh khắc quý giá và đồng bộ trên mọi thiết bị. Dù ở bất cứ đâu, chỉ cần có kết nối internet, bạn có thể truy cập và xem lại những bức ảnh đã lưu trữ trên iCloud dễ dàng. Bài viết này sẽ là hướng dẫn hữu ích dành cho bạn, từng bước cách xem ảnh nhanh chóng và dễ dàng.
Tại sao cần sao lưu ảnh từ điện thoại, máy tính lên iCloud?
Ảnh và video là kho tàng lưu giữ những khoảnh khắc đẹp nhất cuộc sống. Mất đi tất cả này do lỗi thiết bị, trộm cắp hay sự cố phần mềm sẽ để lại tổn thất không thể bù đắp. iCloud như một lá chắn bảo vệ ảnh của bạn trên đám mây. Đồng thời, đảm bảo bạn có thể thực hiện xem ảnh trên iCloud trên iPhone, máy tính và khôi phục mọi lúc mọi nơi.
Ổ cứng, thẻ nhớ và các thiết bị lưu trữ khác có thể hỏng bất kỳ lúc nào. Điều này dẫn đến nguy cơ mất dữ liệu vĩnh viễn. iCloud giúp bạn lưu trữ ảnh an toàn trên đám mây, đảm bảo an toàn cho mọi kỷ niệm, bất chấp mọi rủi ro. Chỉ cần có kết nối internet, bạn có thể xem và tải ảnh từ mọi thiết bị, bao gồm iPhone, iPad, máy tính và trình duyệt web. iCloud mang đến sự tiện lợi, giúp bạn dễ dàng chia sẻ ảnh với bạn bè và gia đình, lưu giữ khoảnh khắc đẹp ở mọi nơi.
 iCloud là sự lựa chọn lưu trữ hình ảnh, dữ liệu quen thuộc của những người yêu thích sản phẩm Apple
iCloud là sự lựa chọn lưu trữ hình ảnh, dữ liệu quen thuộc của những người yêu thích sản phẩm AppleBước hướng dẫn sao lưu ảnh lên iCloud
iCloud là giải pháp hoàn hảo để lưu trữ và đồng bộ ảnh trên mọi thiết bị. Bài viết này sẽ hướng dẫn từng bước để sao lưu ảnh lên iCloud một cách nhanh chóng và đơn giản nhất. Chỉ cần vài thao tác đơn giản, bạn sẽ yên tâm về việc lưu giữ những khoảnh khắc đẹp và truy cập ảnh trên iCloud mọi lúc, mọi nơi.
Cách sao lưu ảnh lên iCloud từ iPhone, iPad
Để lưu giữ những khoảnh khắc đẹp và đồng bộ trên các thiết bị Apple, iCloud là lựa chọn hoàn hảo. Dưới đây là hướng dẫn cách sao lưu ảnh lên iCloud từ iPhone, iPad chi tiết:
Bước 1: Mở ứng dụng 'Cài đặt' trên iPhone của bạn.
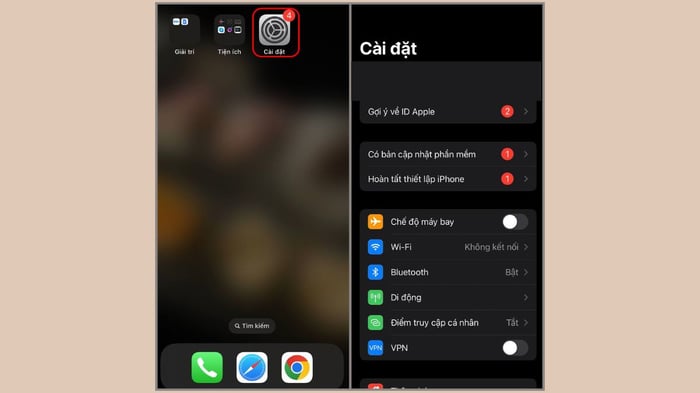 Mở cài đặt trên iPhone, iPad
Mở cài đặt trên iPhone, iPadBước 2: Vào mục 'Tài khoản iCloud' trong cài đặt. Tại đây, bạn có thể quản lý tài khoản iCloud của mình, bao gồm cách sao lưu và xem ảnh trên iPhone. Nếu chưa đăng nhập, hãy nhập tài khoản iCloud của bạn.
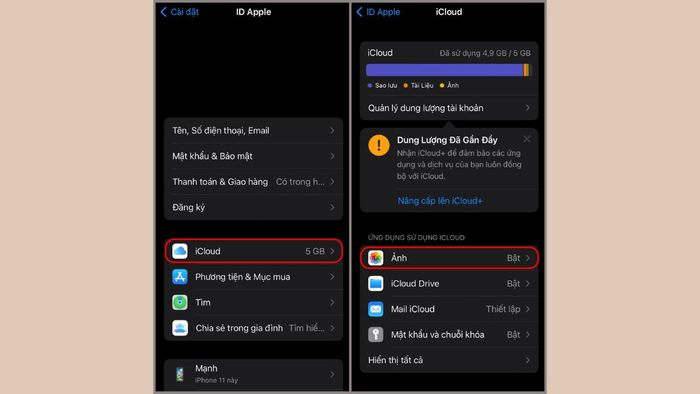 Hướng dẫn từng bước sao lưu ảnh lên iCloud từ iPhone đơn giản tại nhà
Hướng dẫn từng bước sao lưu ảnh lên iCloud từ iPhone đơn giản tại nhàBước 3: Chọn mục 'iCloud' trong tài khoản. Sau đó, chọn 'Ảnh' và bật 'Đồng bộ hóa iPhone' để kích hoạt sao lưu ảnh iCloud. Sau khi sao lưu thành công, bạn có thể xem ảnh trên iPhone bất cứ khi nào.
Cách sao lưu ảnh lên iCloud từ máy tính
Trước khi tìm hiểu cách xem ảnh iCloud trên máy tính, chúng tôi sẽ hướng dẫn bạn cách sao lưu ảnh đơn giản như sau.
Bước 1: Truy cập https://www.icloud.com/ trên trình duyệt web của máy tính. Đăng nhập với ID Apple để bắt đầu tải ảnh lên iCloud.
 Truy cập vào trang chủ của iCloud trên website chính thức
Truy cập vào trang chủ của iCloud trên website chính thứcBước 2: Mở Photos trên iCloud for Windows. Nhấp vào 'Options' (biểu tượng bánh răng) và chọn 'Photos Options'. Trên tab 'Upload Photos', chọn thư mục chứa ảnh bạn muốn sao lưu.
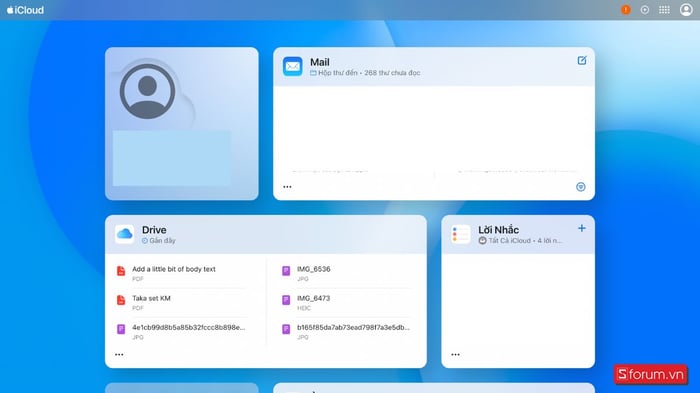 Tải lên tất cả hình ảnh muốn sao lưu lên iCloud
Tải lên tất cả hình ảnh muốn sao lưu lên iCloudBước 3: Đánh dấu chọn 'Upload photos and videos from this PC to iCloud'.
Bước 4: Nhấp vào 'Apply'. iCloud trên máy tính của bạn sẽ bắt đầu tải ảnh từ thư mục đã chọn vào iCloud Photos. Sau khi sao lưu, bạn có thể dễ dàng xem lại ảnh trên iCloud trên máy tính.
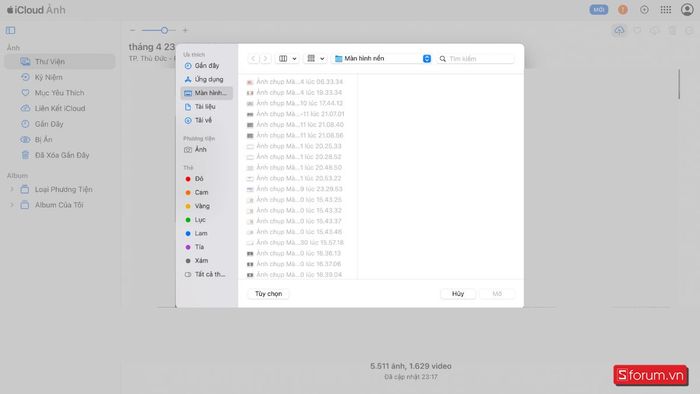 Sau khi đã sao lưu, bạn có thể xem lại hình ảnh dễ dàng qua iCloud
Sau khi đã sao lưu, bạn có thể xem lại hình ảnh dễ dàng qua iCloudCách xem ảnh trên iCloud trên iPhone, Android
Bạn muốn xem lại những bức ảnh đã lưu trên iCloud một cách dễ dàng trên iPhone hoặc điện thoại Android? Dưới đây là hướng dẫn chi tiết từng bước giúp bạn xem ảnh trên iCloud một cách đơn giản.
Bước 1: Mở ứng dụng Safari trên iPhone hoặc trình duyệt yêu thích trên Android. Truy cập https://www.icloud.com/ để khám phá kho ảnh trên iCloud.
Bước 2: Chọn 'Đăng nhập' để truy cập iCloud. Sử dụng tài khoản iCloud của bạn để xem ảnh trên iCloud - nơi lưu giữ những khoảnh khắc đẹp của bạn.
Bước 3: Chọn 'Ảnh' trên giao diện iCloud. Bạn sẽ được chiêm ngưỡng toàn bộ kho ảnh được lưu trữ trên iCloud. Điều này giúp bạn dễ dàng truy cập và xem ảnh từ mọi thiết bị, mọi nơi trên thế giới.
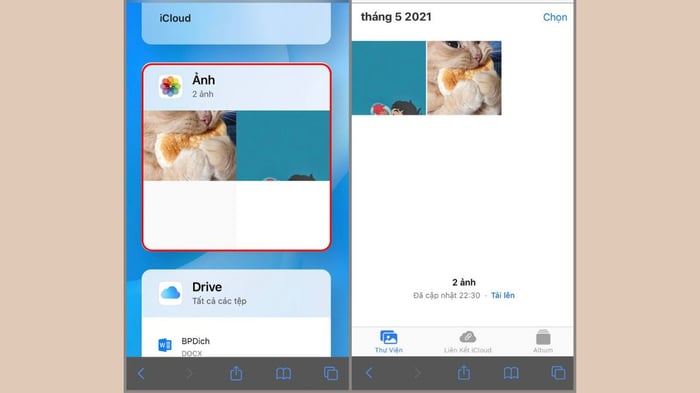 Bạn cần đăng nhập chính xác tài khoản iCloud để xem được những bức ảnh đã lưu trữ
Bạn cần đăng nhập chính xác tài khoản iCloud để xem được những bức ảnh đã lưu trữCách xem ảnh trên iCloud trên máy tính
Bước 1: Mở trình duyệt web và truy cập vào https://www.icloud.com/ trên máy tính hoặc MacBook. Nhấp vào 'Đăng nhập' để khám phá kho ảnh trên iCloud.
Bước 2: Sử dụng tài khoản iCloud của bạn để đăng nhập.
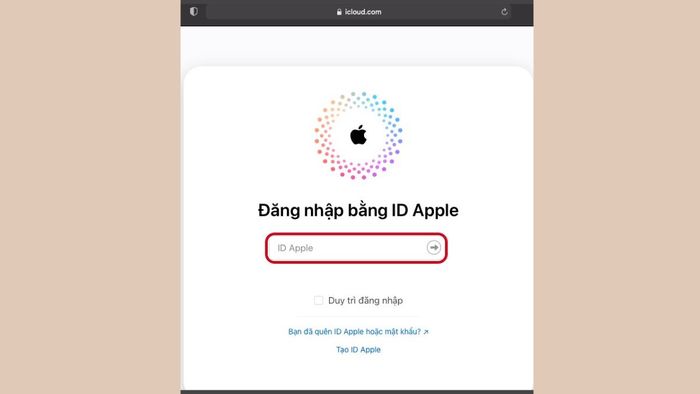 Để xem ảnh trên máy tính, truy cập địa chỉ website iCloud.
Để xem ảnh trên máy tính, truy cập địa chỉ website iCloud.Bước 3: Chọn 'Ảnh' trên iCloud để khám phá thế giới lưu trữ ảnh. Tại đây, bạn có thể xem ảnh trên iCloud trên máy tính và chiêm ngưỡng toàn bộ kho ảnh đã lưu trữ.
Hướng dẫn xóa ảnh đã sao lưu trên iCloud
Bạn muốn giải phóng dung lượng iCloud và xóa bỏ những bức ảnh không cần thiết? Thao tác xóa ảnh trên iCloud rất đơn giản và nhanh chóng. Hãy làm theo từng bước mà Mytour đã tổng hợp sau đây:
Bước 1: Mở Safari hoặc trình duyệt web trên iPhone. Sau đó, truy cập trang web iCloud.
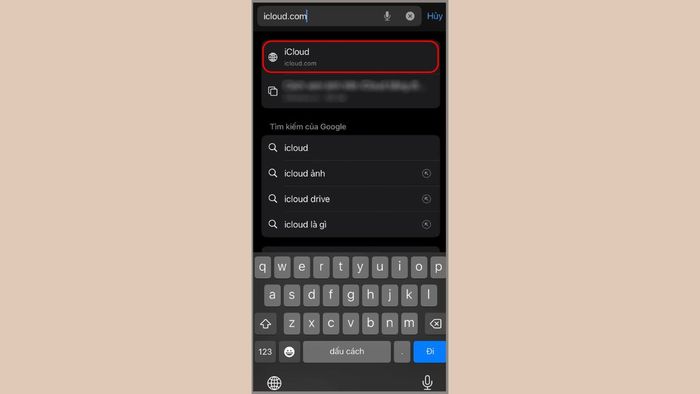 Hướng dẫn chi tiết về cách xóa ảnh sao lưu trên iCloud
Hướng dẫn chi tiết về cách xóa ảnh sao lưu trên iCloudTương tự như cách xem ảnh iCloud trên iPhone, máy tính, bạn hãy đăng nhập vào tài khoản iCloud của mình.
Bước 2: Nhấn vào 'Ảnh' trên giao diện iCloud.
Bước 3: Duyệt qua thư viện ảnh và chọn những bức ảnh bạn muốn xóa. Bạn có thể chọn từng ảnh hoặc chọn nhiều ảnh cùng lúc bằng cách nhấn và giữ phím Ctrl.
Bước 4: Nhấp vào biểu tượng thùng rác ở góc màn hình. Xác nhận xóa bằng cách chọn 'Xóa' trong hộp thùng rác.
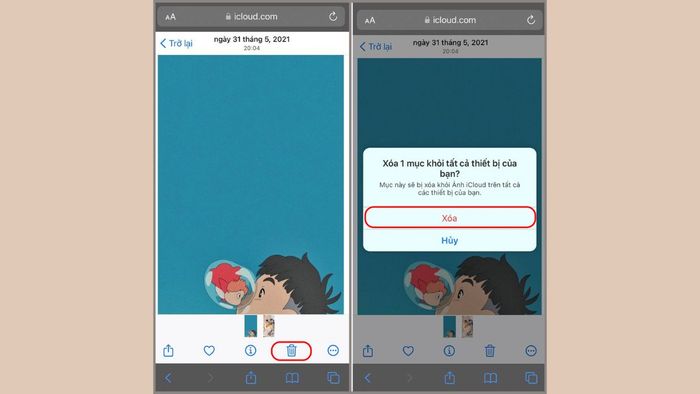 Có thể khôi phục ảnh đã xóa từ thùng rác tạm thời
Có thể khôi phục ảnh đã xóa từ thùng rác tạm thờiViệc xóa ảnh khỏi iCloud sẽ đồng bộ ảnh trên tất cả các thiết bị liên kết với tài khoản của bạn. Sau khi xóa, ảnh sẽ được lưu trong album 'Đã xóa gần đây' trong vòng 30 ngày. Bạn có thể khôi phục ảnh trong khoảng thời gian này nếu xóa nhầm.
Kết luận
Đó là hướng dẫn cách xem ảnh trên iCloud trên iPhone, máy tính một cách đơn giản và hiệu quả. Chúc bạn thành công và tận hưởng việc lưu trữ hình ảnh một cách tiện lợi. Hãy đón đọc thêm nhiều bài viết hữu ích trên Mytour hàng ngày nhé!
iCloud vẫn là lựa chọn tốt nhất đối với người yêu thích Apple. Nếu bạn đang có ý định mua Macbook nhưng chưa biết đơn vị uy tín, hãy tham khảo các dòng Macbook được đánh giá cao tại Mytour.
- Khám phá thêm các bài viết trong chuyên mục: Thủ thuật điện thoại
