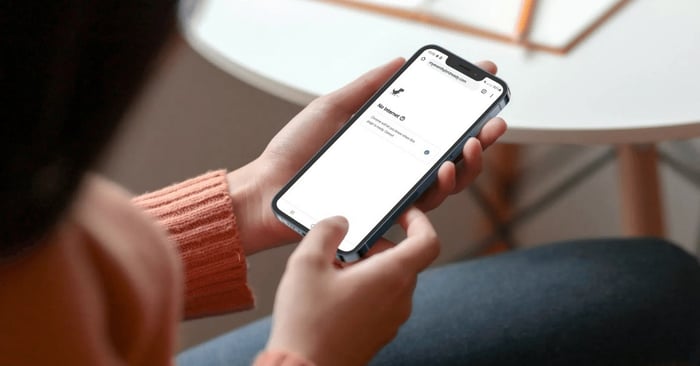
Có những lúc bạn quên mật khẩu vì nghĩ thiết bị sẽ tự động kết nối Wifi. Nếu bạn cần kết nối thiết bị mới mà lại không nhớ mật khẩu, hướng dẫn này sẽ chỉ cho bạn cách xem mật khẩu Wifi đã lưu trên Android và iOS.
Cách kiểm tra mật khẩu Wifi đã lưu trên iOS
Mật khẩu Wifi là yếu tố quan trọng cho việc truy cập mạng. Sau khi kết nối, nó sẽ được lưu trên thiết bị của bạn. Tuy nhiên, nếu mật khẩu thay đổi, bạn sẽ phải nhập lại từ đầu. Vậy làm thế nào để xem mật khẩu Wifi đã lưu trên iOS?
Cách xem mật khẩu Wifi trực tiếp trên iOS
May mắn là iOS 16 đã hỗ trợ xem mật khẩu trực tiếp trên điện thoại. Điều này rất tiện lợi nếu bạn cần chia sẻ mật khẩu hoặc kết nối từ một thiết bị không phải của Apple, đặc biệt khi chức năng chia sẻ tự động không khả dụng. Để biết cách xem mật khẩu Wifi trên iOS, bạn chỉ cần làm theo các bước sau:
Bước 1: Vào Cài đặt > Wi-Fi. Chọn mạng bạn muốn xem mật khẩu.
Bước 2: Chạm vào mục “Mật khẩu”. Bạn sẽ cần xác minh bằng mật khẩu hoặc quét Face ID/Touch ID.
Bước 3: Sau đó, bạn sẽ thấy mật khẩu chi tiết hiển thị. Bạn cũng có thể sao chép và chia sẻ nó với người cần thiết.
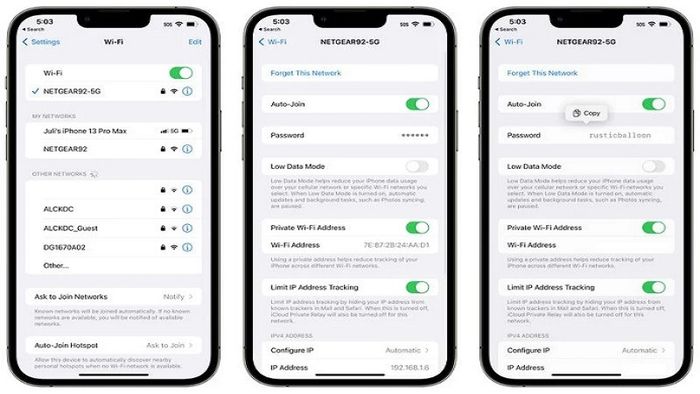
Cách kiểm tra mật khẩu Wifi trên iOS thông qua Cài đặt Router
Làm thế nào để tìm mật khẩu Wi-Fi trên iPhone nếu chưa cập nhật lên iOS 16? Bạn có thể dễ dàng tìm địa chỉ IP của modem Wi-Fi để kiểm tra mật khẩu. Các bước rất đơn giản như sau:
Bước 1: Mở Cài đặt > Wi-Fi và chọn mạng bạn muốn kiểm tra.
Bước 2: Chọn biểu tượng (i) của Wifi bạn muốn lấy mật khẩu. Trượt xuống và chọn tab DHCP. Bạn sẽ thấy địa chỉ IP trong mục Router. Sao chép địa chỉ IP của modem.
Bước 3: Mở trình duyệt Safari và nhập địa chỉ IP bạn đã sao chép trước đó, sau đó nhấn enter.
Bước 4: Bạn sẽ cần nhập tên người dùng và mật khẩu để truy cập vào trang cài đặt của modem. Thông thường, tên người dùng và mật khẩu mặc định được in sẵn trên thiết bị. Nếu bạn đã thay đổi mật khẩu của modem, hãy nhập mật khẩu mới.
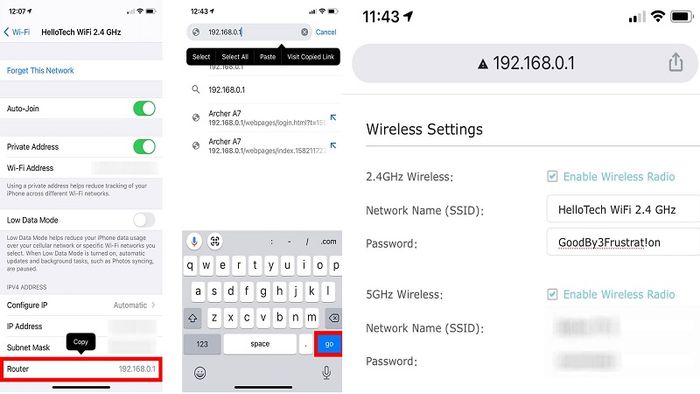
Bước 5: Sau khi đăng nhập, bạn cần tìm tùy chọn “Cài đặt Wireless” và nhấn vào đó. Tên của tùy chọn này có thể khác nhau tùy theo từng loại modem. Bạn chỉ cần chọn tùy chọn tương tự là được.
Bước 6: Trên trang cài đặt không dây, chọn “Bảo mật Wireless”. Tại đây, bạn sẽ tìm thấy mục “Khóa bảo mật”. Bằng cách nhấp vào mục này, bạn đã biết được cách xem mật khẩu Wifi trên thiết bị. Bạn có thể kết nối các thiết bị khác với mạng bằng cách nhập mật khẩu thủ công.
Cách kiểm tra mật khẩu Wifi trên iOS qua iCloud Keychain
Bạn có thể chưa biết rằng iPhone của bạn lưu trữ mật khẩu được sử dụng cho các trang web, ứng dụng và mạng Wi-Fi. Tất cả mật khẩu này được lưu trữ trong iCloud Keychain. Đây là một dịch vụ lưu trữ thông tin người dùng mà cung cấp nhiều tiện ích. Nó tự động điền thông tin cho bạn từ mật khẩu Safari, ứng dụng cho đến thông tin thẻ tín dụng và mật khẩu Wi-Fi trên bất kỳ thiết bị nào bạn chấp nhận.
Tuy nhiên, để sử dụng cách này, bạn cần phải sử dụng Mac để truy cập vào mật khẩu. Sau đây là các cách biết mật khẩu Wifi trên iOS qua iCloud Keychain:
Bước 1: Mở ứng dụng Cài đặt trên iPhone của bạn, chạm vào tài khoản ở phần trên cùng và chọn iCloud.
Bước 2: Chạm vào Keychain. Điều này cho phép bạn truy cập và cấu hình iCloud Keychain. Bật tính năng này.
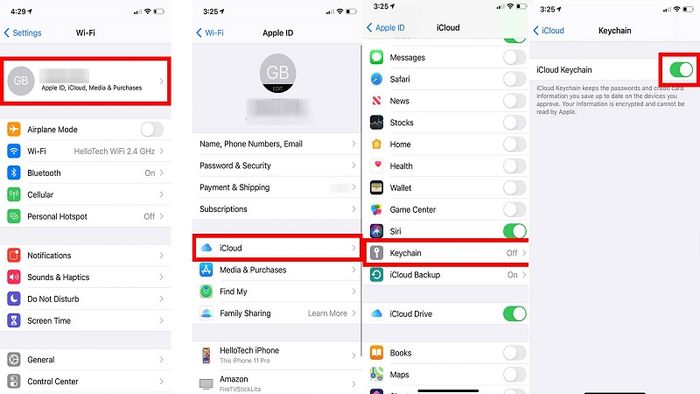
Bước 3: Tiếp theo, trên máy Mac của bạn, hãy di chuyển đến biểu tượng Apple ở góc trên cùng bên phải, sau đó chọn System Preferences.
Bước 4: Nhấp vào iCloud > Keychain. Điều này kích hoạt tính năng và sẽ đồng bộ hóa mật khẩu từ iPhone sang Mac. Quá trình đồng bộ hóa mật khẩu WiFi trên iPhone sẽ mất vài phút. Nhớ rằng, bạn cần đăng nhập vào cùng một tài khoản iCloud trên iPhone và Mac.
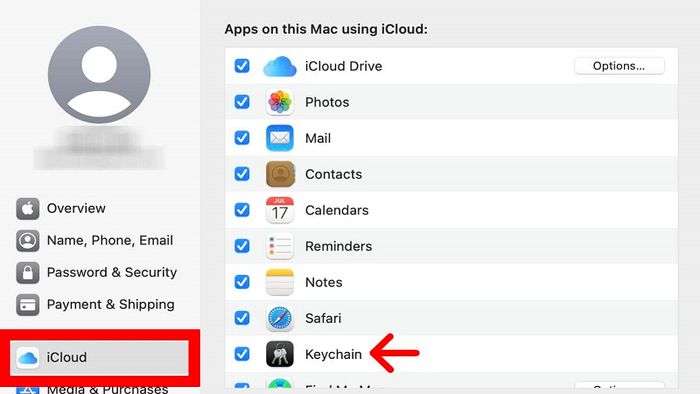
Bước 5: Tiếp theo, hãy mở chương trình Keychain Access. Cách đơn giản nhất là sử dụng tổ hợp phím Command + Space. Nhập Keychain Access và nhấn Enter.
Bước 6: Trong hộp Tìm kiếm, nhập tên của mạng mà bạn muốn kiểm tra mật khẩu Wifi. Trên danh sách kết quả, nhấp đôi vào tên mạng đó.
Bước 7: Chọn hiển thị mật khẩu. Trong cửa sổ xuất hiện, nhập mật khẩu đăng nhập vào Mac của bạn. Sau đó, mật khẩu Wi-Fi sẽ hiển thị trong trường Show password.
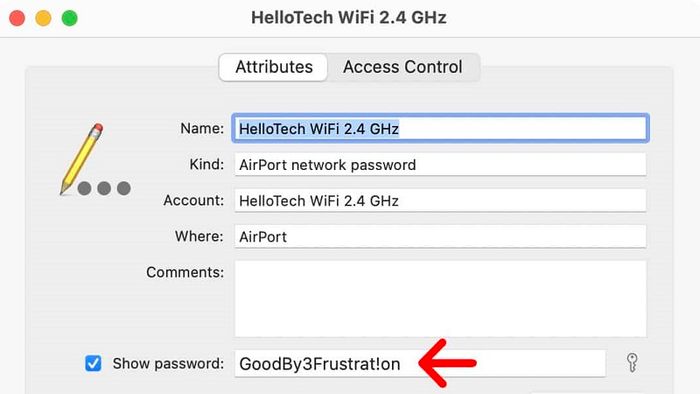
Bạn có thể sao chép mật khẩu vào khay nhớ tạm nếu cần. Hoặc bạn có thể nhập mật khẩu thủ công trên thiết bị để kết nối với mạng Wi-Fi. Đây là cách để xem và lưu trữ mật khẩu Wi-Fi một cách hiệu quả.
Cách biết mật khẩu WiFi trên iOS qua Personal Hotspot
Personal Hotspot là tính năng trên iOS cho phép chia sẻ kết nối dữ liệu di động từ thiết bị (Wi-Fi + Cellular) cho các thiết bị lân cận. Điều này rất tiện lợi khi không có mạng Wi-Fi và người khác muốn truy cập Internet qua iPhone của bạn.
Khi bật Personal Hotspot, iPhone của bạn hoạt động như một modem Wi-Fi. Để biết mật khẩu Wi-Fi qua Personal Hotspot, bạn có thể làm theo các bước sau:
Bước 1: Mở phần Settings trên iPhone.
Bước 2: Chọn Personal Hotspot.
Bước 3: Xem mục Wi-Fi Password. Đây là mật khẩu cho Personal Hotspot của bạn. Chia sẻ nó với những người cần kết nối với iPhone qua Wi-Fi.
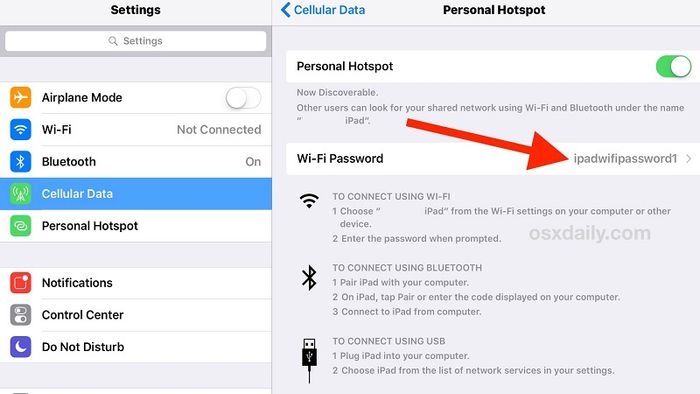
iOS có tính năng cho phép bạn chia sẻ mật khẩu Wi-Fi giữa các thiết bị Apple. Quá trình này đơn giản và chỉ cần người dùng nằm trong danh sách liên lạc của người có mật khẩu Wi-Fi. Khi có yêu cầu kết nối từ iPhone khác, bạn chỉ cần phê duyệt và họ sẽ tự động kết nối. Phương pháp này tiết kiệm thời gian tìm kiếm mật khẩu Wi-Fi, nhưng chỉ áp dụng được giữa các thiết bị iOS.
iOS có một tính năng cho phép bạn chia sẻ mật khẩu Wi-Fi giữa các thiết bị Apple. Điều này thực sự đơn giản và bạn chỉ cần nằm trong danh sách liên lạc của người có mật khẩu Wi-Fi. Khi có yêu cầu kết nối từ iPhone khác, bạn chỉ cần phê duyệt và họ sẽ tự động kết nối. Phương pháp này giúp tiết kiệm thời gian tìm kiếm mật khẩu Wi-Fi, nhưng chỉ áp dụng được giữa các thiết bị iOS.
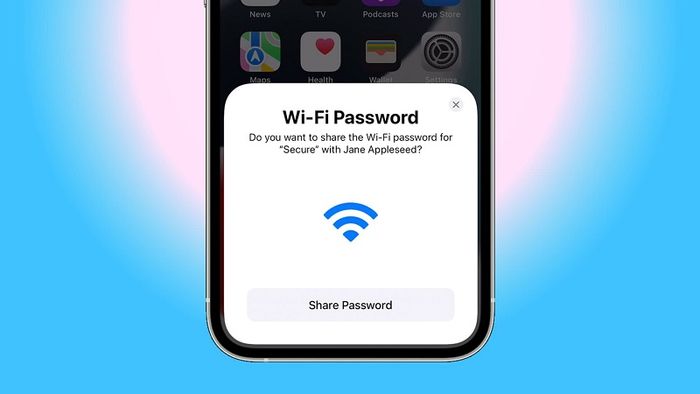
Cách chia sẻ Wi-Fi trên iOS thông qua tạo mã QR code
Siri có thể mở khóa nhiều thủ thuật ẩn trên iPhone của bạn, trong đó có khả năng tạo mã QR. Điều này cho phép bạn dễ dàng chia sẻ Wi-Fi với bất kỳ ai muốn kết nối mà không cần phải nhập mật khẩu thủ công. Phương pháp này cho phép chia sẻ với cả người dùng iOS và Android mà không cần biết mật khẩu Wi-Fi.
Bước 1: Mở ứng dụng “Shortcuts”. Đây là ứng dụng tạo Mã QR để chia sẻ Wi-Fi mà không tiết lộ mật khẩu của bạn. Bạn sẽ được đưa đến phần My Shortcuts.
Bước 2: Nhấn dấu “+” để tạo shortcut mới. Nhấn vào biểu tượng “Settings” và đặt tên cho shortcut. Bạn cũng có thể nhấn vào “Icon” để thay đổi nó thành hình ảnh phù hợp với chức năng của phím tắt.
Bước 3: Đầu tiên, lấy thông tin chi tiết về mạng bằng cách thêm “Get Network Details”. Vì đây là mạng Wi-Fi, chọn “Network” là “WiFi” và trong trường “Get”, chọn “Network Name”.
Bước 4: Tiếp theo là cung cấp mật khẩu Wi-Fi. Điều này có thể thực hiện qua một số cách khác nhau. Bạn có thể thêm “Text” và sau đó là mật khẩu Wi-Fi dưới dạng văn bản. Ngoài ra, tạo shortcut để yêu cầu nhập mật khẩu mỗi khi khởi động. Chọn “Ask for Input”. Trong trường “Ask”, đặt câu hỏi như “Nhập mật khẩu Wi-Fi”.
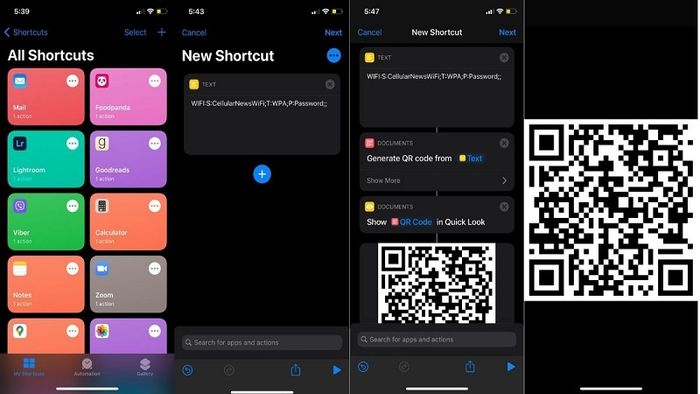
Bước 5: Để tạo mã QR cho mạng Wi-Fi, tạo chuỗi định dạng như sau: WIFI:T;S:
Bước 6: Sau khi tạo chuỗi, chọn “Generate QR Code” để tạo mã QR.
Bước 7: Tiếp theo, thêm “Quick Look” để xem trước mã QR vừa tạo. Bây giờ, mã QR sẽ hiển thị trên màn hình của bạn qua Quick Look. Bạn có thể sử dụng biểu tượng chia sẻ ở góc trên cùng bên phải để chia sẻ mã QR với bất kỳ ai.
Cách biết mật khẩu Wi-Fi đã lưu trên Android
Android cũng hỗ trợ các cách xem mật khẩu Wi-Fi đã lưu một cách dễ dàng. Tính năng này hỗ trợ thiết bị chạy Android từ phiên bản 10 trở lên. Dưới đây là hướng dẫn cách kiểm tra mật khẩu Wi-Fi trên Android.
Cách biết mật khẩu Wi-Fi trên Android phiên bản 10 trở lên
Nếu bạn đang sử dụng Android phiên bản 10 trở lên và hệ điều hành không bị giới hạn, bạn có thể dễ dàng kiểm tra mật khẩu của bất kỳ mạng Wi-Fi nào. Phương pháp này áp dụng cho các điện thoại Google Pixel, Motorola, Nokia và LG. Các thiết bị không có tính năng tùy chỉnh kết nối không dây cũng có thể sử dụng được. Đây là cách xem mật khẩu Wi-Fi trên các thiết bị Android:
Bước 1: Mở mục Settings và chọn Network & Internet.
Bước 2: Nhấn vào Internet. Lưu ý: Tùy thuộc vào từng loại smartphone, cách sắp xếp mục Settings > Network & Internet hoặc Settings > Wi-Fi có thể khác nhau. Bạn cũng có thể nhập Wi-Fi vào ô tìm kiếm trong phần Settings.
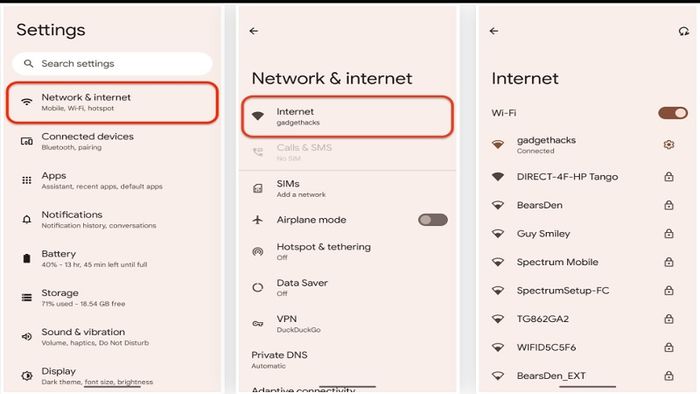
Bước 3: Chạm vào biểu tượng bánh răng gần mạng Wi-Fi bạn muốn xem mật khẩu. Nếu bạn muốn kiểm tra mạng chưa kết nối, cuộn xuống và chạm vào mạng đã lưu. Sau đó, chọn mạng bạn muốn xem.
Bước 4: Chạm vào chia sẻ. Cung cấp dấu vân tay, mã PIN hoặc phương thức xác thực khác nếu yêu cầu. Sau đó, mật khẩu sẽ hiển thị. Lưu ý: Màn hình này cũng có mã QR. Nếu mật khẩu Wi-Fi không hiển thị, quét mã QR. Điện thoại của bạn cho phép thiết bị đó kết nối với Wi-Fi mà không cần nhập mật khẩu bằng cách thủ công.
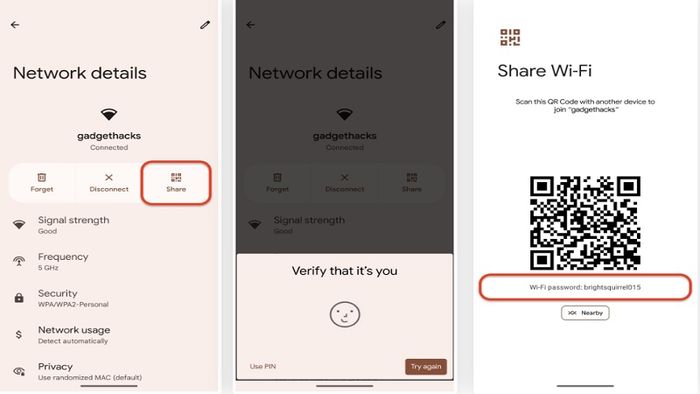
Lưu ý: Bạn không thể tạo mã QR WiFi trên điện thoại nếu thiết bị chưa kết nối với mạng. Để quét mã QR code, bạn có thể sử dụng Google Lens hoặc chọn biểu tượng quét trong mục Wifi.
Cách xem mật khẩu Wi-Fi trên thiết bị Samsung Galaxy bằng Google Lens
Bạn có thể kiểm tra mật khẩu Wi-Fi đã lưu trên điện thoại Samsung. Tuy nhiên, phương pháp này phức tạp hơn so với Android gốc. Samsung sử dụng giao diện người dùng riêng của họ trên hệ điều hành Android. Trong trường hợp này, bạn cần tạo mã QR để chia sẻ mạng Wi-Fi và sau đó quét mã QR. Dưới đây là cách xem mật khẩu Wi-Fi trên điện thoại Samsung:
Bước 1: Mở Settings > Connections.
Bước 2: Chạm vào Wi-Fi.
Bước 3: Chạm vào biểu tượng bánh răng gần mạng Wi-Fi hiện tại của bạn.
Bước 4: Chạm vào biểu tượng mã QR, sau đó lưu mã dưới dạng hình ảnh.
Bước 5: Mở hình ảnh trong Google Photos hoặc Google Lens.
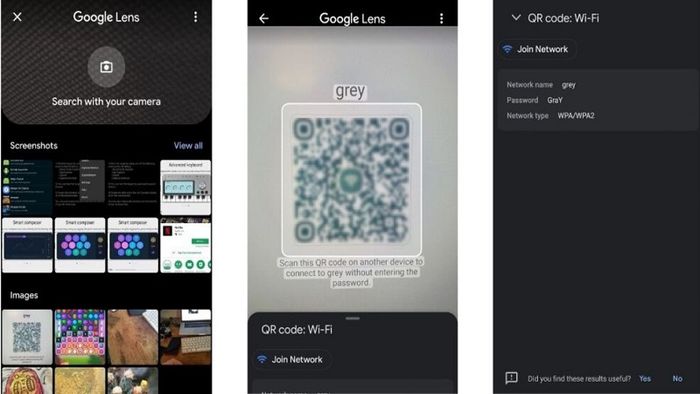
Bước 6: Sử dụng Google Lens để quét mã QR và hiển thị mật khẩu. Google Lens có sẵn trên tất cả các điện thoại Android, bao gồm cả Samsung Galaxy.
Bước 7: Mở ứng dụng Google, chọn biểu tượng Google Lens trong thanh tìm kiếm. Nếu thanh tìm kiếm đã được đặt trên màn hình chính, bạn cũng có thể truy cập ứng dụng từ đó.
Bước 8: Chọn hình ảnh có mã QR của Wi-Fi để Google Lens quét. Khi mã QR được quét, bạn sẽ thấy mật khẩu cùng với tên Wi-Fi hiển thị.
Lưu ý: Quá trình này chỉ áp dụng với mạng bạn đang kết nối. Bạn không thể kiểm tra mật khẩu đã lưu cho mạng Wi-Fi trên thiết bị Samsung nếu chưa kết nối với mạng. Thông tin đăng nhập Wi-Fi dưới dạng văn bản thuần túy cũng sẽ hiển thị. Bạn có thể lưu lại thông tin đăng nhập này.
Cách xem mật khẩu Wi-Fi trên thiết bị Samsung Galaxy bằng Google Photos
Tương tự Google Lens, Google Photos được cài đặt sẵn trên Samsung Galaxy. Đây là một dịch vụ lưu trữ ảnh trực tuyến dựa trên đám mây. Bên cạnh tính năng lưu trữ, nó còn hỗ trợ nhiều tính năng hữu ích khác. Hãy làm theo cách biết mật khẩu Wi-Fi qua ứng dụng Google Photos như sau.
Bước 1: Tạo mã QR cho Wi-Fi tương tự như đã thực hiện với Google Lens. Sau đó lưu ảnh mã QR này vào thư viện ảnh.
Bước 2: Mở ứng dụng Google Photos trên điện thoại Samsung của bạn.
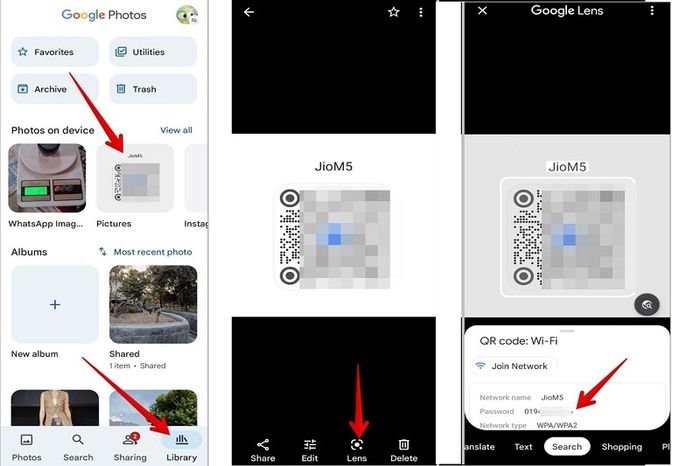
Bước 3: Nhấn vào tab Thư viện ở dưới cùng và mở thư mục có hình ảnh mã QR. Chọn hình ảnh để xem ở chế độ toàn màn hình.
Bước 4: Nhấn nút Lens ở dưới cùng để quét ảnh. Tính năng Google Lens tích hợp trên Google Photos sẽ hiển thị mật khẩu Wi-Fi của bạn, giống như cách trên.
Hy vọng những tổng hợp trên từ Mytour sẽ giúp bạn biết mật khẩu Wi-Fi dù đang sử dụng bất kỳ thiết bị nào. Để cập nhật tin tức nóng hổi và các mẹo hữu ích khác, hãy truy cập trang tin tức của Mytour nhé!
