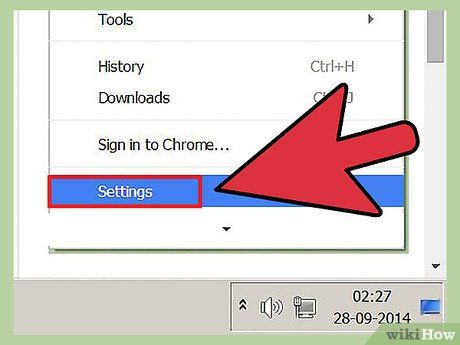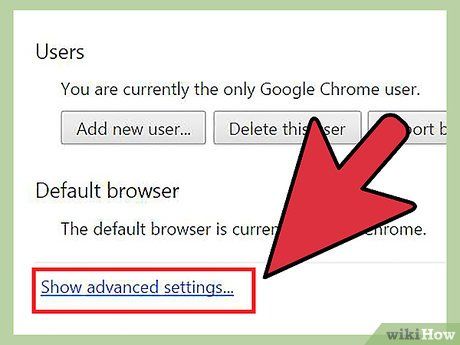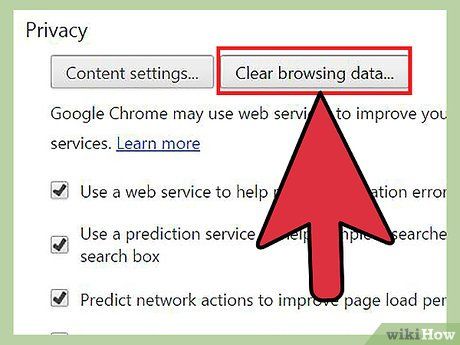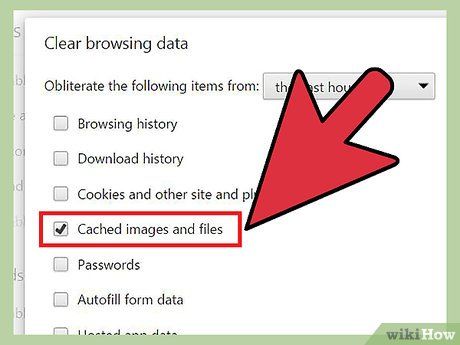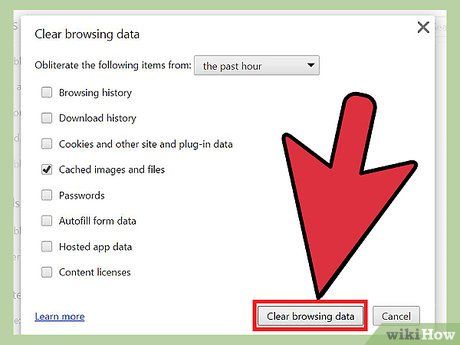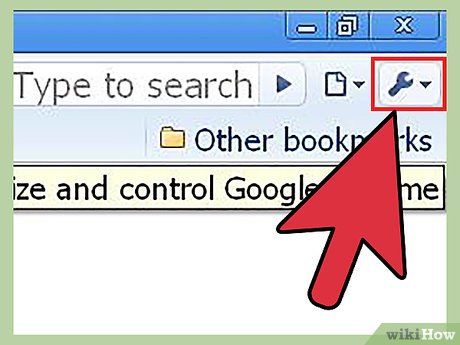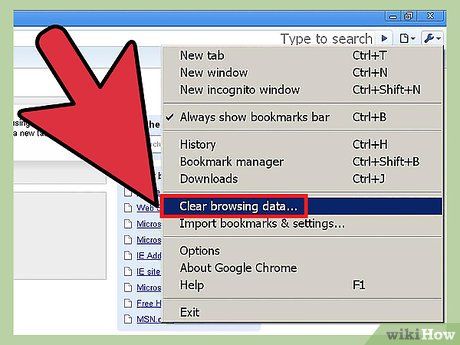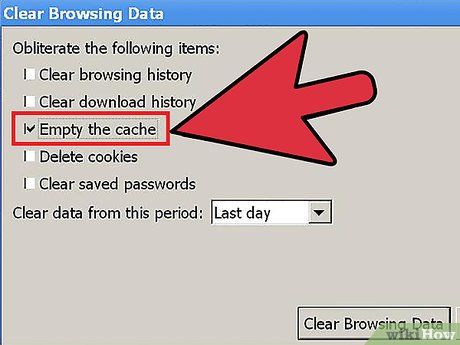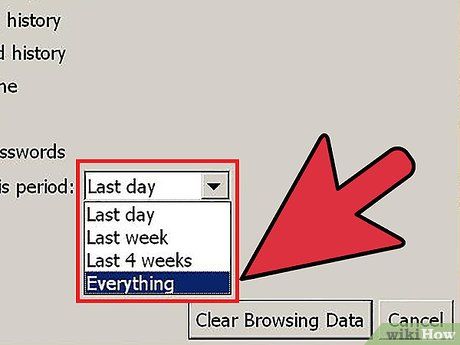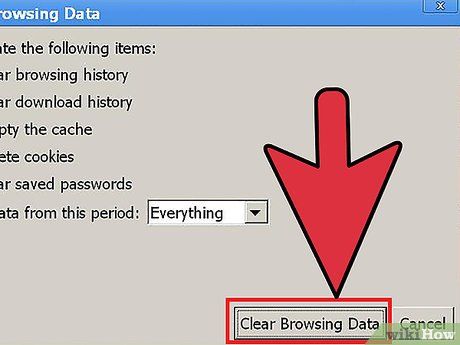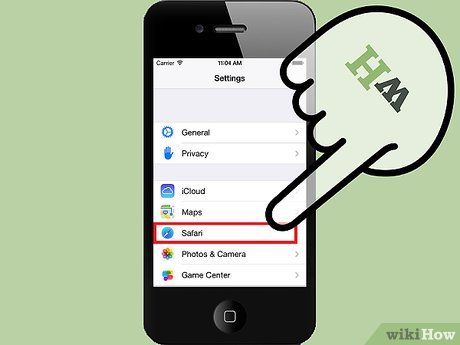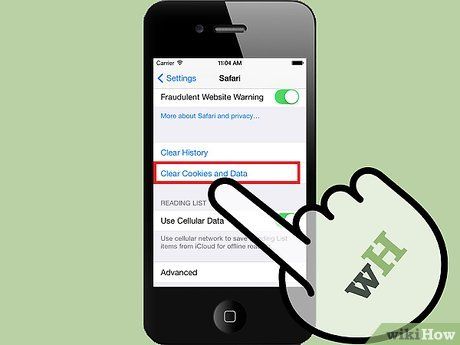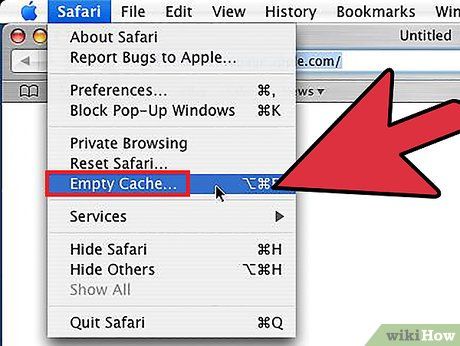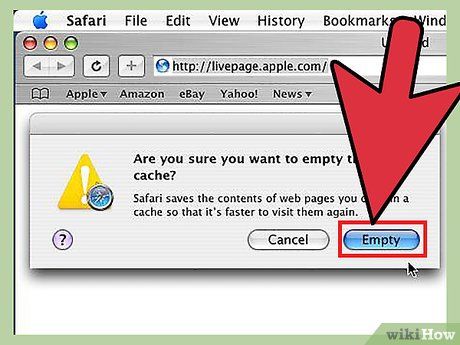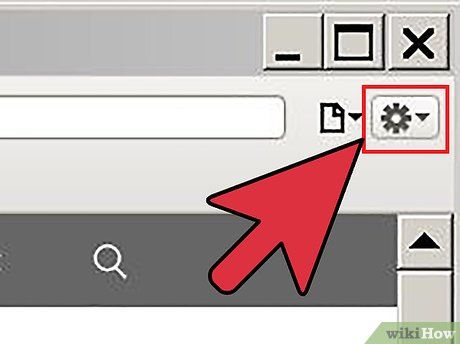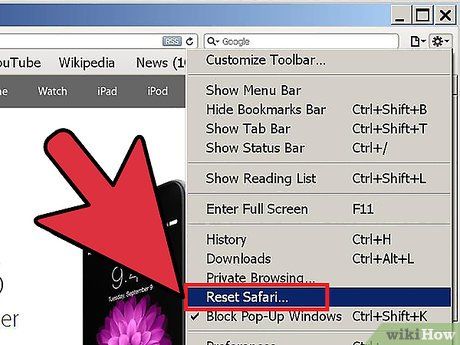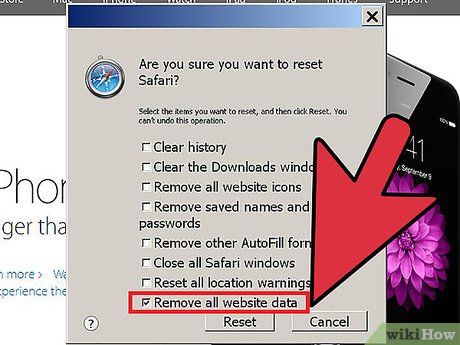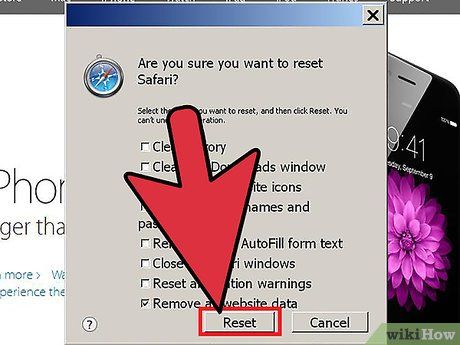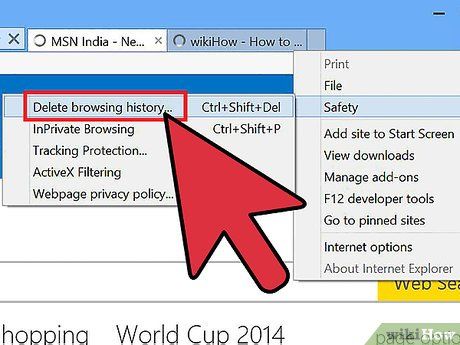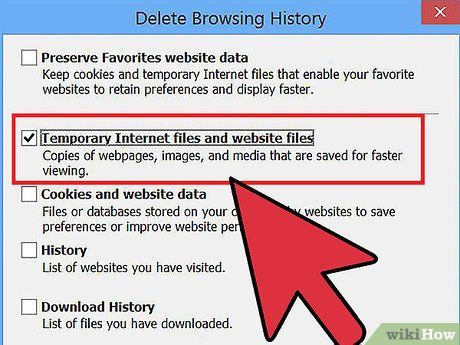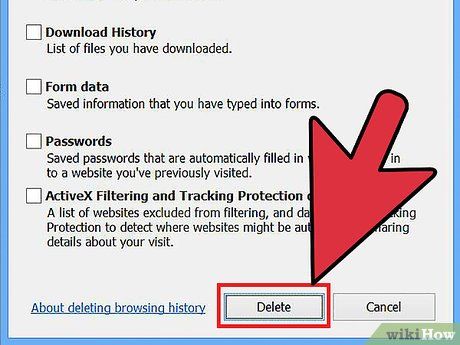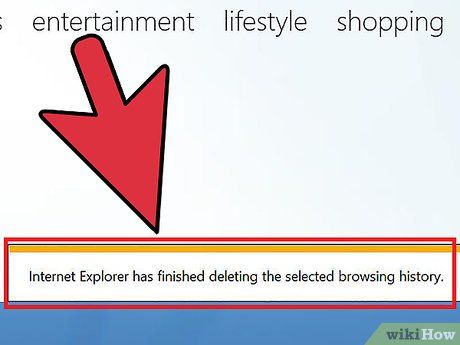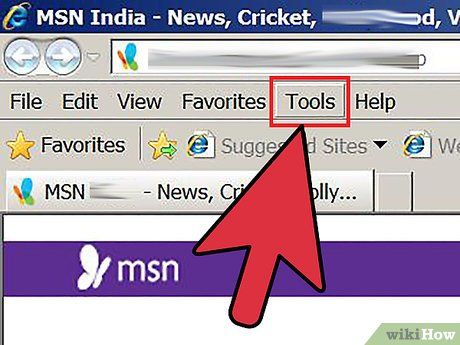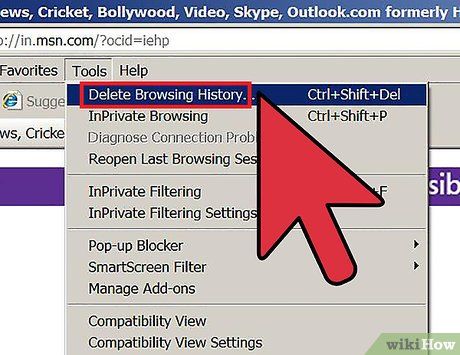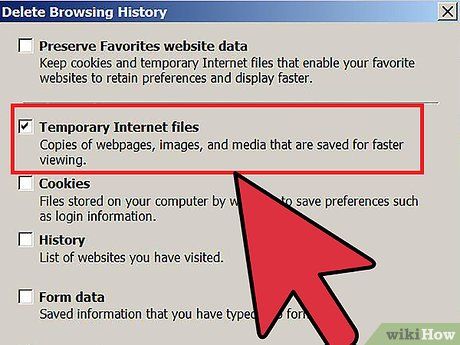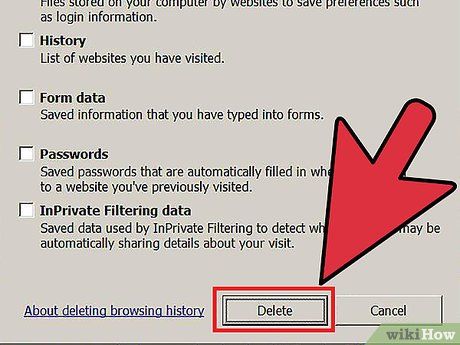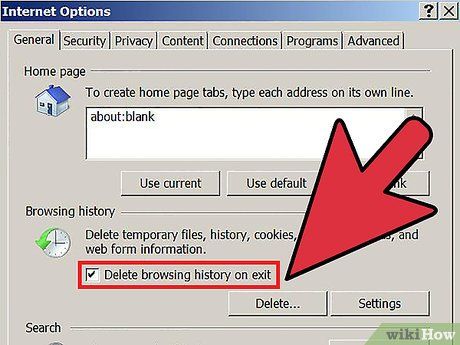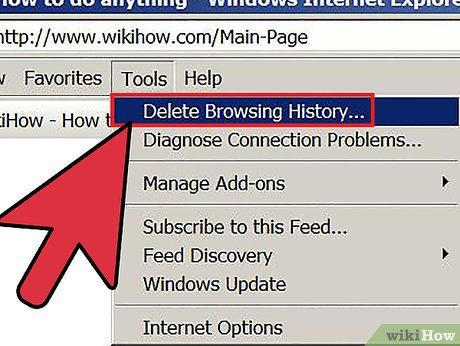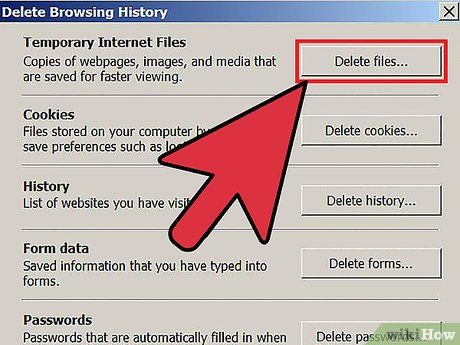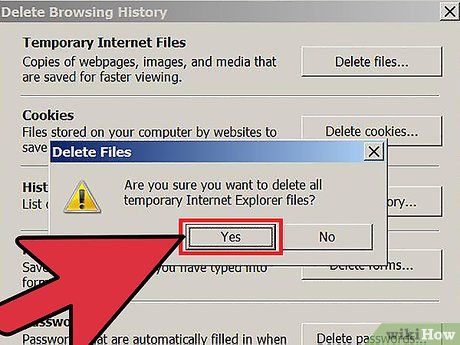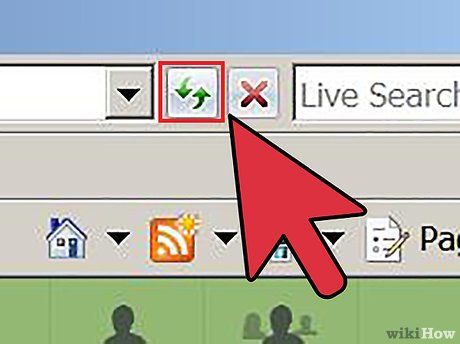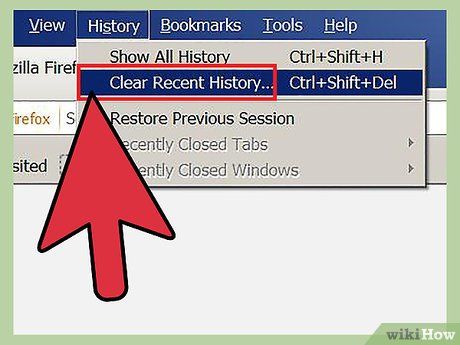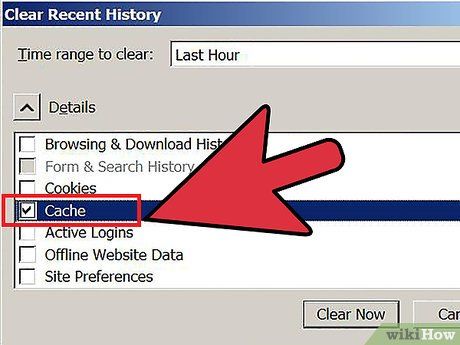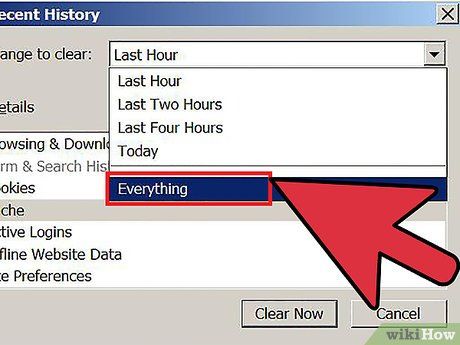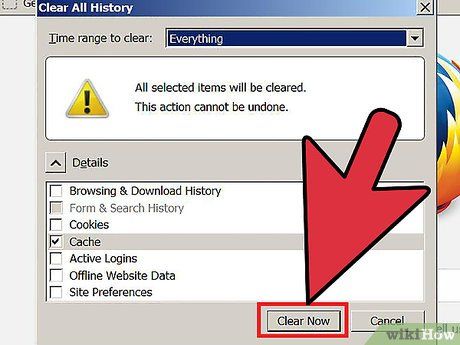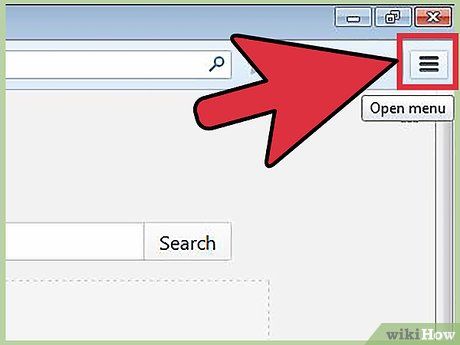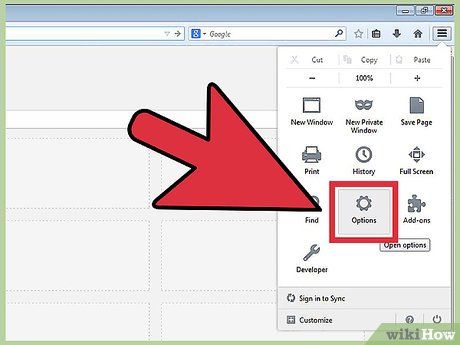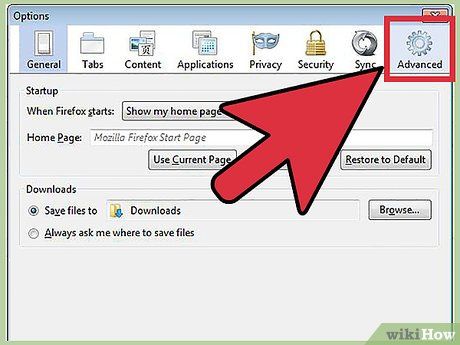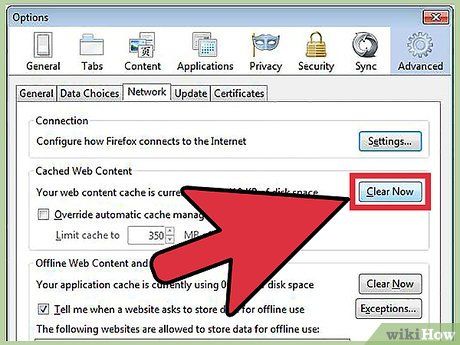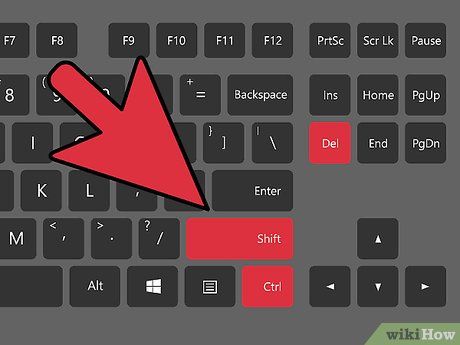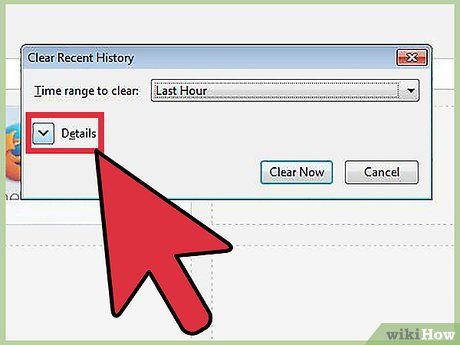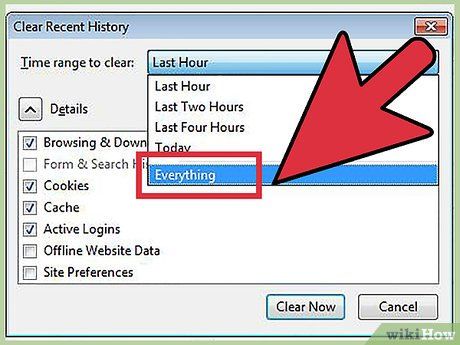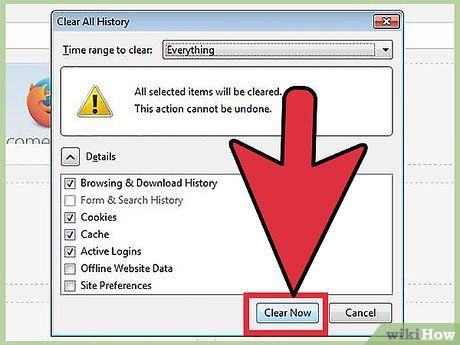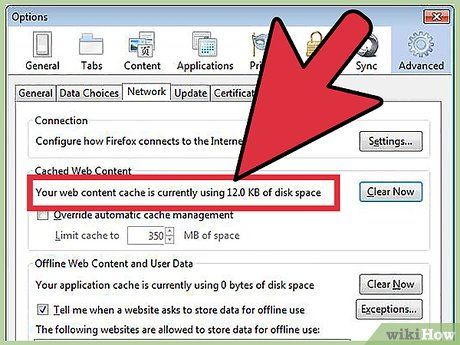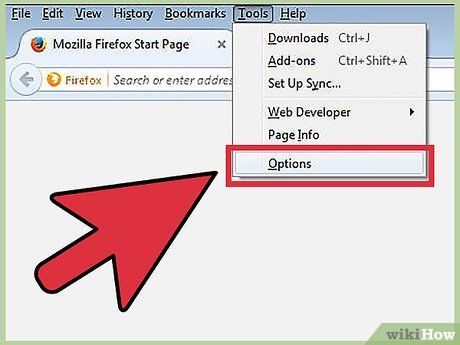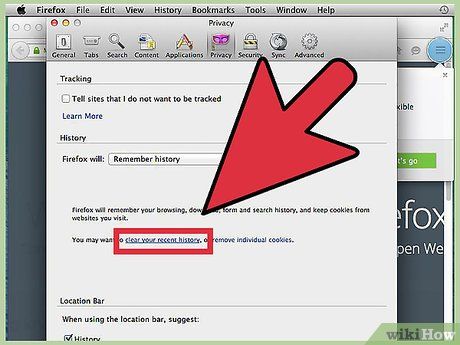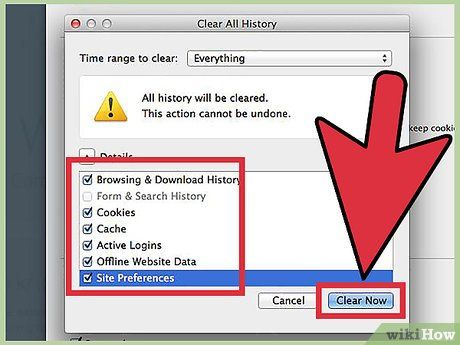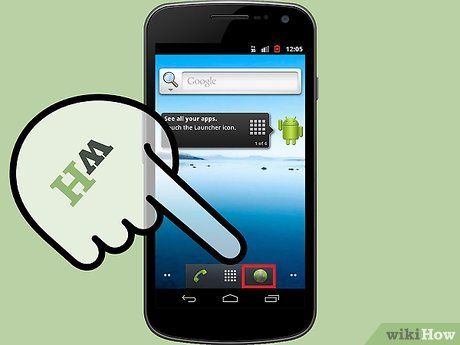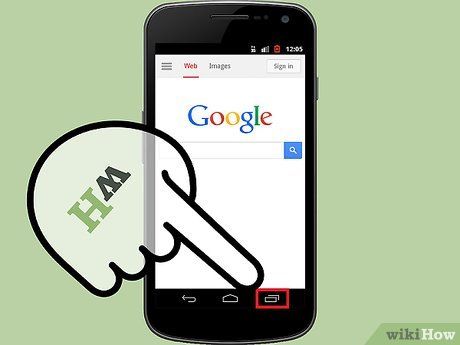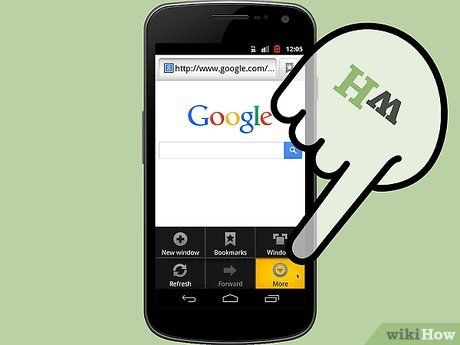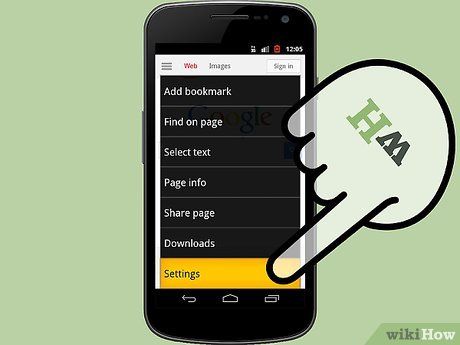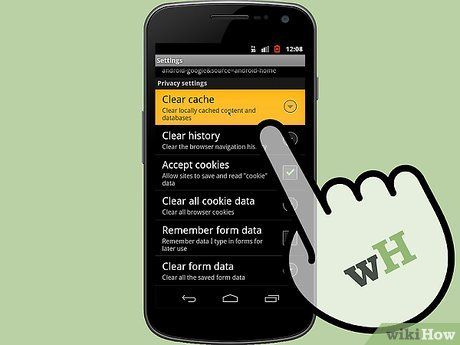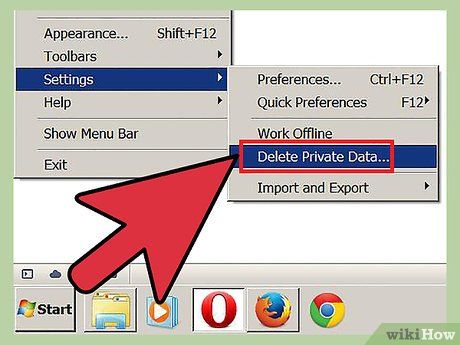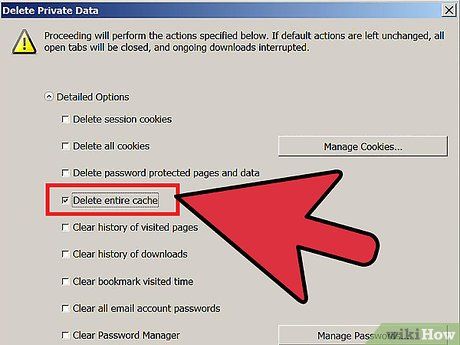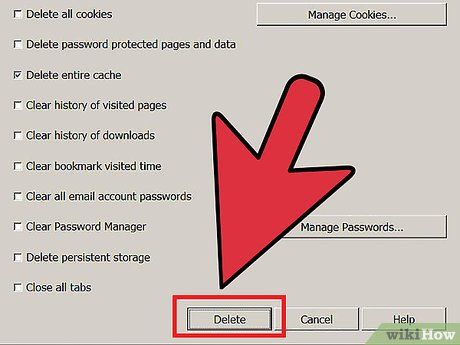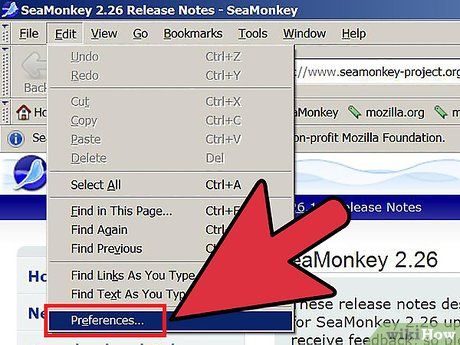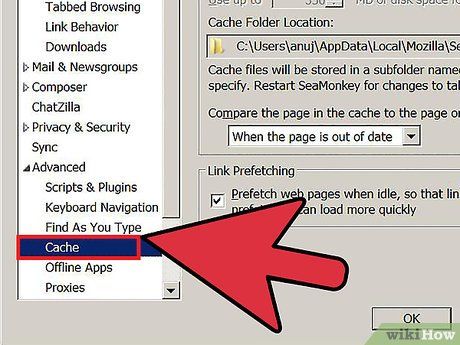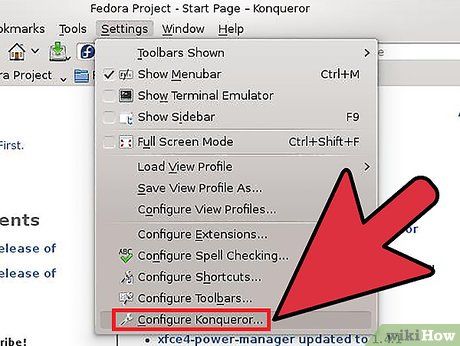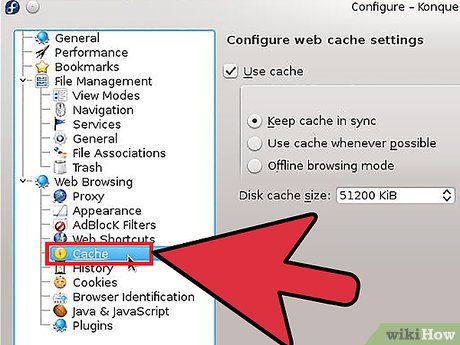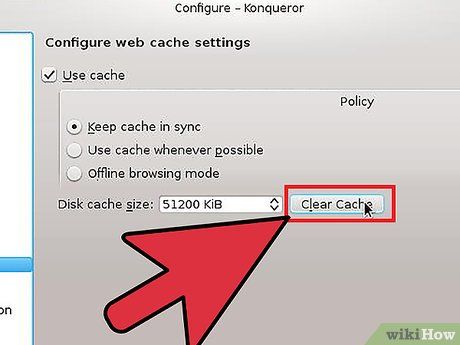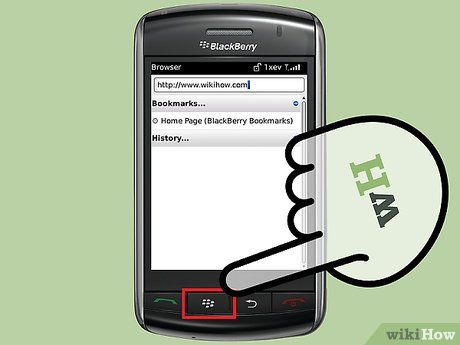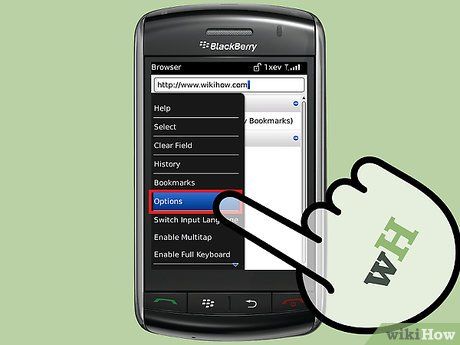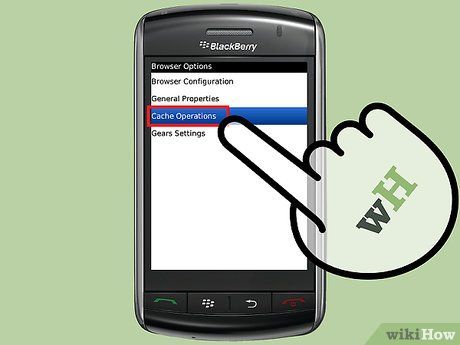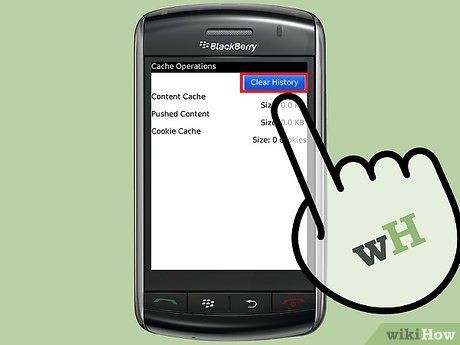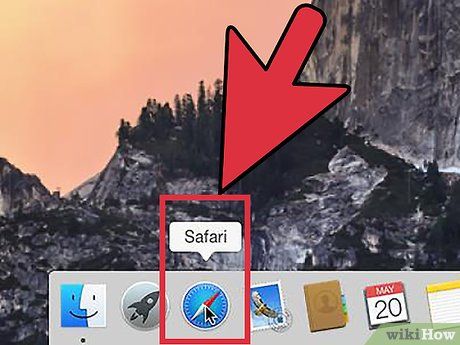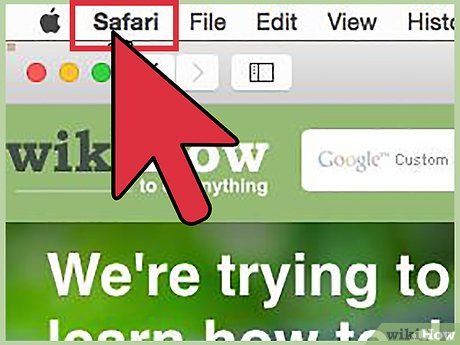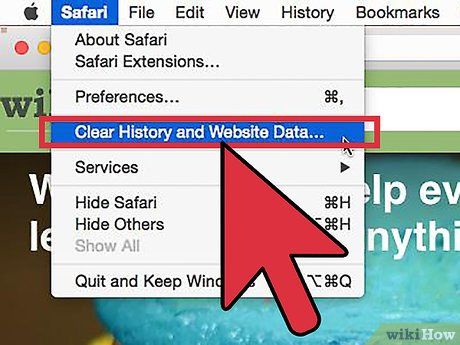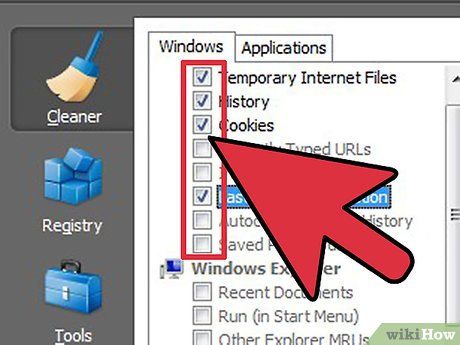Trình duyệt web luôn ghi lại thông tin về những trang web bạn truy cập trên máy tính hay thiết bị di động để tăng tốc độ tải trang trong những lần truy cập sau, hoặc để dễ dàng điều hướng đến các trang web có cùng hình ảnh mà không cần phải tải lại nhiều lần. Thi thoảng bộ nhớ lưu trữ có thể khiến bạn không thấy được nội dung cập nhật, hoặc gặp phải những trục trặc chức năng khi nội dung lưu trữ không đồng nhất với nội dung hiện tại. Bạn có thể khắc phục các lỗi của trình duyệt bằng cách làm sạch bộ nhớ lữu trữ. Bài viết này sẽ hướng dẫn bạn cách xoá bộ nhớ trên các trình duyệt web thông dụng và có kèm theo hình minh hoạ để bạn dễ hiểu hơn.
Bạn có thể truy cập vào trang whatbrowser.org để xác định phiên bản trình duyệt đang sử dụng.
Chrome phiên bản 10+
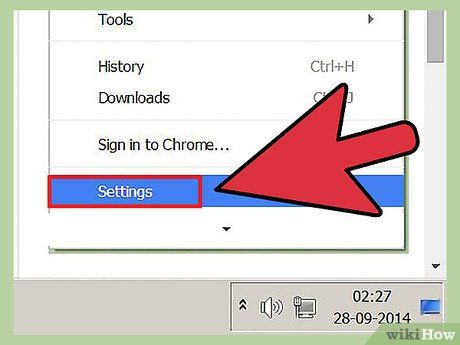
Mở Cài đặt (settings) trên trình duyệt Chrome. Nhấn vào biểu tượng menu ở góc phía trên bên phải của trình duyệt. Nhấp chọn Cài đặt ở phần cuối của menu.
- Cách nhanh hơn để mở Cài đặt là nhấn tổ hợp phím Control+⇧ Shift+Delete trên PC, và ⇧ Shift+⌘ Command+Delete nếu bạn dùng Mac.
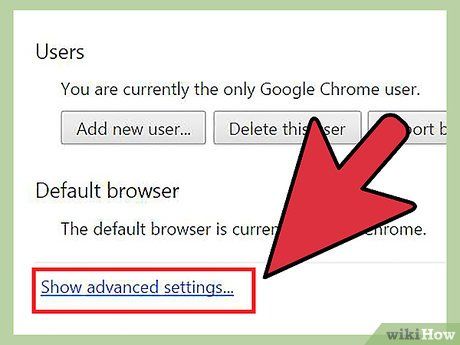
Mở Cài đặt, chọn 'Hiển thị Cài đặt Nâng cao... ' (Show advanced settings...) ở dưới cùng của mục cài đặt.
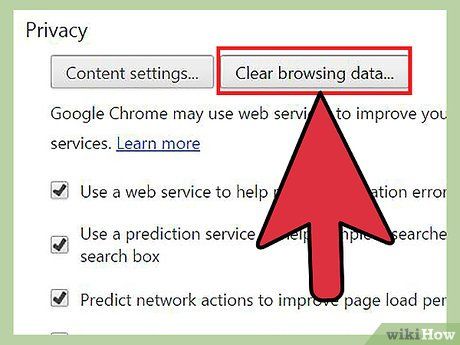
Chuyển đến mục Riêng tư (Privacy) và nhấn vào 'Xoá dữ liệu duyệt web' (Clear browsing data).
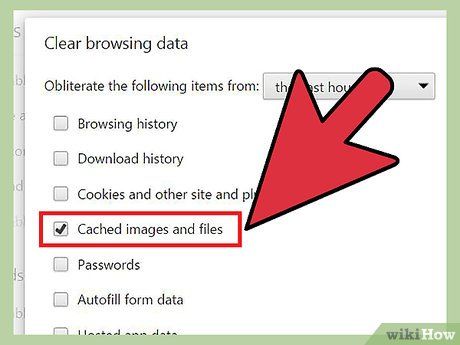
Chọn 'Ảnh và tập tin đã lưu' (Cached images and files). Bỏ chọn tất cả các mục khác để giữ lại lịch sử duyệt web, cookies và các tính năng khác. Chọn 'Xoá các mục sau từ' (Obliterate the following items from) và chọn 'Từ lúc bắt đầu' (The beginning of time).
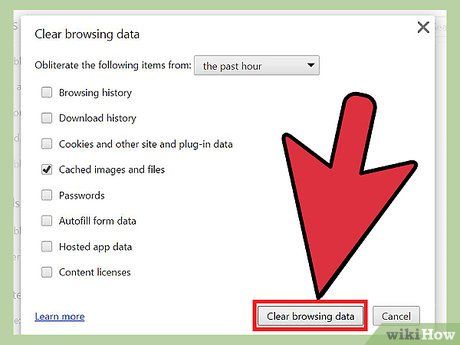
Nhấp vào 'Xoá dữ liệu duyệt web' (Clear browsing data). Quá trình hoàn tất!
Chrome phiên bản từ 1-9
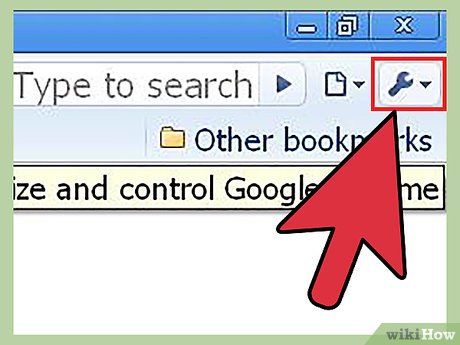
Mở trình duyệt, chọn Công cụ 'Tools' (biểu tượng chiếc cờ lê ở góc trên bên phải màn hình) sau đó nhấp chọn Tuỳ chọn (Options), trên Mac là Preferences.
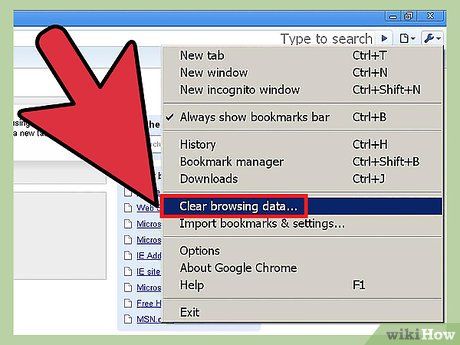
Trong tab Under the Hood, chọn mục Xoá dữ liệu duyệt web... (Clear Browsing data...).
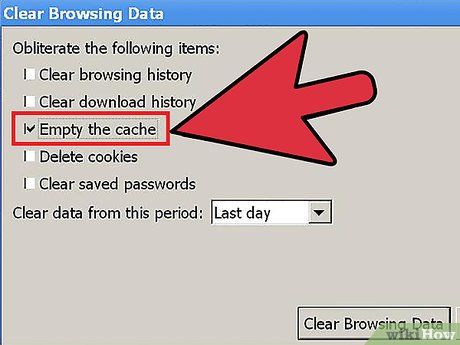
Chọn mục Xoá bộ nhớ (Empty the cache).
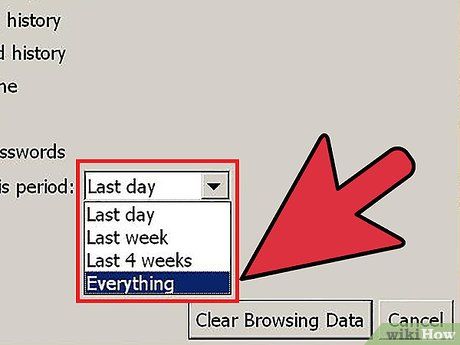
Bạn cũng có thể chọn khoảng thời gian muốn xoá bộ nhớ bằng cách nhấp vào Xoá dữ liệu từ khoảng thời gian (Clear data from this period) trên thanh menu.
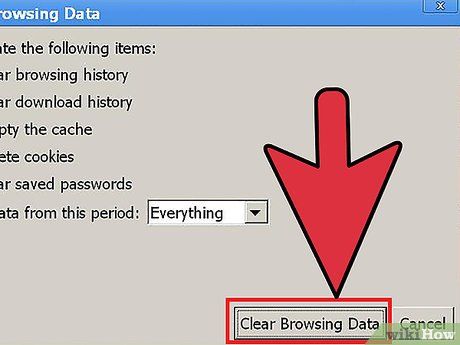
Nhấp chọn Xoá dữ liệu duyệt web (Clear Browsing Data).
Safari trên iOS, iPhone và iPad

Mở Cài đặt (Settings) từ trang chủ.
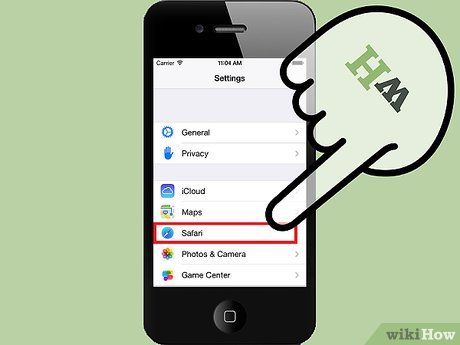
Di chuyển xuống đến khi bạn thấy 'Safari.' Chạm vào đó để mở trang Tuỳ chọn (Options).
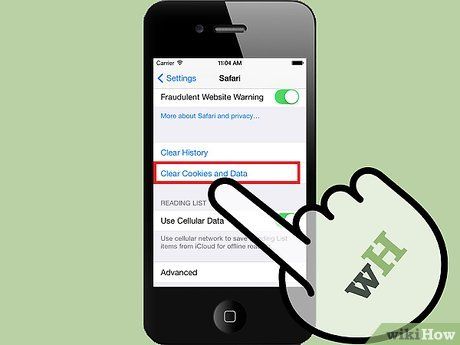
Chọn 'Xoá Cookies và Dữ liệu' (Clear Cookies and Data). Một hộp thoại sẽ xuất hiện. Tiếp tục chọn 'Xoá Cookies và Dữ liệu' (Clear Cookies and Data) để xác nhận yêu cầu của bạn.
Safari trên Mac OS X
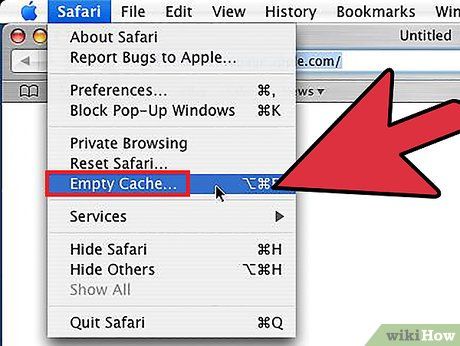
Sau khi mở trình duyệt, nhấp chuột vào menu Safari và chọn Xoá Bộ nhớ... (Empty Cache...).
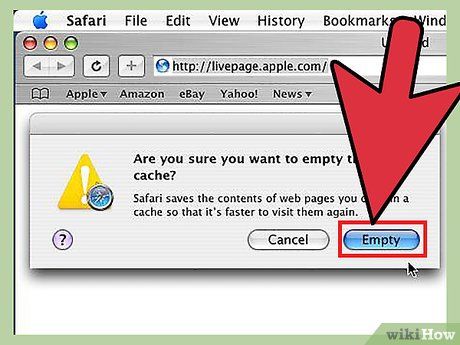
Nhấn vào Xoá (Empty).
Safari trên Windows
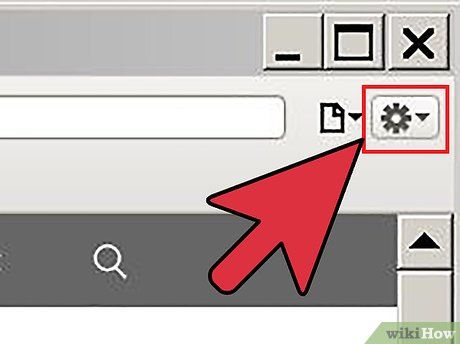
Sau khi mở trình duyệt, nhấp chuột vào biểu tượng bánh răng ở góc phía trên bên phải màn hình.
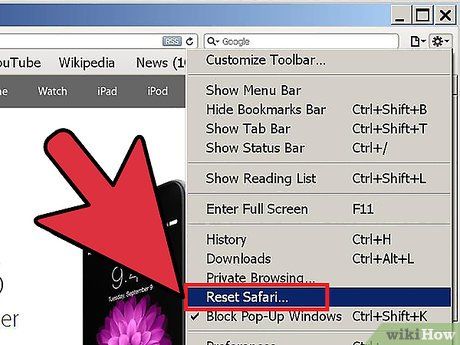
Nhấn chọn 'Thiết lập lại Safari' (Reset Safari). Một hộp thoại sẽ xuất hiện.
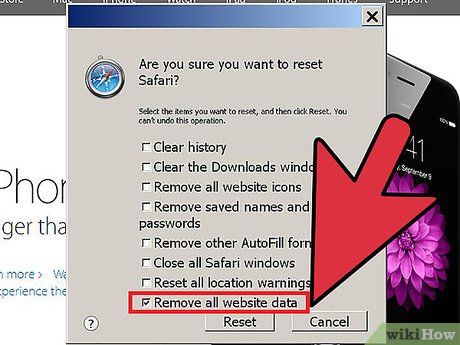
Chọn 'Xoá mọi dữ liệu duyệt web' (Remove all website data) ở phía dưới cùng của hộp thoại. Chọn hoặc bỏ chọn những mục mà bạn muốn thiết lập lại.
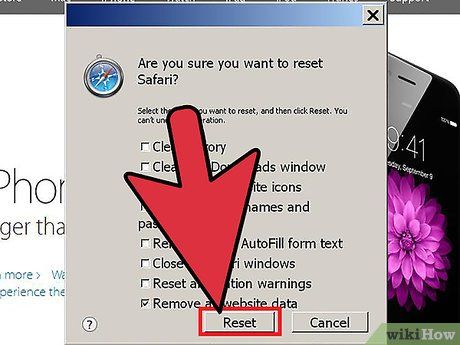
Nhấp chọn 'Thiết lập lại' (Reset).
Internet Explorer phiên bản 9, 10, và 11
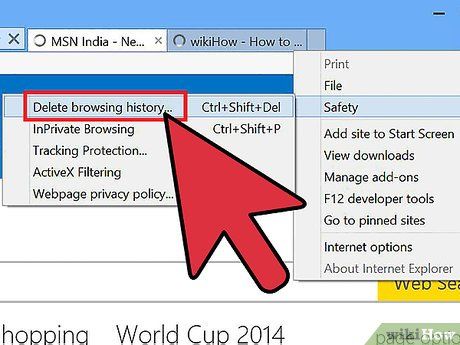
Sau khi mở trình duyệt, nhấp chuột vào biểu tượng bánh răng phía trên góc phải màn hình để mở menu Cài đặt (Settings). Sau đó, chọn mục
An toàn (Safety) và
Xoá Lịch sử Duyệt web.... (Delete Browsing History...).
- Bạn có thể dùng tổ hợp phím Ctrl+⇧ Shift+Delete để mở cửa sổ Xoá Lịch sử Duyệt Web.
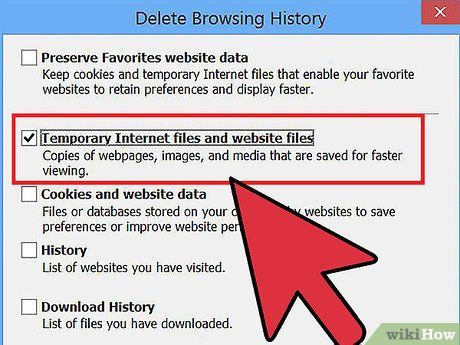
Chọn
Các tập tin Internet Hiện thời (Temporary Internet Files). Bạn cần
bỏ chọn tất cả các mục khác, đặc biệt là mục
Giữ lại Dữ liệu trang web Yêu thích (Preserve Favorites website data). Tuỳ chọn này giúp xoá các trang web trong thư mục Yêu thích (Favorites) của bạn, điều này là cần thiết để có thể xoá hoàn toàn bộ nhớ.
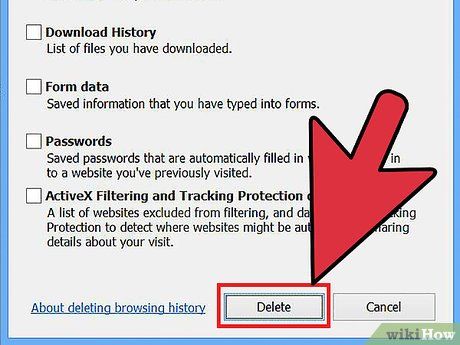
Nhấn nút Xoá (Delete) nằm gần cuối của cửa sổ để tiến hành quá trình xoá (trình duyệt làm sạch bộ nhớ bằng cách xoá các tập tin hiện thời).
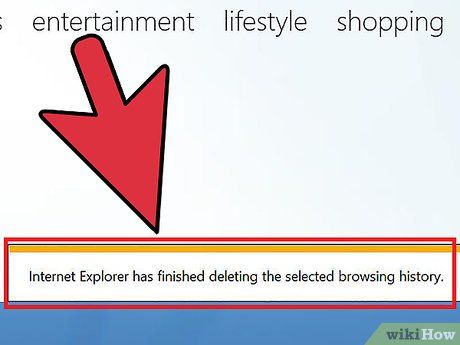
Sẽ mất một lúc để hoàn tất quá trình. Sau đó bạn đã hoàn thành xóa bộ nhớ của trình duyệt Internet Explorer 9!
Internet Explorer phiên bản 8
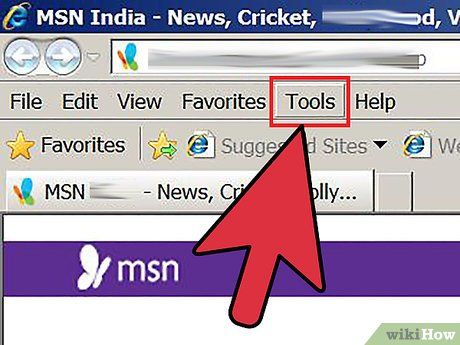
Sau khi mở trình duyệt, nhấp chuột vào menu Công cụ (Tools). Hoặc nhấn tổ hợp Ctrl+⇧ Shift+Delete để mở cửa sổ Xoá Lịch sử Duyệt web (Delete Browsing History) (bỏ qua bước 2)
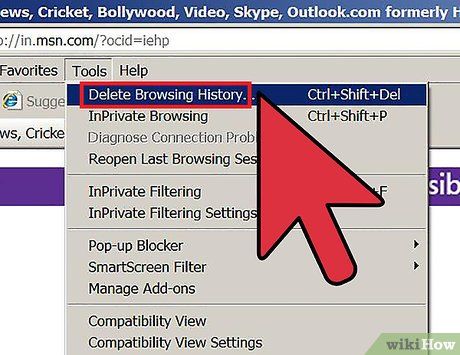
Nhấp chọn Xoá Lịch sử Duyệt web... (Delete Browsing History...).
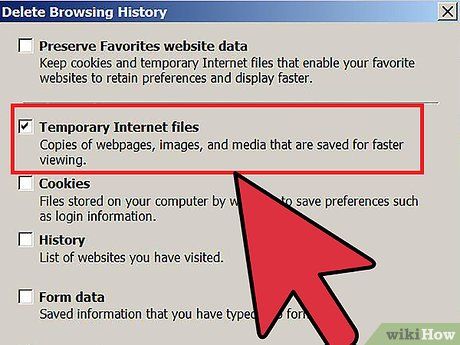
Chọn Các tập tin Internet Hiện thời (Temporary Internet Files).
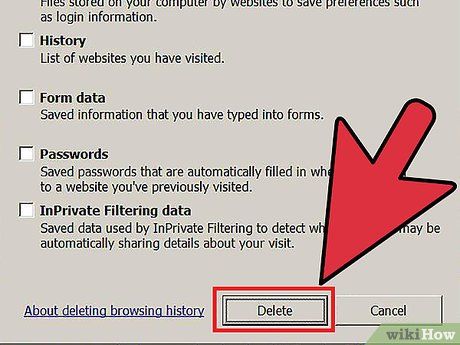
Nhấn nút Xoá (Delete) ở gần cuối cửa sổ để xoá các tập tin hiện thời (trình duyệt I.E sẽ xoá các lưu trữ của bạn).
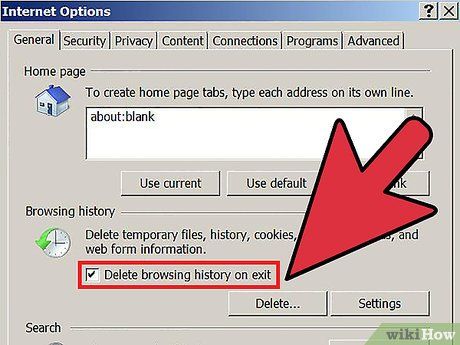
Cài đặt xoá bộ nhớ mỗi lần tắt trình duyệt Internet Explorer. Nếu bạn muốn trình duyệt tự động xoá bộ nhớ sau mỗi lần sử dụng, hãy tắt cửa sổ 'Xoá Lịch sử Duyệt web' (Delete Browsing History), chọn 'Tuỳ chọn Internet' (Internet Options) ở menu Công cụ (Tools), sau đó nhấp chọn dòng 'Xoá lịch sử duyệt web mỗi khi thoát' (Delete Browsing history on exit).
- Chú ý: IE8 có 'chức năng' lưu lại cookies sau khi bạn đã xoá bộ nhớ nếu bạn BỎ CHỌN mục 'Lưu lại Dữ liệu Trang web Yêu thích' (Preserve Favorites Website Data). Nếu chỉ cần xoá bộ nhớ, bạn sẽ muốn bỏ chọn mục này!
Internet Explorer 7
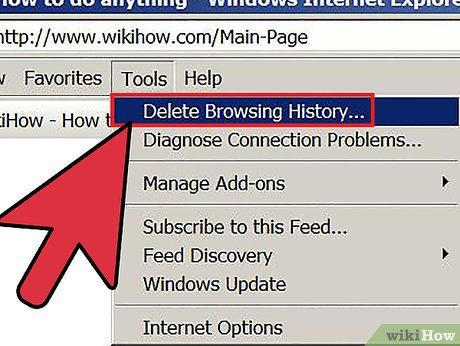
Mở IE 7 và chọn menu Công cụ (Tools). Nhấp chuột chọn Xoá Dữ liệu Duyệt web (Delete Browsing History) ở phía trên cùng.
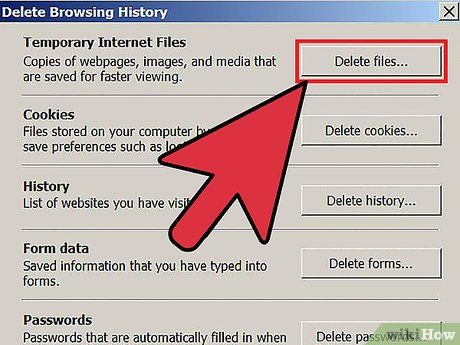
Trong mục Các tập tin Internet Hiện thời (Temporary Internet Files), chọn Xoá tập tin ... (Delete files...).
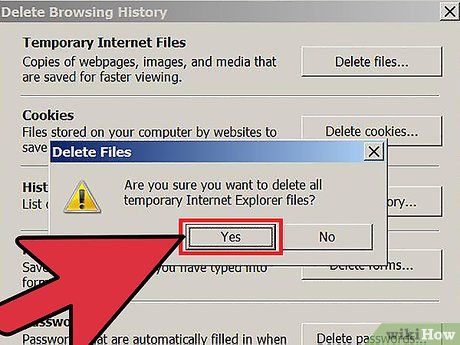
Chọn Đồng ý (Yes) khi bạn thấy hộp thoại yêu cầu xác nhận.
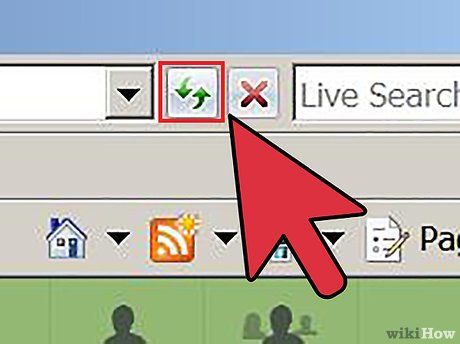
Ngoài ra, bạn có thể xoá bộ nhớ các trang web mới xem gần đây. Nhấn tổ hợp phím Ctrl trên bàn phím và bấm F5 hoặc nút Refresh (nút hình vuông trên thanh công cụ đối diện với các mũi tên).
Firefox 4
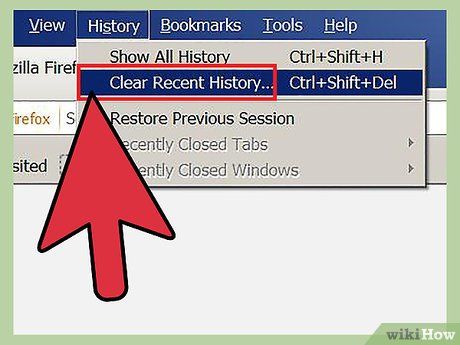
Truy cập 'Xoá Lịch sử Gần đây' (Clear Recent History):
- Nếu trên máy tính, bạn chọn menu 'Firefox' ở góc phía trên bên trái màn hình. Tiếp đó, chọn mũi tên bên phải ngay cạnh 'Lịch sử >' (History), và chọn 'Xoá Lịch sử Gần đây' (Clear Recent History).
- Hoặc dùng tổ hợp phím Ctrl+⇧ Shift+Delete để mở cửa sổ lịch sử gần đây.
- Trên Mac, từ menu Công cụ (Tools), chọn 'Xoá Lịch sử Gần đây...' (Clear Recent History…)
- Hoặc dùng tổ hợp phím ⇧ Shift+⌘ Command+Delete.
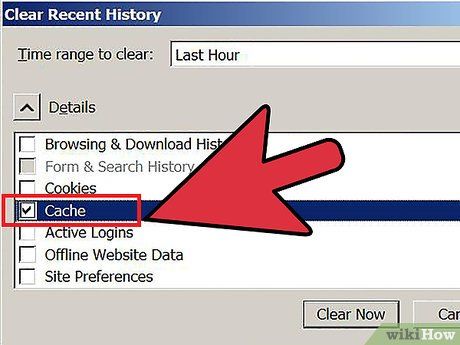
Đảm bảo rằng mục 'Chi tiết' (Details) đã được mở rộng, chọn 'Bộ nhớ' (Cache) từ danh sách và bỏ chọn tất cả các mục khác.
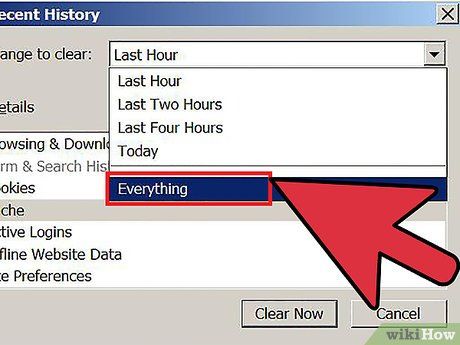
Tại thanh 'Khoảng Thời Gian Xoá (Time Range to Clear)', chọn 'Tất Cả' (Everything).
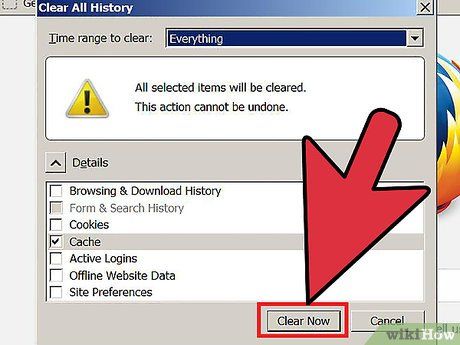
Chọn 'Xoá Ngay Bây Giờ (Clear Now)'. Quá trình sẽ được thực hiện. Chờ một lúc và bạn đã hoàn tất làm sạch bộ nhớ cho Firefox!
Firefox 30+
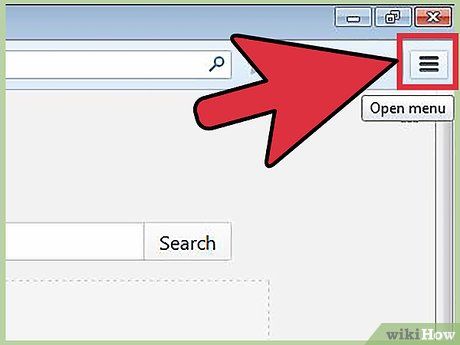
Nhấn vào nút ở góc trái trên thanh công cụ:
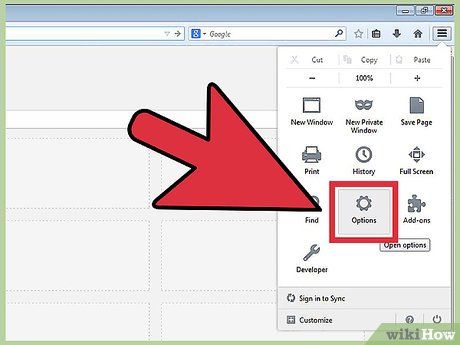
Bấm vào nút 'Lựa chọn' (Options) (biểu tượng hình bánh xe). Hộp thoại lựa chọn sẽ xuất hiện.
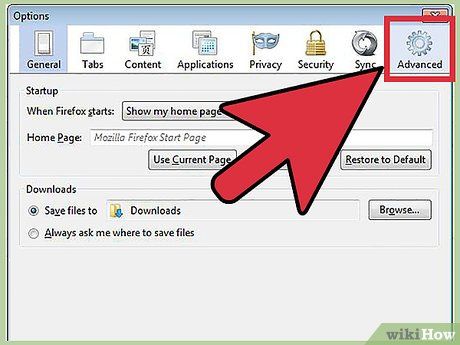
Chọn Mở rộng (Advanced) sau đó mở tab 'Mạng' (Networks).
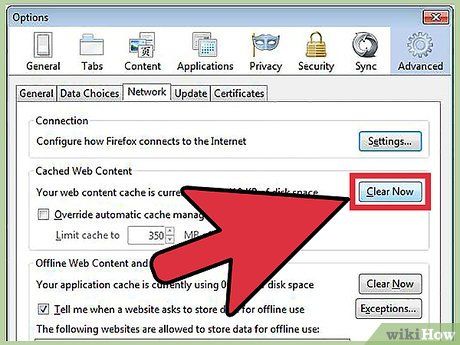
Ấn vào 'Xoá ngay bây giờ' (Clear Now) trong phần 'Dữ liệu Web đã được Lưu trữ' (Cached Web Content).
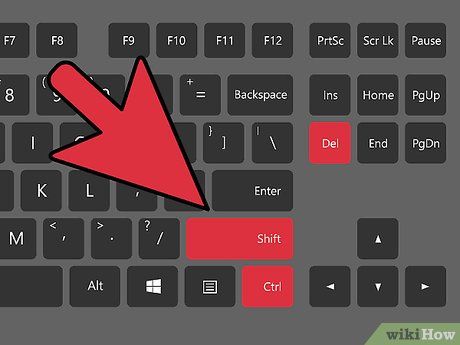
Một cách khác để làm sạch bộ nhớ là bấm tổ hợp phím Ctrl+⇧ Shift+Delete để mở cửa sổ lịch sử gần đây.
- Trên Mac, bạn có thể bấm ⇧ Shift+⌘ Command+Delete.
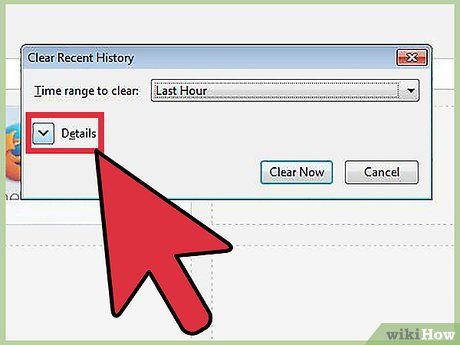
Chắc chắn rằng mục 'Chi tiết' (Details) đã được mở rộng, sau đó chọn 'Bộ nhớ' (Cache) trong danh sách và bỏ chọn tất cả các mục còn lại.
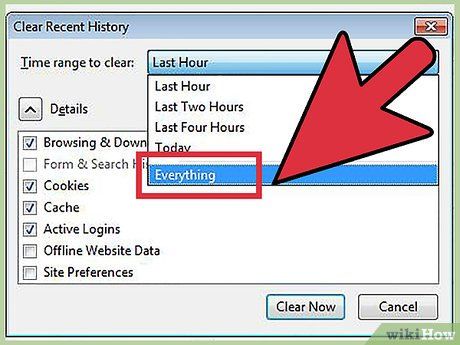
Trong phần 'Khoảng Thời Gian Xoá (Time Range to Clear)', hãy lựa chọn 'Toàn bộ' (Everything).
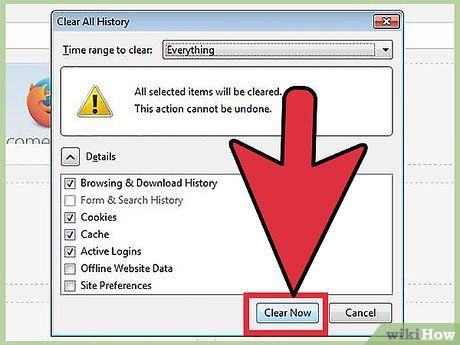
Bấm vào 'Xoá Ngay'. Máy tính sẽ thực hiện quá trình này trong một khoảng thời gian ngắn.
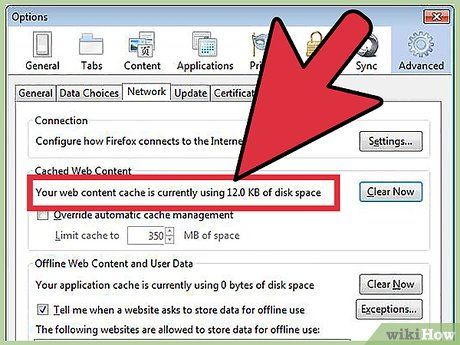
Bạn đã làm sạch bộ nhớ của Firefox thành công!
Firefox 33
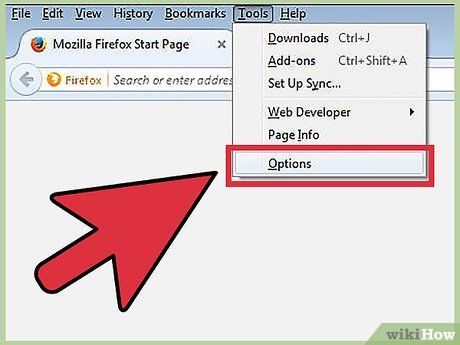
Nhấn vào nút Menu ('nút hamburger' - nút có 3 đường kẻ ngang) và chọn Tuỳ chọn (Options).
- Nếu Tuỳ chọn không xuất hiện trong danh sách, bấm Tuỳ biến (Customize) và kéo Tuỳ chọn từ danh sách Công cụ và Chức Năng Bổ Sung (Additional Tools and Features) vào thanh Menu.
- Lưu ý: Nếu bạn đang sử dụng thanh Menu, hãy chọn Công cụ (Tools) và sau đó chọn Tuỳ chọn (Options) thay thế.
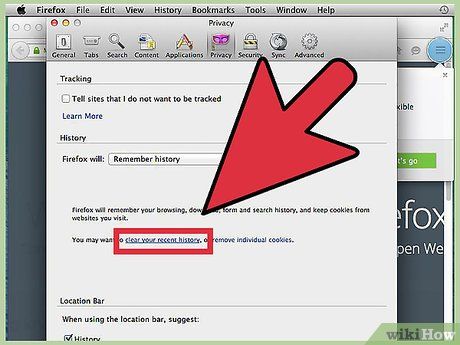
Firefox cho Mac: Trên Mac, chọn Mục ưa thích (Preferences) từ menu Firefox và tuân thủ các hướng dẫn sau. Trong cửa sổ Tuỳ chọn (Options), chọn tab Bảo mật (Privacy). Ở mục Lịch sử (History), chọn liên kết Xoá lịch sử gần đây.
- Nếu không tìm thấy liên kết, điều chỉnh cài đặt của Firefox: chọn Lịch sử (History) và thay đổi cài đặt Ghi nhớ. Bạn có thể khôi phục cài đặt sau khi hoàn tất. Trong cửa sổ Xoá Lịch sử Gần đây (Clear Recent History), đặt thời gian xoá thành Tất cả (Everything). Cuối cùng, bỏ chọn tất cả các mục ngoại trừ Bộ nhớ (Cache).
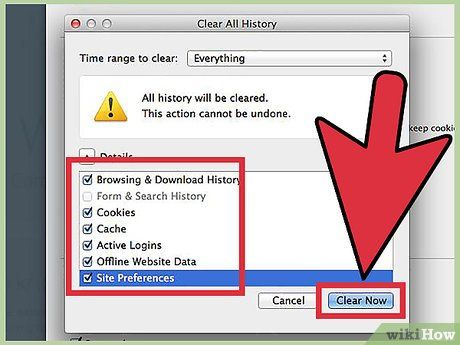
Nếu muốn xoá dữ liệu lưu trữ, chọn các dòng tương ứng. Chúng sẽ bị xoá cùng với bộ nhớ ở bước tiếp theo.
- Không thấy mục cần chọn? Bấm vào nút Chi tiết (Details). Bấm Xoá ngay bây giờ (Clear Now). Khi cửa sổ Xoá Lịch sử Gần đây (Clear Recent History) biến mất, toàn bộ tập tin lưu trữ bộ nhớ từ trình duyệt web Firefox sẽ được xoá.
- Nếu bộ nhớ Internet lớn, quá trình xoá có thể mất một thời gian. Hãy kiên nhẫn đợi đến khi hoàn tất.
- Đối với các phiên bản cũ của Firefox, đặc biệt là từ Firefox 4 đến Firefox 33, quá trình xoá bộ nhớ cũng tương tự. Tuy nhiên, nếu có thể, hãy cập nhật Firefox lên phiên bản mới nhất.
Android
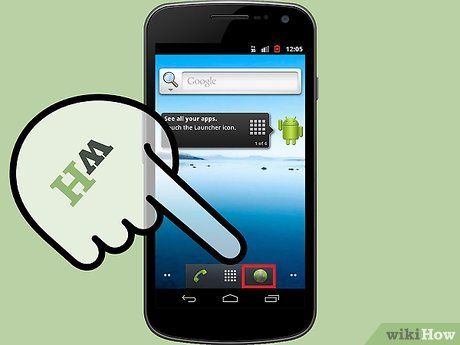
Mở trình duyệt.
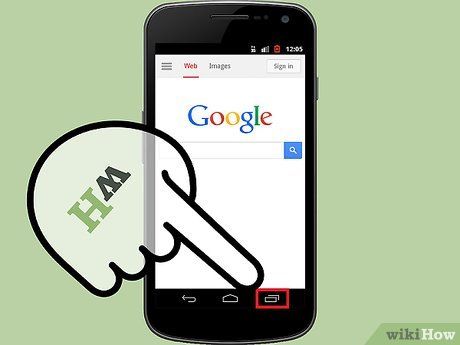
Bấm vào Nút Menu.
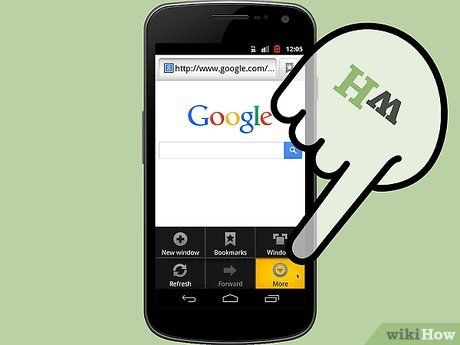
Bấm vào nút 'Thêm Tuỳ chọn' (More Options).
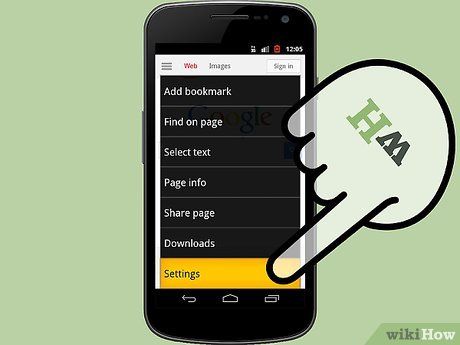
Bấm vào 'Cài đặt'.
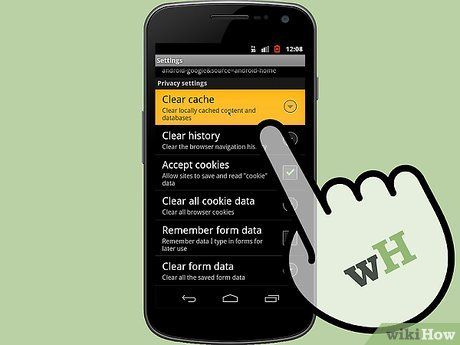
Chọn 'Xoá Bộ nhớ' (Clear Cache). Một menu xác nhận sẽ xuất hiện. Nhấn 'Okay' hoặc 'Xoá Bộ nhớ' một lần nữa (tùy phiên bản trên điện thoại của bạn) để hoàn tất quá trình.
Opera
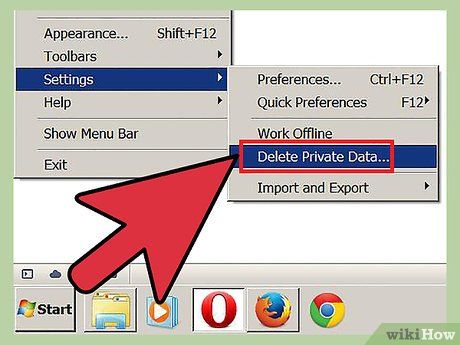
Sau khi khởi chạy trình duyệt, vào mục 'Cài đặt' (Settings) và chọn 'Xoá dữ liệu riêng tư' (Delete private data).
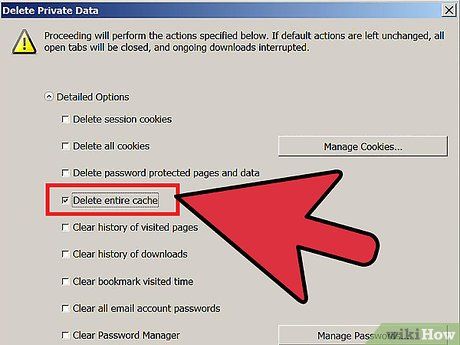
Chọn tuỳ chọn 'Xoá toàn bộ bộ nhớ' (Delete entire cache). Không tích vào những mục bạn không muốn xoá.
- Nếu bạn không muốn xoá cookies, mật khẩu đã lưu, v.v., hãy bỏ chọn những mục này trong danh sách.
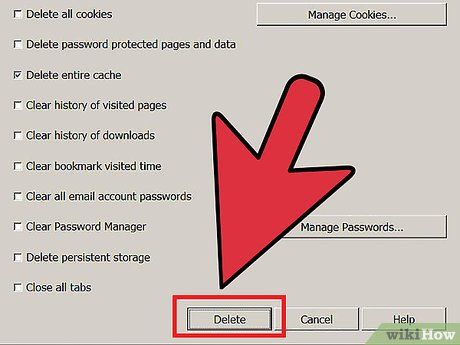
Nhấn nút 'Xoá' (Delete).
Mozilla SeaMonkey
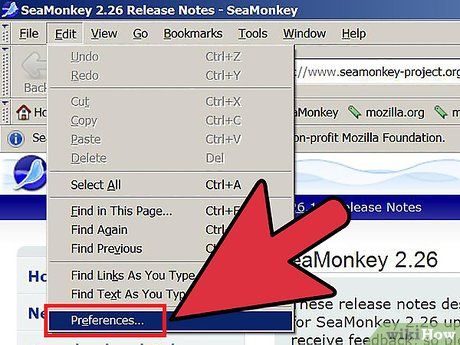
Sau khi mở trình duyệt, vào menu 'Chỉnh sửa' (Edit) và chọn 'Tuỳ chọn' (Preferences).
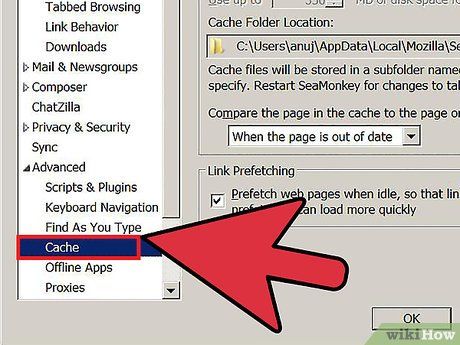
Trong danh sách bên trái, chọn 'Nâng cao' (Advanced) và chọn 'Bộ nhớ' (Cache).

Nhấn nút 'Làm mới Bộ nhớ' (Refresh Cache).
Konqueror
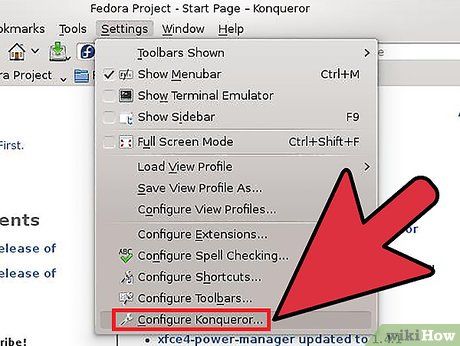
Sau khi mở trình duyệt, chọn menu Tùy chọn (Options) và chọn Cấu hình Konqueror (Configure Konqueror).
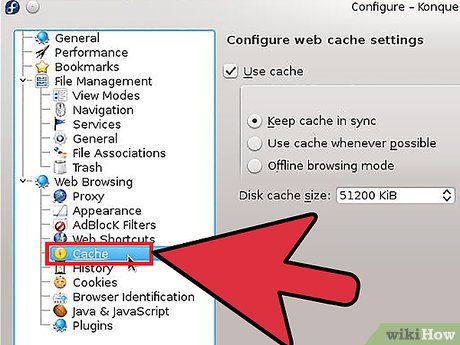
Kéo xuống dưới danh sách và chọn Bộ nhớ (Cache).
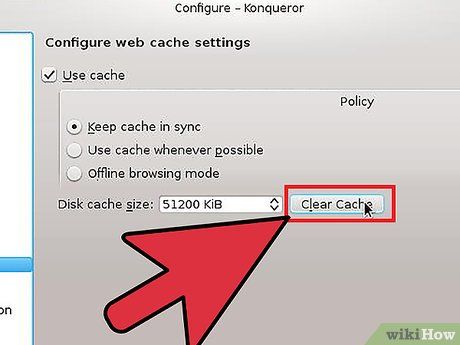
Nhấn chọn Làm mới Bộ nhớ (Refresh Cache).
BlackBerry 6.0
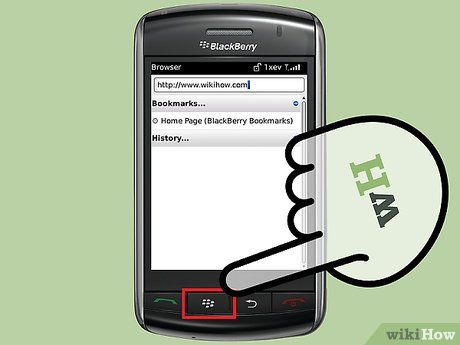
Mở trình duyệt trên BlackBerry và chạm vào biểu tượng BlackBerry.
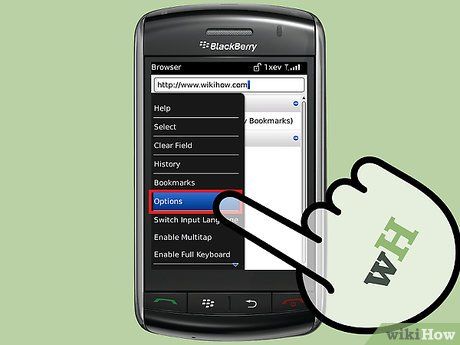
Chọn Tuỳ chọn (Options).
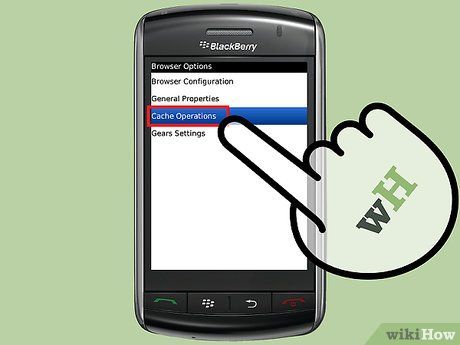
Chọn mục 'Bộ nhớ' (Cache).
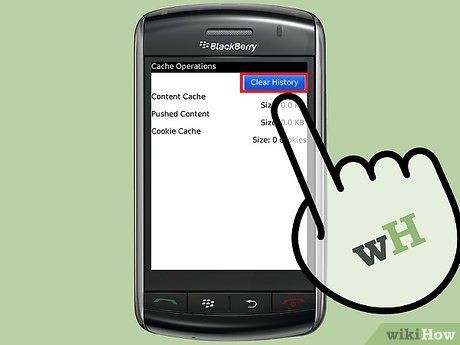
Chạm vào 'Xoá ngay bây giờ' (Clear Now).
Safari trên OS X Yosemite
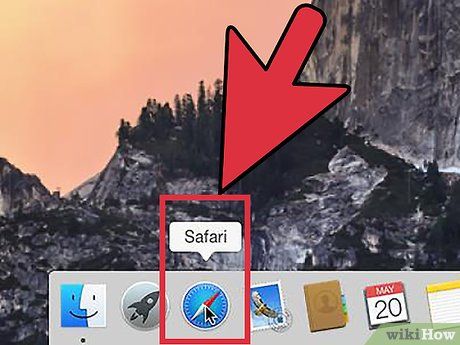
Mở trình duyệt Safari.
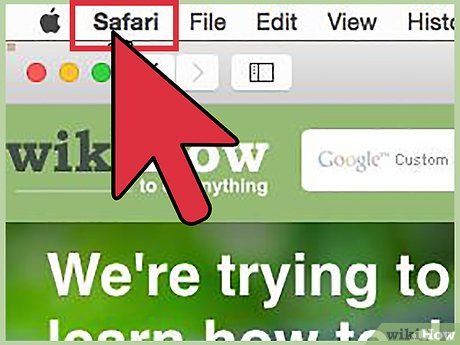
Trong menu ở phía trên cùng, chọn 'Safari'.
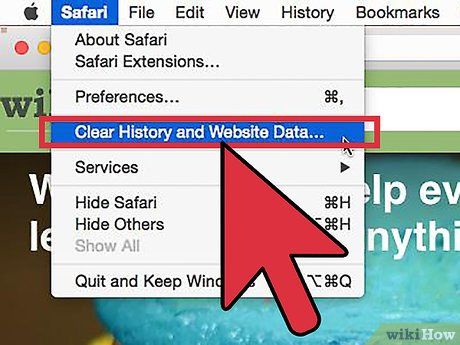
Chọn mục 'Xoá Tất cả Dữ liệu và Lịch sử Duyệt Web' (Clear All Website History and Data).
- 2 Phương pháp: Bài viết này đã đề cập đến 2 phương pháp. Tuy nhiên, phương pháp thứ nhất không còn hiệu quả.
Sử dụng Ccleaner
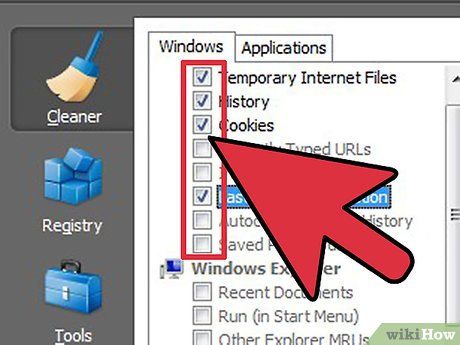
Ccleaner - Đây là một công cụ bảo trì máy tính giúp bạn quét và xoá bộ nhớ cũng như cookies trên trình duyệt. Khởi động công cụ, chọn tab Cleaner và tick vào Các tập tin Internet Hiện thời (Temporary internet files) của trình duyệt bạn đang sử dụng.
Cảnh báo
- Việc xoá bộ nhớ trình duyệt KHÔNG TƯƠNG ĐƯƠNG với việc xoá cookies. Hãy tham khảo các hướng dẫn xoá cookies trên trình duyệt để biết thêm thông tin chi tiết.
Lời khuyên
- Bạn có thể sử dụng Portable Firefox trên USB để lưu trữ dữ liệu (bộ nhớ, cookies, v.v.) trên thiết bị di động mà không cần lưu trên ổ cứng máy tính.
- Nếu muốn, bạn có thể vô hiệu hóa bộ nhớ hoàn toàn trong tùy chọn bằng cách chọn 'không lưu lại lịch sử' (do not remember history) hoặc duyệt web ẩn danh. Bộ nhớ giúp tăng tốc truy cập web bằng cách tải dữ liệu từ bộ nhớ thay vì tải lại từ đầu. Tuy nhiên, bạn có thể không thấy sự khác biệt nếu sử dụng đường truyền internet tốc độ cao.
- Xem thêm các bài viết hướng dẫn sử dụng Ccleaner.
- Tham khảo thêm cách xoá cookies trên trình duyệt web.