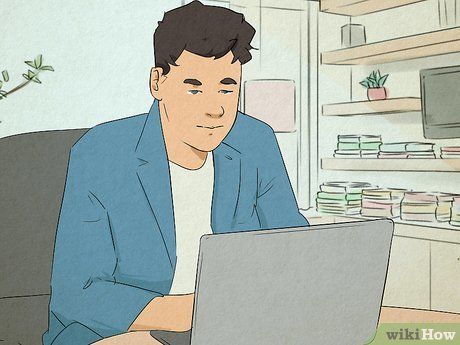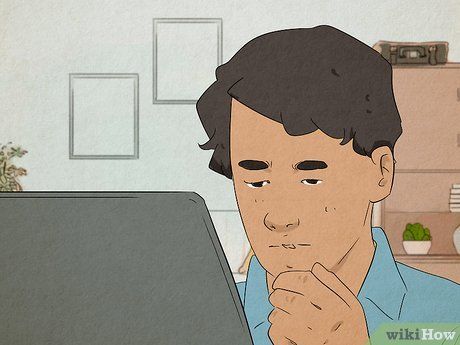Tăng tốc hiệu suất bằng cách xóa bộ nhớ RAM cache
Bộ nhớ RAM cache là phần của RAM (Bộ Nhớ Truy Cập Ngẫu Nhiên) được sử dụng để lưu trữ dữ liệu thường xuyên được máy tính truy cập. Khi bộ nhớ đầy, bạn có thể gặp phải vấn đề về hiệu suất, thông báo lỗi, sự cố chương trình và nhiều vấn đề khác. Xóa bộ nhớ RAM cache có thể giải phóng một phần bộ nhớ và giúp máy tính hoạt động mượt mà hơn. Bài viết Mytour này sẽ hướng dẫn bạn cách xóa bộ nhớ RAM cache trên PC của bạn và cung cấp mẹo để cải thiện hiệu suất.
- Khởi động lại máy tính của bạn để xóa bộ nhớ RAM cache.
- Cài đặt RAMMap để phân tích việc sử dụng RAM và xóa bộ nhớ RAM cache.
- Tạo một phím tắt trên desktop để xóa bộ nhớ RAM cache.
3 Cách Để Xóa Bộ Nhớ RAM Cache
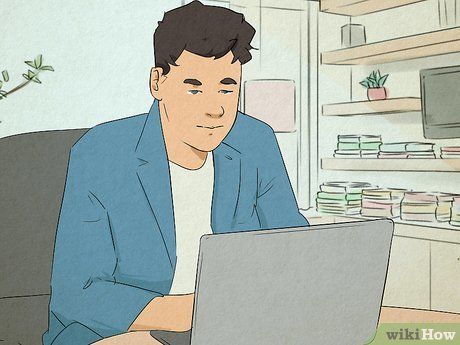
Khởi động lại máy tính của bạn. Cách đơn giản nhất để xóa bộ nhớ RAM cache là lưu công việc và khởi động lại máy tính. Khi khởi động lại, tất cả dữ liệu trong bộ nhớ cache sẽ được xóa sạch.
Sử dụng RAMMap. RAMMap là công cụ miễn phí bạn có thể tải xuống từ Microsoft để phân tích việc sử dụng bộ nhớ và xóa cache.
Tạo một phím tắt để xóa bộ nhớ RAM cache. Thực hiện các bước sau để tạo phím tắt trên desktop giúp xóa bộ nhớ RAM cache mỗi khi bạn nhấp vào nó:
- Nhấp chuột phải vào một khoảng trống trên desktop và chọn New > Shortcut.
- Nhập %windir%\system32\rundll32.exe advapi32.dll,ProcessIdleTasks vào ô yêu cầu nhập vị trí của mục.
- Nhấp vào Next.
- Đặt tên cho phím tắt (ví dụ: 'Xóa Bộ Nhớ RAM') và nhấp vào Finish.
- Nhấp đúp vào phím tắt trên desktop để xóa bộ nhớ RAM cache.
Các Cách Khác Để Giải Phóng Bộ Nhớ

Đóng các ứng dụng nền. Đóng bớt các tác vụ và ứng dụng nền không sử dụng có thể giải phóng bộ nhớ cho máy tính và cải thiện hiệu suất.
- Nhấn Ctrl + Shift + Esc để mở Task Manager.
- Nhấp vào tab Processes.
- Chọn một tiến trình đang chiếm nhiều RAM (kiểm tra cột 'Memory').
- Nhấp vào End Task.
Đóng các tab trên trình duyệt của bạn. Việc mở quá nhiều tab trên trình duyệt sẽ tiêu tốn nhiều RAM. Nhấp vào biểu tượng 'x' trên các tab không sử dụng để
đóng chúng.
- Nếu bạn có bất kỳ tiện ích mở rộng nào trên trình duyệt mà không sử dụng, bạn có thể muốn gỡ bỏ chúng.
Giới hạn số lượng chương trình khởi động. Nếu bộ nhớ của bạn đầy nhanh chóng ngay sau khi khởi động máy tính, có thể bạn có quá nhiều chương trình khởi động cùng lúc. Đối với một số chương trình, bạn có thể cần tắt chức năng khởi động cùng hệ thống trong menu cài đặt của chương trình đó.
- Nhấp vào menu Windows Start.
- Nhấp vào biểu tượng Settings/Gear.
- Chọn Apps.
- Nhấp vào Startup
- Nhấp vào công tắc bên cạnh các ứng dụng bạn không muốn khởi động cùng máy tính.
Xóa các tập tin tạm. Các tập tin tạm được các chương trình sử dụng để lưu trữ dữ liệu tạm thời, di chuyển tập tin, quản lý cài đặt, và hơn thế nữa. Theo thời gian, chúng có thể tích tụ và chiếm dụng bộ nhớ. Sử dụng các bước sau để xóa các tập tin tạm:
- Nhấn Windows Key + R để mở hộp thoại Run.
- Nhập %temp% trong Run và nhấp vào Ok.
- Nhấn Ctrl + A để chọn tất cả.
- Nhấn phím Delete.
Cập nhật trình điều khiển và phần mềm của bạn. Các phiên bản phần mềm và trình điều khiển cũ có thể chiếm nhiều bộ nhớ hơn. Các phiên bản mới hơn có thể được tối ưu hóa để sử dụng ít tài nguyên hơn, bao gồm cả bộ nhớ. Đảm bảo cập nhật tất cả các chương trình bạn đang sử dụng. Bạn có thể
cập nhật trình điều khiển bằng cách cập nhật Windows. Thực hiện các bước sau:
- Nhấp vào menu Windows Start.
- Nhấp vào biểu tượng Settings/Gear.
- Chọn Windows Update (Windows 11) hoặc Update & Security (Windows 10).
- Nhấp vào Windows Update (Windows 10).
- Nhấp vào Check for Updates.
- Nhấp vào Install Now.
Vô hiệu hóa hiệu ứng hình ảnh. Các hiệu ứng hình ảnh có thể đẹp mắt, nhưng đôi khi bạn muốn máy tính hoạt động mượt mà hơn là chỉ trông đẹp. May mắn thay, Windows cho phép bạn tối ưu hóa hiệu ứng hình ảnh để cải thiện hiệu suất thay vì chỉ chú trọng đến vẻ ngoài. Thực hiện các bước sau để điều chỉnh hiệu ứng hình ảnh trên máy tính của bạn:
- Nhấn Windows Key + R để mở Run.
- Nhập sysdm.cpl trong Run và nhấn Ok.
- Chọn tab Advanced.
- Nhấp vào Settings trong hộp 'Performance'.
- Chọn Adjust for best performance và nhấp vào Apply.
Xóa tập tin page khi tắt máy. Tập tin page có nhiều chức năng, trong đó có việc lưu trữ dữ liệu ít được truy cập từ RAM. Mặc dù RAM được xóa khi bạn khởi động lại máy tính, nhưng tập tin page thì không. Xóa các tập tin page có thể giúp giảm lượng bộ nhớ RAM mà máy tính của bạn sử dụng. Thực hiện các bước sau để cài đặt hệ thống xóa tập tin page khi máy tính tắt:
- Gõ regedit vào thanh tìm kiếm của Windows và nhấp Ok.
- Đi tới HKEY_LOCAL_MACHINE > SYSTEM > CurrentControlSet > Control > Session Manager > Memory Management.
- Nhấp đúp vào ClearPageFileAtShutdown
- Đặt 'Value data' thành '1'.
- Nhấp OK và khởi động lại máy tính của bạn.
Bạn có nên xóa bộ nhớ cache RAM không?
-
Xóa bộ nhớ cache RAM không phải lúc nào cũng là giải pháp tốt. Máy tính của bạn sử dụng bộ nhớ cache RAM để lưu trữ dữ liệu từ các ứng dụng thường xuyên sử dụng, giúp truy cập dễ dàng hơn. Xóa bộ nhớ cache RAM có thể làm cho các ứng dụng đó chạy chậm hơn. Nếu có tác dụng, có thể chỉ là một giải pháp tạm thời.
Dấu hiệu bạn đang gặp vấn đề về bộ nhớ

Bạn thường xuyên nhận thông báo lỗi. Nếu bạn bắt đầu thấy các thông báo lỗi như 'Bộ nhớ thấp' hoặc 'Hệ thống hết tài nguyên,' đây thường là dấu hiệu cho thấy bộ nhớ của bạn đã đầy.
Các chương trình bị treo hoặc gặp sự cố. Nếu bạn thường xuyên gặp phải tình trạng chương trình bị treo hoặc lỗi, điều này có thể cho thấy bạn không có đủ bộ nhớ để chạy chương trình đó.
Hiệu suất chậm. Nếu bạn nhận thấy máy tính của mình hoạt động chậm hoặc không phản hồi, điều này có thể là dấu hiệu cho thấy máy tính của bạn sắp hết bộ nhớ.
CPU sử dụng cao. Nếu bạn thấy máy tính của mình đang sử dụng nhiều CPU hơn bình thường, điều này có thể là dấu hiệu cho thấy máy tính không có đủ RAM để xử lý các tác vụ cần thiết.
Xem xét việc mua thêm RAM
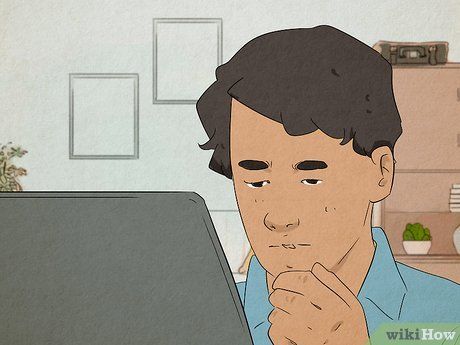
Thêm RAM nếu vấn đề bộ nhớ vẫn tiếp tục. Mặc dù việc giải phóng RAM có thể tạm thời cải thiện hiệu suất máy tính của bạn, nhưng đây thường chỉ là giải pháp tạm thời cho một vấn đề lớn hơn: Thiếu RAM. Hầu hết các máy tính đều có khe cắm RAM mở rộng trên bo mạch chủ. Bạn cần tìm hiểu mô hình máy tính của mình để xác định loại bo mạch chủ và loại thanh RAM tương thích, từ đó mua thêm RAM và
cài đặt nó.