Việc xóa email Gmail không chỉ giúp bạn tiết kiệm dung lượng tài khoản Google Drive mà còn giúp bạn quản lý Gmail và các danh mục thư tốt hơn.
Có nhiều cách để xóa email Gmail, mỗi cách đều có ưu và nhược điểm riêng và thích hợp cho các trường hợp khác nhau. Dưới đây là tổng hợp những cách xóa email Gmail phổ biến và được sử dụng nhiều nhất.
Xóa email trong Gmail
- Xóa toàn bộ email trong Gmail
- Xóa nhanh email trong Gmail
- Xóa toàn bộ email trong một thư mục cụ thể
- Xóa nhanh toàn bộ email từ một địa chỉ, một người gửi cụ thể
- Xóa toàn bộ email trong thùng rác
Xóa hết email trong Gmail
Gmail cho AndroidGmail cho iOS
Chỉ cần một cú click chuột duy nhất, bạn có thể nhanh chóng xóa hết cả hàng trăm, thậm chí hàng nghìn email trong Hộp thư đến của mình mà không cần dùng đến phần mềm hay sự trợ giúp từ bên ngoài.
Bước 1: Đăng nhập vào tài khoản Gmail của bạn.
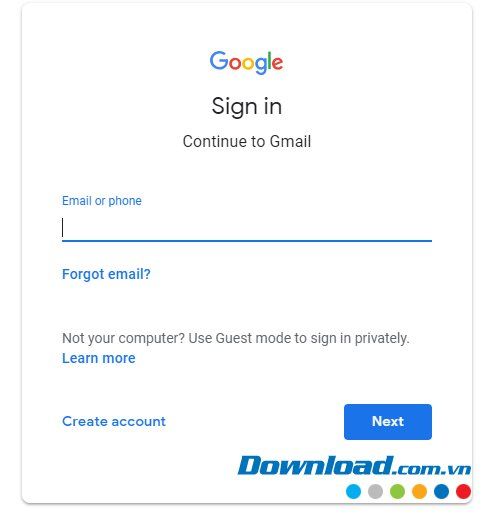
Bước 2: Trên giao diện chính của Gmail, nhấp chuột trái vào thanh tìm kiếm ở phía trên và nhập từ khóa in:inbox is:unread hoặc in:unread (tìm thư chưa đọc) sau đó nhấn Enter.
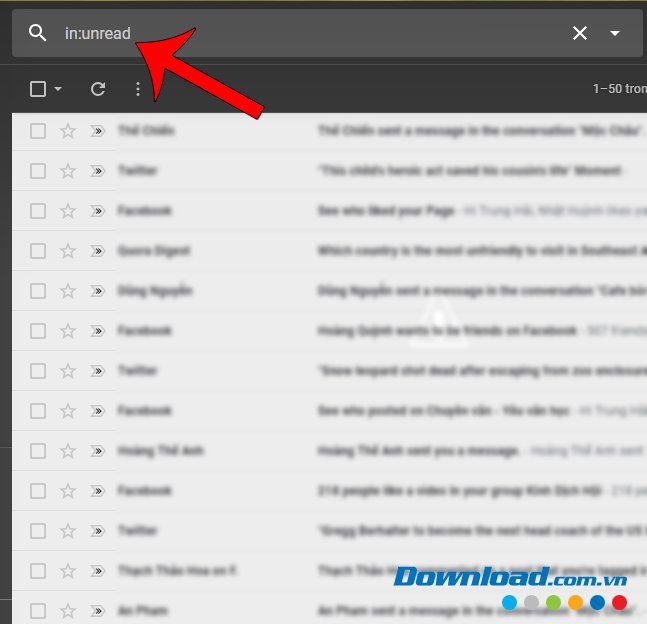
Bước 3: Tất cả email phù hợp sẽ hiển thị dưới đây, hoặc bạn có thể thiết lập bộ lọc riêng nếu muốn xóa theo các tùy chọn khác nhau.
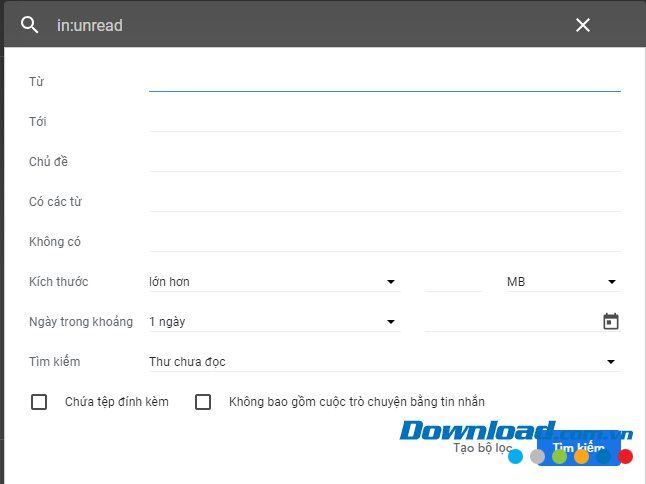
Bước 4: Trên giao diện hiển thị kết quả tìm kiếm, nhấp chuột trái vào ô vuông ở trên cùng (như hình bên dưới) để chọn nhanh toàn bộ thư trên trang này, sau đó chọn biểu tượng Thùng rác để xóa.
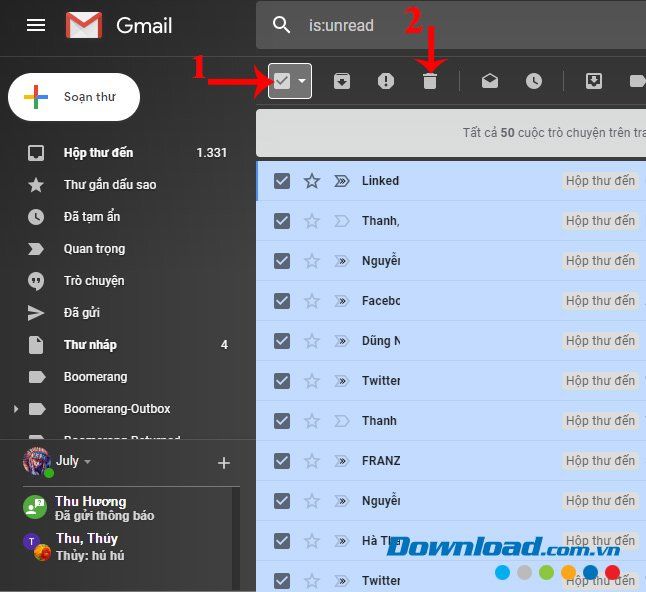
Bây giờ, bạn có thể xóa toàn bộ email chưa đọc của trang đầu tiên, nhưng để đạt hiệu quả cao nhất, bạn làm như sau:
- Chọn tất cả email hiện có.
- Click chuột trái vào 'Chọn tất cả cuộc trò chuyện khớp với tìm kiếm này'.
- Chọn biểu tượng Thùng rác.
- Nhấn vào OK để xác nhận xóa.
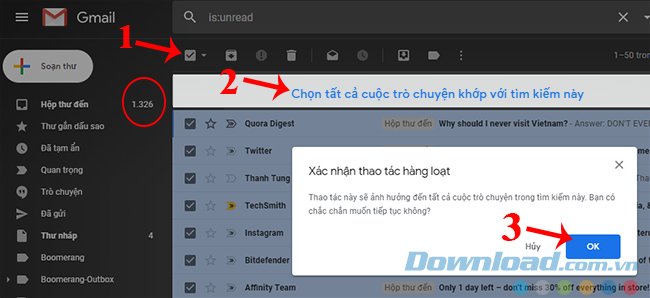
Và đây là kết quả! So sánh số lượng email trước và sau khi xóa, bạn sẽ nhận thấy.
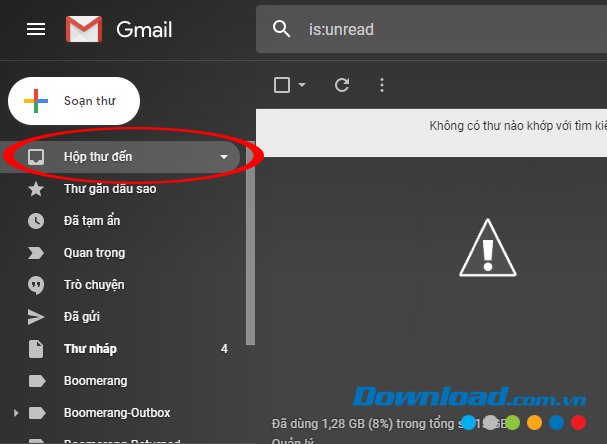
Xóa nhanh email trong Gmail
Trong Hộp thư đến, bạn có thể dễ dàng nhận biết số lượng email hiện có bằng cách nhìn vào ngoặc đơn bên cạnh. Để xóa email trong phần này, hãy nhấp chuột trái vào nó để mở Hộp thư đến. Danh sách đầy đủ các email sẽ hiển thị, với cách hiển thị có thể thay đổi tùy thuộc vào lựa chọn của bạn, nhưng trong hướng dẫn này, chúng tôi sẽ hiển thị theo thời gian mới nhất trước.
Bạn có thể nhấp vào ô vuông tương ứng với mỗi email để chọn xóa, hoặc chọn ngay vào ô vuông phía trên để nhanh chóng chọn toàn bộ email trên trang.
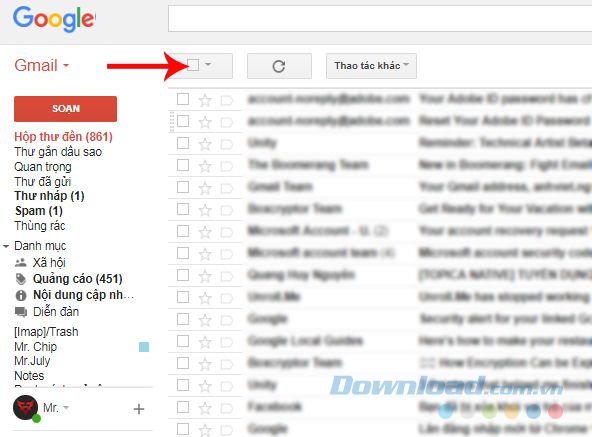
Bây giờ tất cả các email sẽ được đánh dấu vàng và có dấu tick phía trước, nhấn vào biểu tượng Thùng rác ở bên cạnh để xóa toàn bộ chúng.
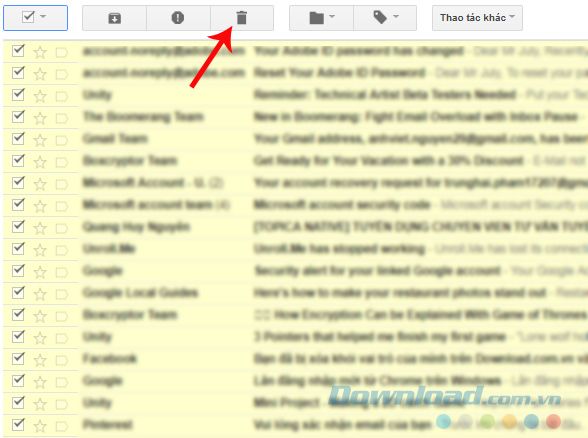
Xóa toàn bộ email trong một thư mục cụ thể
Phương pháp trên có thể giúp bạn xóa nhanh email trong một thư mục cụ thể, nhưng chỉ có thể xóa tối đa 50 email mỗi lần. Nếu bạn đã sắp xếp thư trong Gmail và muốn xóa ngay lập tức toàn bộ email trong một thư mục, bạn có thể thực hiện cách sau đây.
- Mở thư mục muốn xóa
- Đánh dấu tick vào ô vuông phía trên danh sách email đang mở
- Hiện ra một tùy chọn nhỏ, click vào đó
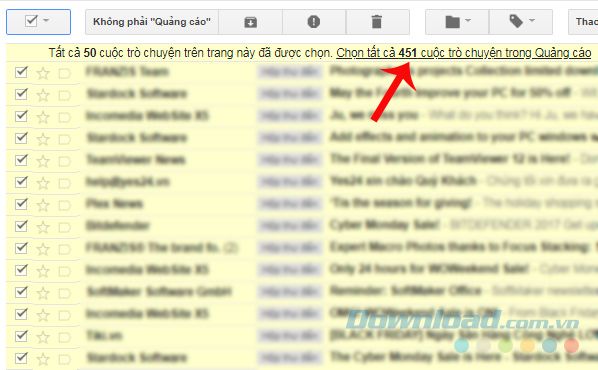
Bây giờ thông báo sẽ thay đổi để thông báo rằng bạn đã chọn toàn bộ email trong danh mục này. Bạn có thể nhấn vào Bỏ chọn nếu muốn hủy bỏ thao tác này, hoặc tiếp tục chọn biểu tượng Thùng rác để xóa email.
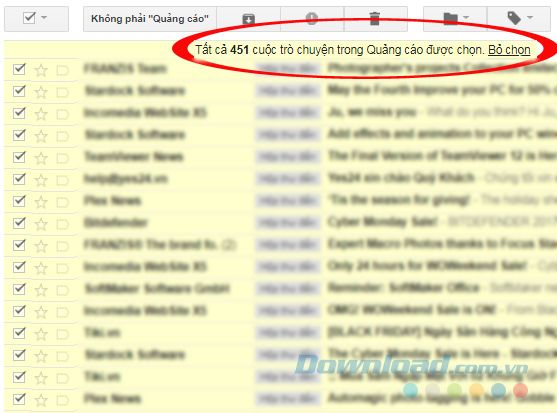
Một cửa sổ nhỏ sẽ hiện ra yêu cầu bạn xác nhận việc xóa, nhấn OK để đồng ý, hoặc Hủy để quay lại.
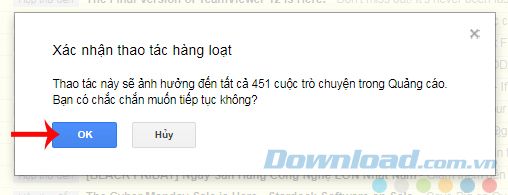
Xóa hết email từ một người hoặc địa chỉ cụ thể
Gmail cũng cung cấp một phương pháp xóa email khá hữu ích nhưng hiếm khi được sử dụng, đó là bạn có thể tìm và lọc toàn bộ email được gửi từ một người hoặc địa chỉ cụ thể bằng cách:
- Nhập chính xác tên hoặc địa chỉ email của người gửi bạn muốn xóa vào thanh tìm kiếm
- Chọn biểu tượng kính lúp
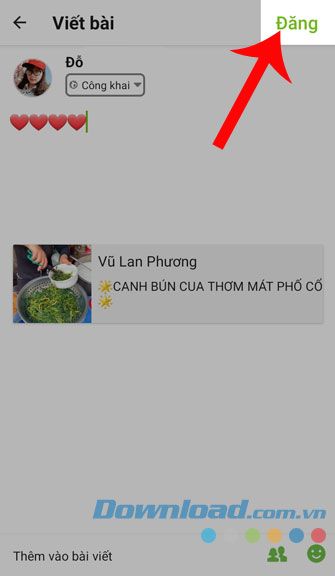
Khi danh sách toàn bộ email gửi từ người đó hiện ra, bạn có thể thực hiện một trong hai cách trên để xóa chúng.
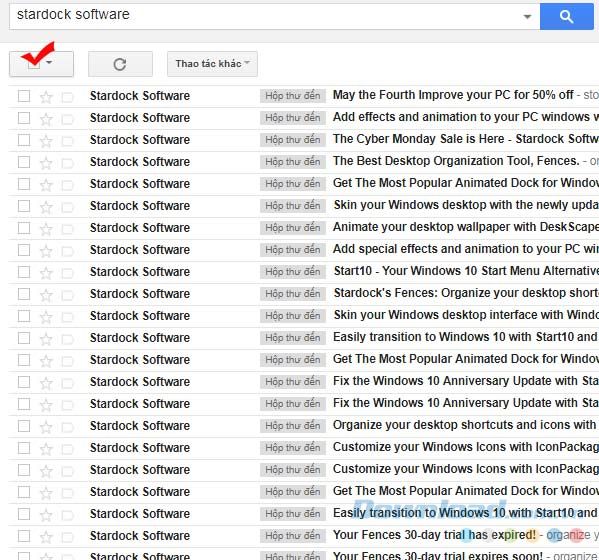
Xóa hết email trong Thùng rác
Tuy nhiên, nếu chỉ thực hiện những bước trên, email của bạn sau khi được xóa khỏi các thư mục đã chọn vẫn sẽ được lưu trong Thùng rác như một lưu trữ tạm thời (sau 30 ngày).
Nghĩa là nó vẫn chiếm dung lượng tài khoản Gmail của bạn và nếu có ai muốn, họ có thể phục hồi email đó để đọc mà không cần mất nhiều thời gian. Để đảm bảo an toàn, bạn nên thực hiện các bước ở trên để xóa vĩnh viễn những email này.
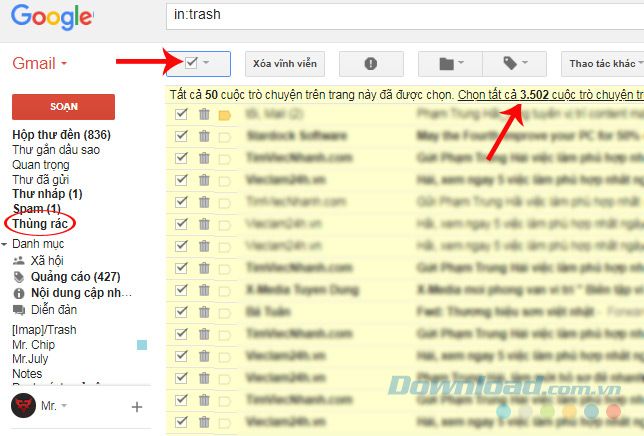
Để tránh việc hộp thư Gmail của bạn bị đầy quảng cáo và thư rác, bạn có thể cài đặt để chặn những thư đó.
