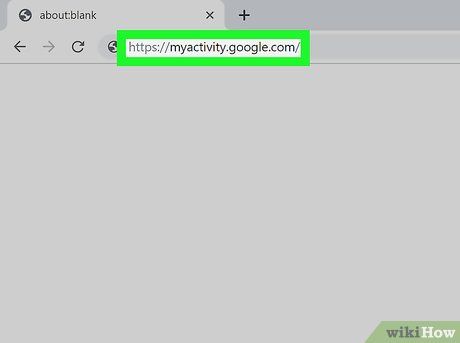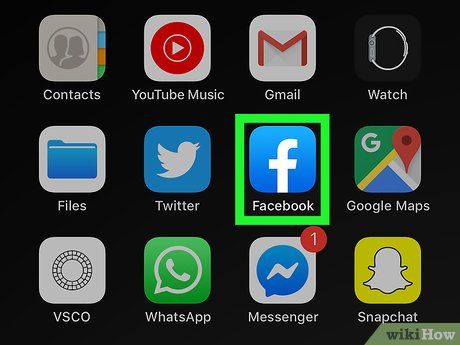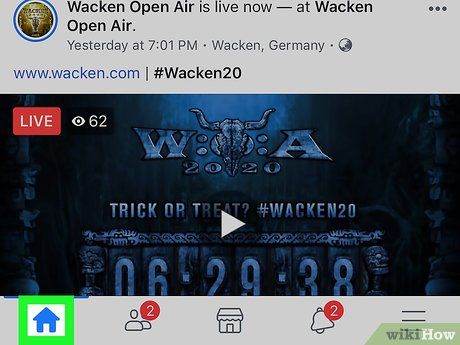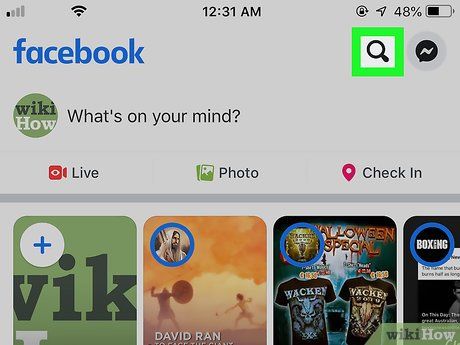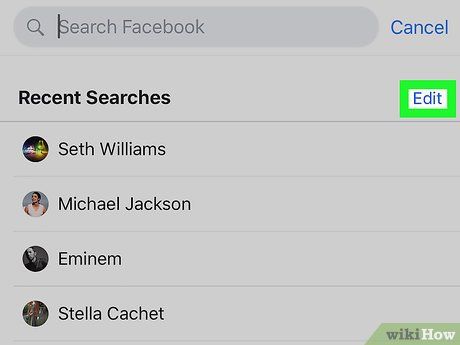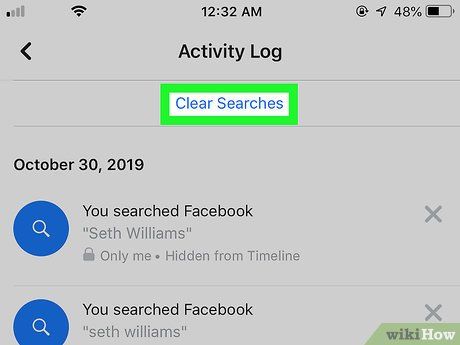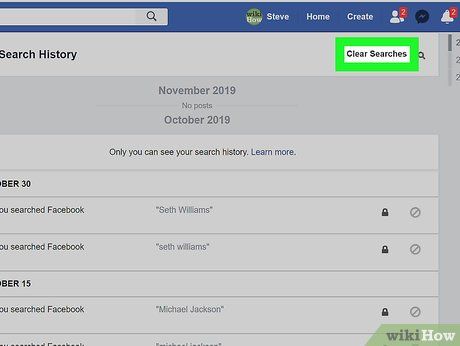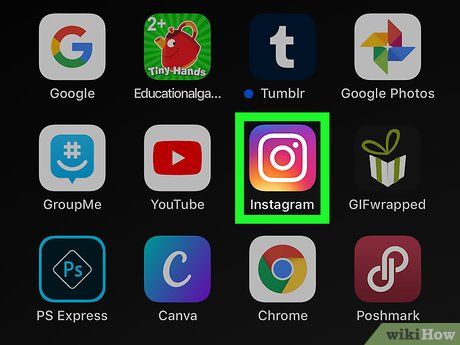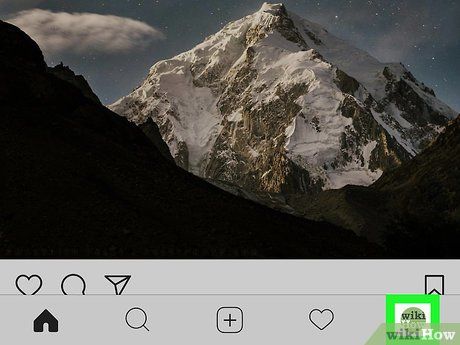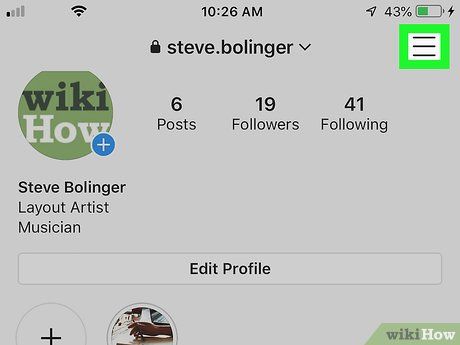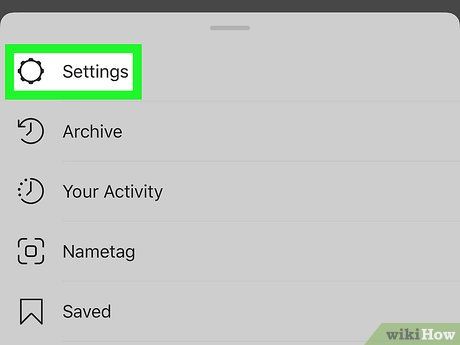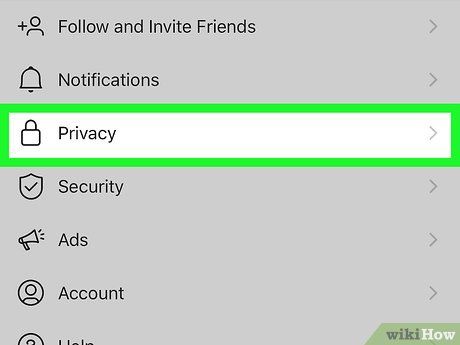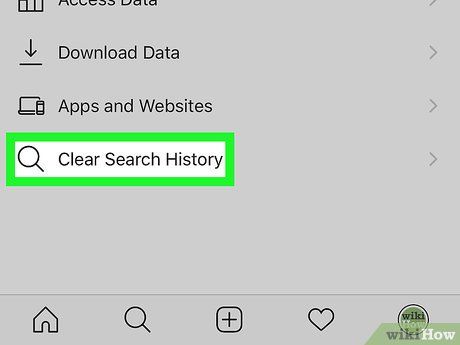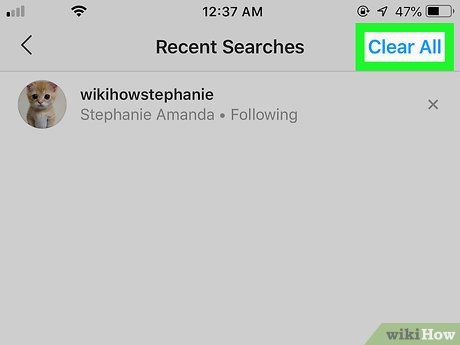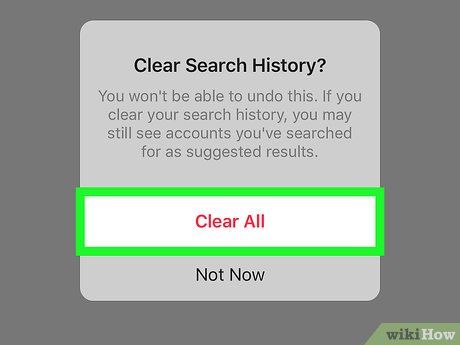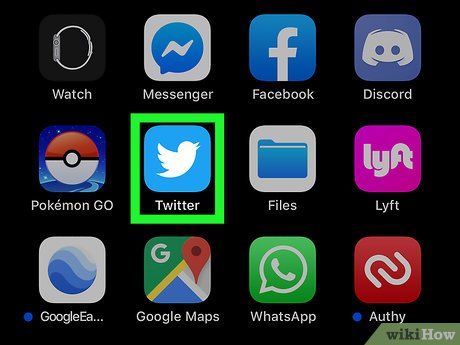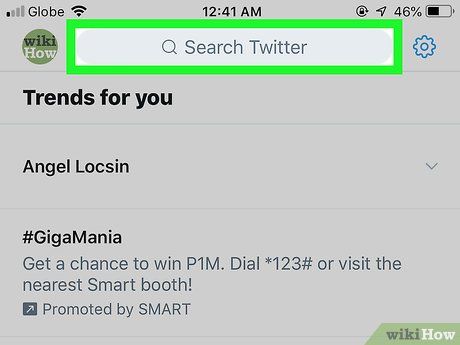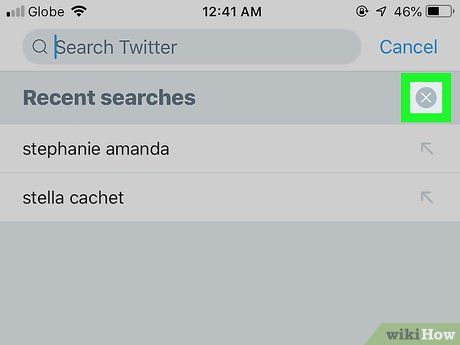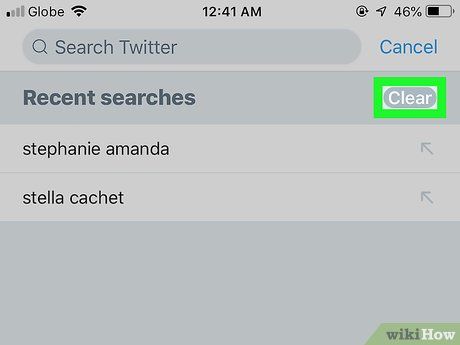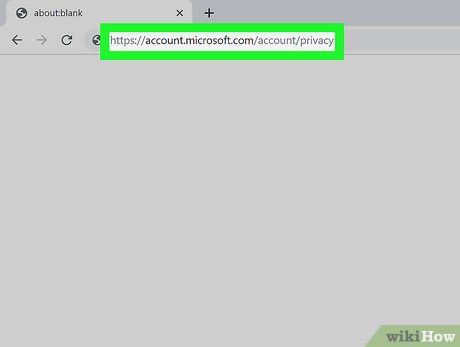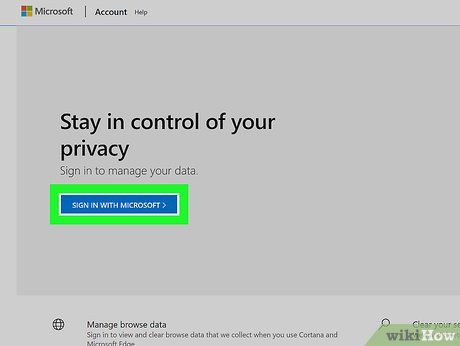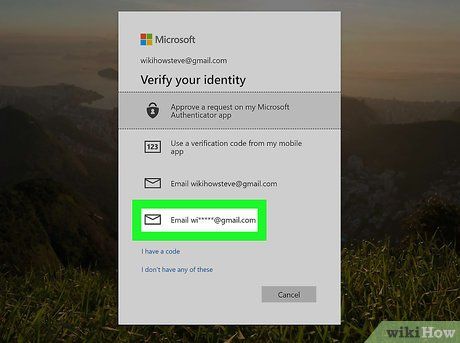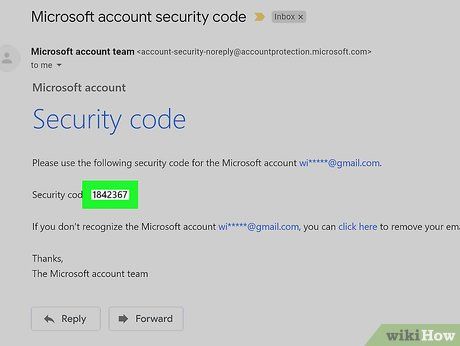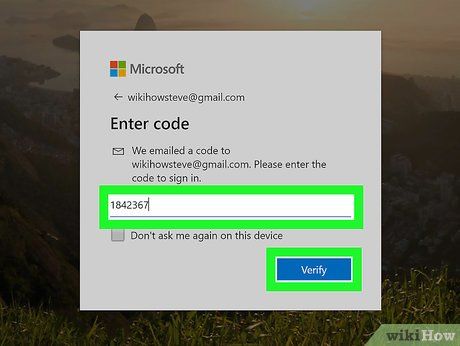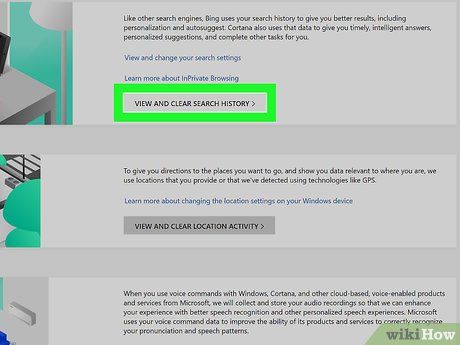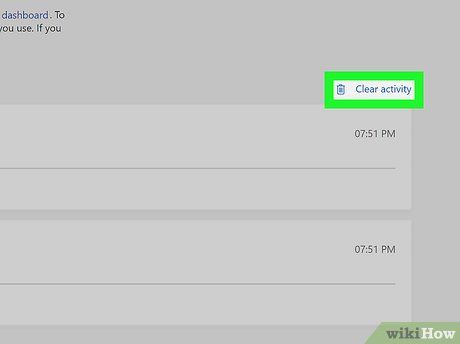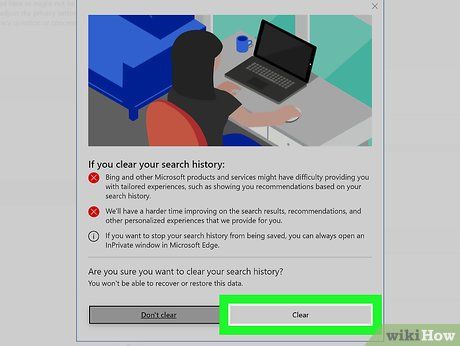Việc xóa lịch sử tìm kiếm gần đây giúp bạn giữ thông tin duyệt web của mình riêng tư và không thể hiện cho bất kỳ bên thứ ba nào truy cập vào máy tính và thông tin tài khoản của bạn. Hầu hết các trình duyệt và công cụ tìm kiếm đều cung cấp các tính năng tích hợp sẵn cho phép bạn xóa và xóa toàn bộ lịch sử duyệt web, bao gồm cả các tìm kiếm gần đây. Hướng dẫn này từ Mytour sẽ chỉ cho bạn cách xóa các tìm kiếm gần đây trên các nền tảng phổ biến nhất.
Bước
Xóa Lịch Sử Tìm Kiếm Trên Google
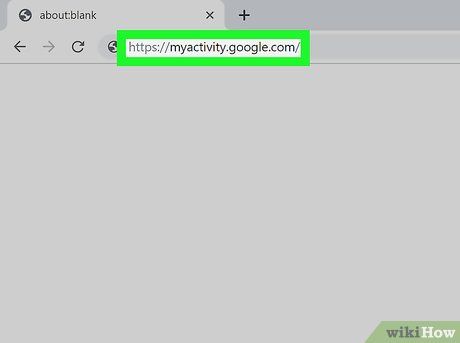
Truy cập https://myactivity.google.com trên trình duyệt web. Đây là trang web cho hoạt động của bạn trên Google. Hoạt động của bạn bao gồm các tìm kiếm trên Google, cũng như các dịch vụ khác liên quan đến Google, chẳng hạn như YouTube, Google Assistant và Google Play Store.
- Nếu bạn chưa đăng nhập vào tài khoản Google của mình tự động, nhấp vào Đăng Nhập ở góc phải phía trên. Nhấp vào tài khoản của bạn và nhập mật khẩu của bạn và nhấp Tiếp Theo để đăng nhập. Nếu bạn không thấy tài khoản của mình, nhấp vào Sử Dụng Tài Khoản Khác và đăng nhập bằng địa chỉ email và mật khẩu liên kết với tài khoản Google của bạn và nhấp Tiếp Theo.
- Nếu bạn sử dụng Google mà không đăng nhập vào tài khoản Google, bạn có thể xóa lịch sử tìm kiếm của mình bằng cách xóa lịch sử duyệt web của mình. Điều này có thể được thực hiện bằng cách sử dụng Google Chrome, Internet Explorer, Firefox, và Safari.
Chọn một phạm vi ngày. Sử dụng menu thả xuống ở đầu để chọn một phạm vi ngày. Bạn có thể chọn 'Hôm Nay', 'Hôm Qua', '7 Ngày Trước', '30 Ngày Trước', 'Tất Cả', hoặc 'Tùy Chỉnh'.
- Nếu bạn chọn 'Tùy Chỉnh', sử dụng menu lịch dưới menu thả xuống để chọn ngày bắt đầu và kết thúc. Nhấp vào biểu tượng lịch ở bên trái để chọn ngày bắt đầu. Sau đó nhấp vào biểu tượng lịch ở bên phải để chọn ngày kết thúc.
Nhấp vào Tìm Kiếm tab. Nó nằm trong danh sách sản phẩm dưới 'Lọc theo Sản Phẩm Của Google' ở dưới cùng của cửa sổ. Các tab bạn chọn sẽ chuyển sang màu xanh để chỉ ra chúng đã được chọn.
- Bạn cũng có thể nhấp vào các sản phẩm bổ sung, như 'Tìm Kiếm Video', 'Tìm Kiếm Hình Ảnh', 'Trợ Lý', v.v.
Nhấp vào Áp Dụng. Nó ở góc dưới bên phải của cửa sổ. Điều này hiển thị hoạt động tìm kiếm của bạn cho các ngày bạn đã chọn.
Nhấp vào ⋮. Đó là biểu tượng có ba chấm dọc ở bên phải của thanh tìm kiếm ở đầu trang. Điều này hiển thị một menu thả xuống.
Nhấp vào Xóa Kết Quả. Nó ở trong menu thả xuống xuất hiện khi bạn nhấp vào biểu tượng ba chấm bên cạnh thanh tìm kiếm ở đầu trang.
Nhấp vào Xóa. Nó ở góc dưới bên phải của cửa sổ cảnh báo pop-up. Điều này xóa các mục tìm kiếm cho khoảng thời gian bạn đã chọn.
Xóa Lịch Sử Tìm Kiếm Facebook
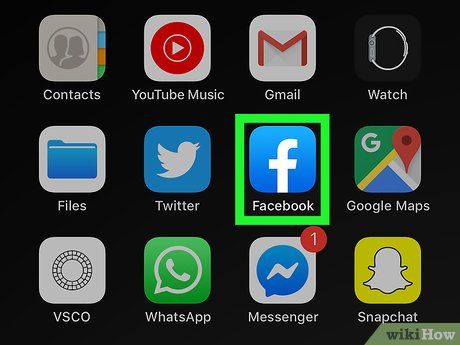
Mở Facebook. Facebook có biểu tượng màu xanh với một chữ 'f' màu trắng. Nhấn vào biểu tượng trên màn hình chính hoặc trong menu ứng dụng để mở Facebook trên thiết bị di động của bạn.
- Hoặc bạn có thể truy cập https://www.facebook.com trong trình duyệt web để mở Facebook trên máy tính của bạn.
- Nếu bạn không được đăng nhập tự động, nhập địa chỉ email và mật khẩu liên kết với tài khoản Facebook của bạn và nhấp hoặc chạm vào Đăng Nhập.
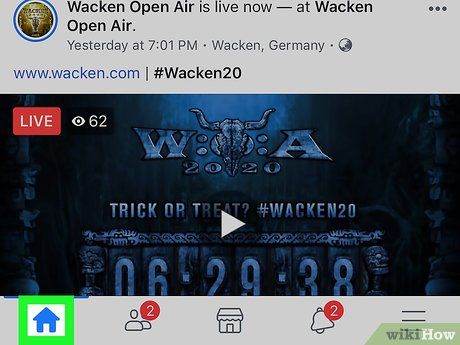
Nhấn vào biểu tượng có hình ngôi nhà (chỉ di động). Đó là tab đầu tiên ở bên trái ở đầu ứng dụng di động Facebook. Nhấn vào biểu tượng này để hiển thị luồng thông tin chính.
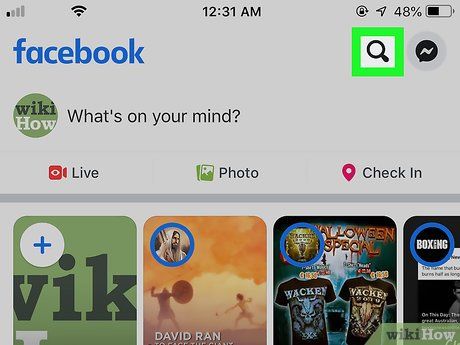
Nhấp hoặc chạm vào biểu tượng kính lúp. Trên ứng dụng di động, nó ở góc trên bên phải. Trên trình duyệt web trên máy tính, nó ở bên cạnh thanh tìm kiếm ở đầu trang.
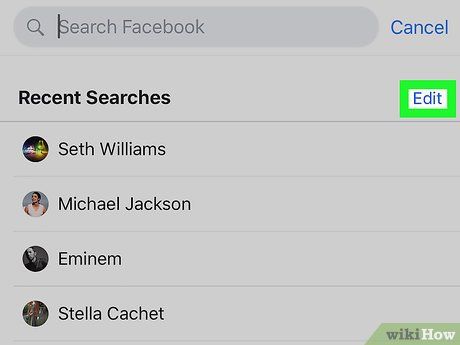
Nhấp hoặc chạm vào Sửa. Nó ở phía trên của danh sách kết quả tìm kiếm của bạn bên phải. Nút này chỉ xuất hiện khi không có gì trong thanh tìm kiếm.
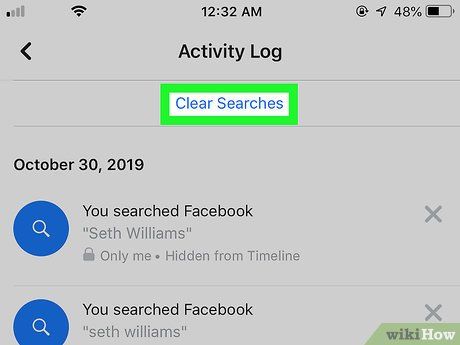
Nhấp hoặc chạm vào Xóa Tìm Kiếm. Nó ở đầu của danh sách tìm kiếm gần đây của bạn. Trên ứng dụng di động Facebook, điều này sẽ xóa danh sách tìm kiếm gần đây của bạn. Trên trình duyệt web máy tính, điều này hiển thị một cửa sổ bật lên xác nhận.
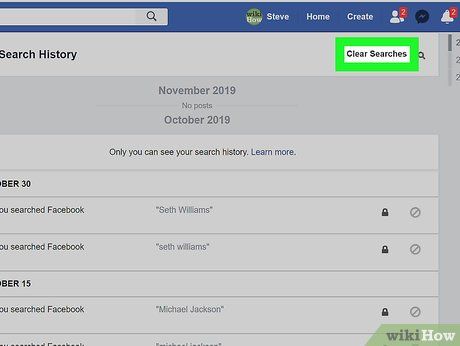
Nhấp Xóa Tìm Kiếm (chỉ trên trình duyệt web). Điều này xác nhận rằng bạn muốn xóa các tìm kiếm gần đây của mình và xóa lịch sử tìm kiếm của bạn.
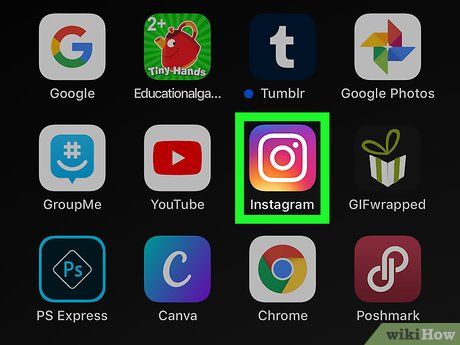
Mở Instagram. Nó có biểu tượng đầy màu sắc giống như một chiếc máy ảnh. Chạm vào biểu tượng trên màn hình chính hoặc trên menu ứng dụng để mở Instagram trên thiết bị di động của bạn.
- Nếu bạn không đăng nhập vào Instagram tự động, chạm vào Đăng Nhập và nhập tên người dùng, email hoặc số điện thoại và mật khẩu liên kết với tài khoản Instagram của bạn và chạm vào Đăng Nhập.
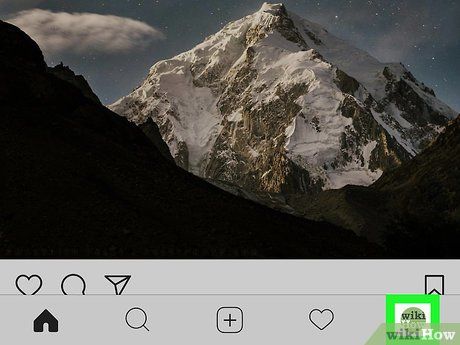
Chạm hoặc nhấn vào biểu tượng giống người. Nó ở góc dưới bên phải của ứng dụng Instagram. Điều này mở trang tài khoản của bạn.
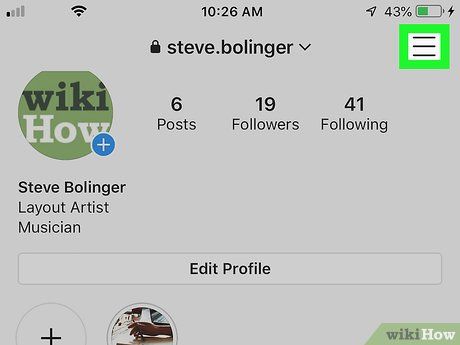
Chạm vào ☰. Đó là biểu tượng có ba đường ngang ở góc trên bên phải của Trang tài khoản.
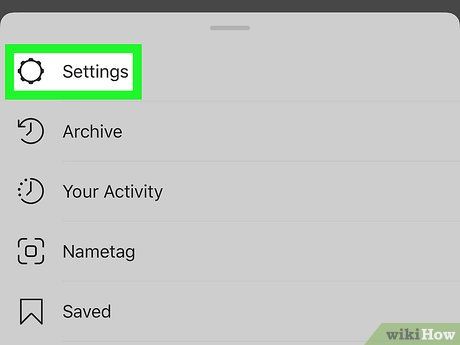
Chạm vào Cài đặt. Nó ở bên cạnh một biểu tượng giống bánh răng ở dưới cùng của trang. Điều này hiển thị menu Cài đặt.
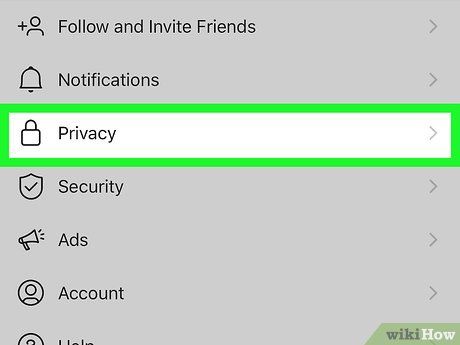
Chạm vào Bảo mật (Android) hoặc Quyền riêng tư và Bảo mật (iPhone). Nó ở bên cạnh một biểu tượng giống một chiếc lá cờ trong menu Cài đặt.
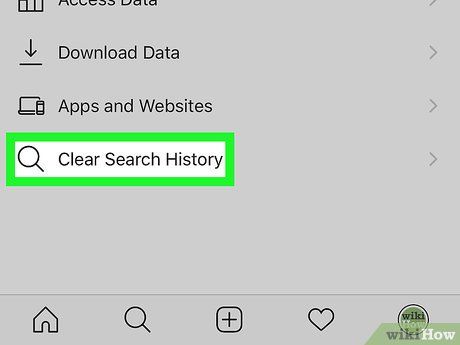
Di chuyển xuống và chạm vào Xóa Lịch sử Tìm kiếm. Nó ở dưới cùng của trang Bảo mật.
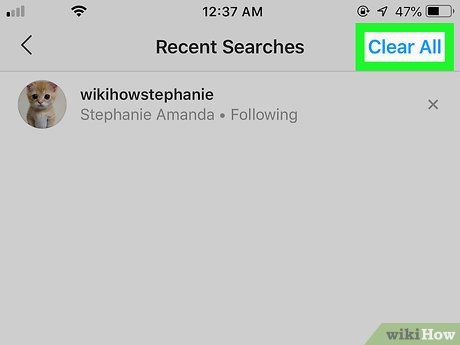
Chạm vào Xóa Lịch sử Tìm kiếm. Đó là văn bản màu xanh ở đầu trang.
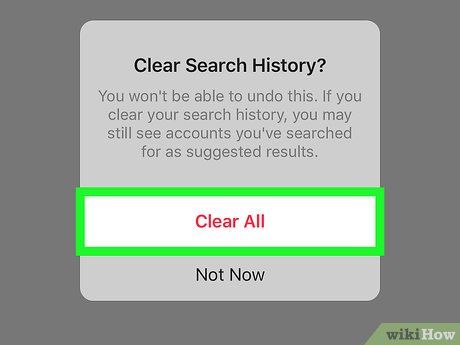
Chạm vào Xóa Lịch sử (Android) hoặc Chắc chắn (iPhone). Điều này xóa lịch sử của bạn.
Đang Xóa Lịch sử Tìm kiếm Twitter
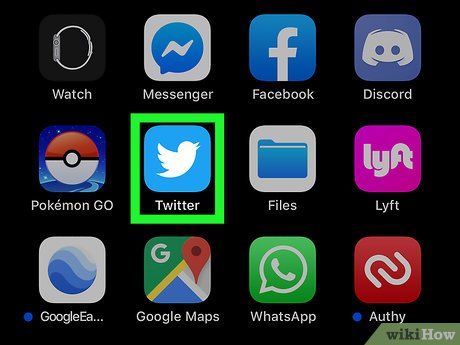
Mở Twitter. Twitter có một biểu tượng màu xanh với một hình ảnh giống như một con chim. Chạm vào biểu tượng để mở Twitter trên thiết bị di động của bạn.
- Nếu bạn không được đăng nhập vào Twitter tự động, chạm vào Đăng Nhập ở dưới cùng của trang. Sau đó nhập địa chỉ email và mật khẩu liên kết với tài khoản Twitter của bạn và chạm vào Đăng Nhập.

Chạm vào biểu tượng kính lúp. Đó là biểu tượng thứ hai ở dưới cùng của màn hình. Điều này hiển thị trang tìm kiếm.
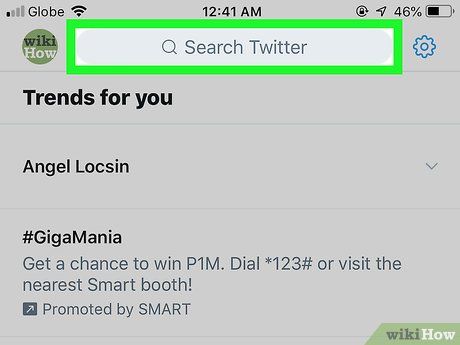
Chạm vào thanh tìm kiếm. Nó ở đầu trang. Điều này hiển thị các mục tìm kiếm gần đây của bạn.
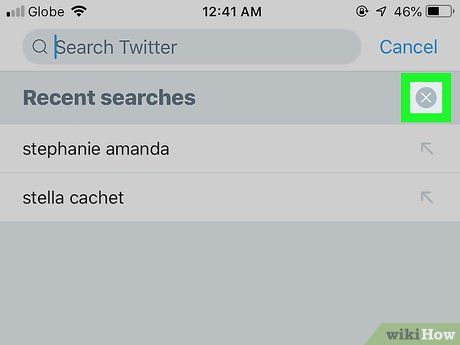
Chạm vào biểu tượng 'x'. Nó ở đầu trang đối diện với 'Gần đây'.
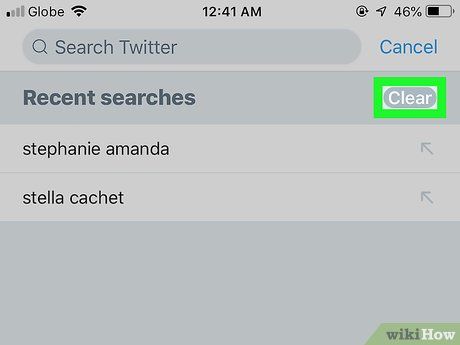
Chạm vào Xóa. Nó có thể ở trong một cửa sổ pop-up trên thiết bị Android, hoặc đối diện với 'Gần đây' trên iPhone và iPad. Chạm vào Xóa để xóa lịch sử tìm kiếm của bạn.
Đang Xóa Lịch sử Tìm kiếm Bing
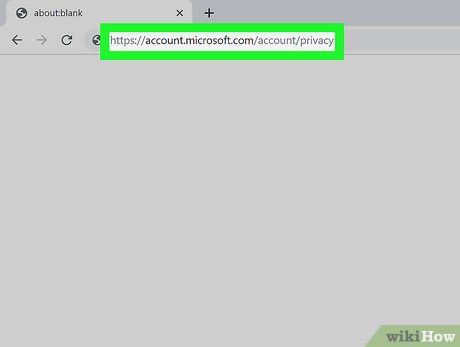
Đi đến https://account.microsoft.com/account/privacy trong trình duyệt web. Đây là trang web cho Quyền riêng tư của Microsoft.
- Nếu bạn không được đăng nhập tự động, nhấp vào Đăng Nhập ở góc phải trên và đăng nhập bằng địa chỉ email và mật khẩu liên kết với tài khoản Microsoft của bạn.
- Nếu bạn sử dụng Bing mà không đăng nhập vào tài khoản Microsoft, bạn có thể xóa lịch sử tìm kiếm bằng cách xóa lịch sử duyệt web của bạn. Điều này có thể được thực hiện bằng cách sử dụng Google Chrome, Internet Explorer và Firefox.
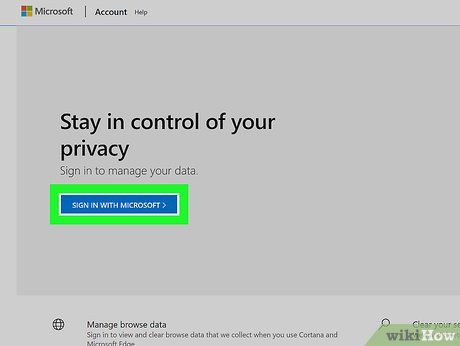
Nhấp vào Đăng nhập bằng Microsoft. Đó là nút màu xanh dưới văn bản đậm nói 'Giữ kiểm soát riêng tư của bạn'.
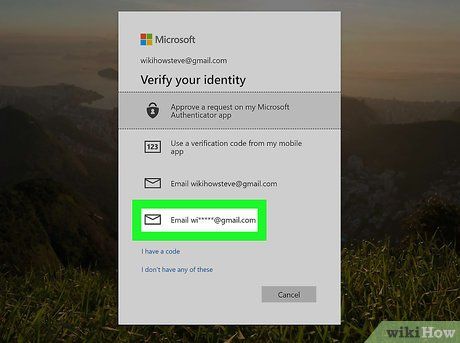
Nhấp vào Email [địa chỉ email của bạn]. Nó ở bên cạnh biểu tượng giống như một phong bì. Điều này gửi email xác nhận cho bạn.
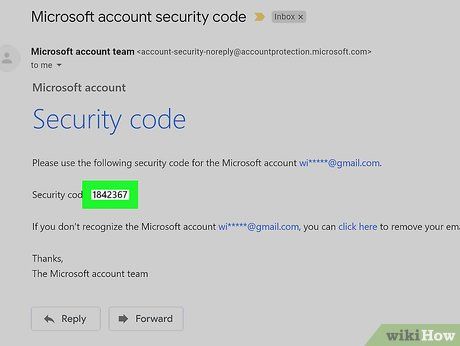
Kiểm tra email của bạn. Giữ trình duyệt web mở và mở ứng dụng email cho địa chỉ email liên kết với tài khoản Microsoft của bạn. Tìm email từ nhóm tài khoản Microsoft với tiêu đề 'Mã bảo mật tài khoản Microsoft'. Email này chứa một mã bảo mật 6 chữ số.
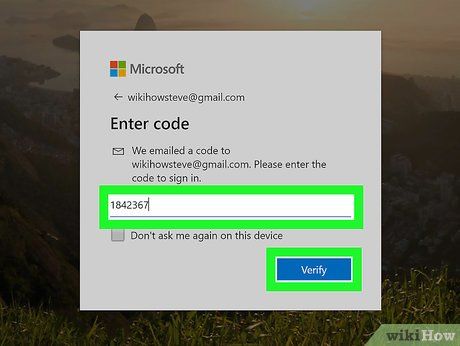
Nhập mã bảo mật và nhấp vào Xác minh. Sau khi bạn nhận được mã bảo mật từ email của mình, nhấp lại trở lại tab trình duyệt với trang tài khoản Microsoft của bạn. Nhập mã bảo mật vào thanh và nhấp vào Xác minh.
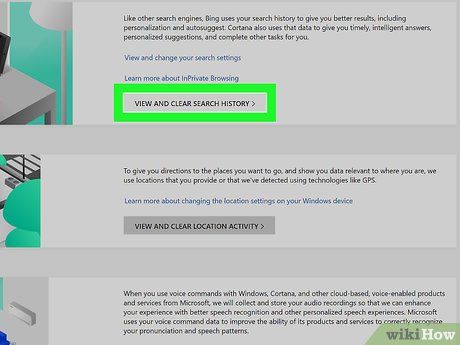
Nhấp vào Xem và xóa lịch sử tìm kiếm. Đó là thanh xám dưới hộp được gắn nhãn 'Lịch sử tìm kiếm'.
- Hoặc bạn có thể nhấp vào Xem và xóa lịch sử duyệt web để xóa lịch sử duyệt web của Microsoft Edge.
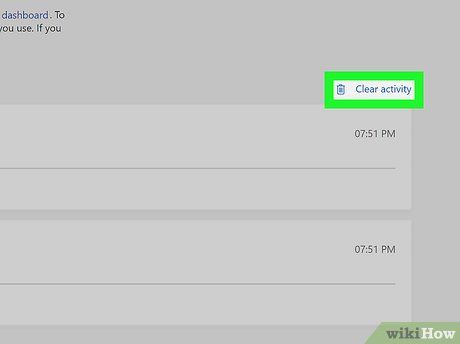
Nhấp vào Xóa hoạt động. Đó là văn bản màu xanh bên phải phía trên danh sách lịch sử tìm kiếm của bạn. Nó nằm bên cạnh biểu tượng giống như một thùng rác.
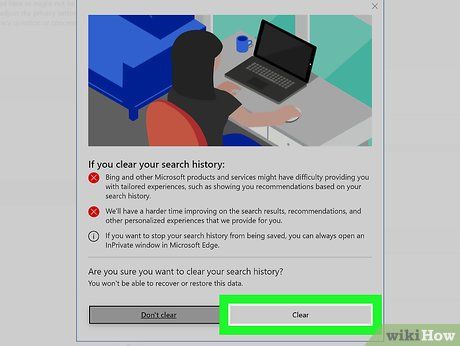
Nhấp vào Xóa. Đó là nút màu xám ở dưới của trang cảnh báo. Điều này xóa lịch sử tìm kiếm của bạn.
Mẹo
-
Kích hoạt chế độ ẩn danh hoặc duyệt web riêng tư để ngăn trình duyệt Internet của bạn theo dõi và ghi nhớ các tìm kiếm gần đây. Tính năng này cho phép bạn duyệt web một cách tự do và riêng tư mà không cần phải xóa các tìm kiếm gần đây thường xuyên.