Khi soạn thảo văn bản trên Word, bạn thường cần xoá trang bị sai hoặc không cần thiết. Trong bài viết này, tôi sẽ hướng dẫn cách xoá trang trong Word chi tiết cho mọi phiên bản!
I. Cách xoá trang trong Word trên Windows
1. Hướng dẫn nhanh
Chọn trang cần xoá > Nhấn Ctrl + G > Nhập \page vào ô Nhập số trang > Nhấn Go to > Đóng hộp thoại > Kiểm tra lại > Nhấn Delete để xoá trang trong Word.
2. Hướng dẫn chi tiết
Ví dụ: Để xoá trang thứ 2 trong tài liệu 3 trang, bạn thực hiện như sau.

Ví dụ
Bước 1: Chọn trang thứ 2 mà bạn muốn xoá.
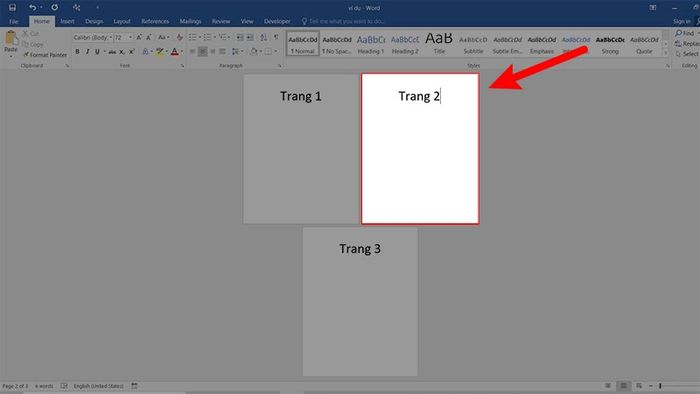
Chọn trang thứ 2 mà bạn muốn xoá
Bước 2: Nhấn tổ hợp phím Ctrl + G trên bàn phím.
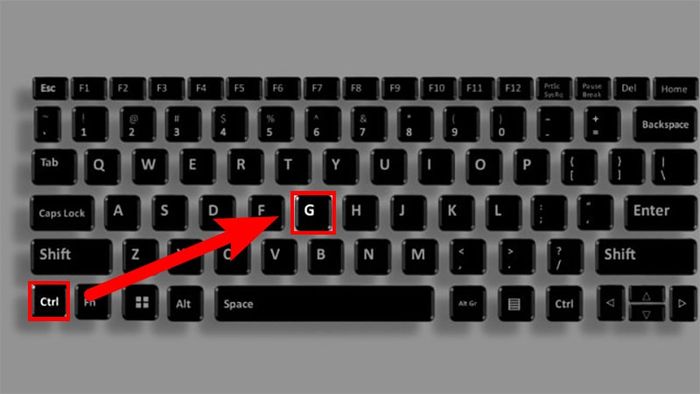
Nhấn tổ hợp phím Ctrl + G trên bàn phím
Bước 3: Một hộp thoại sẽ hiện ra. Trong đó, chọn thẻ Go to > Chọn Page ở mục Go to what > Nhập \page vào ô Nhập số trang.
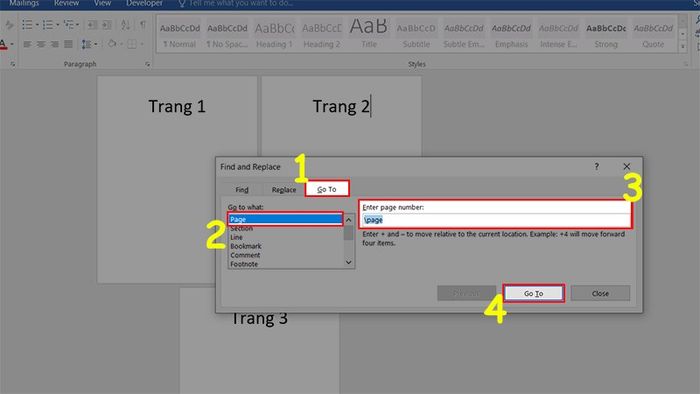
Thực hiện các bước trên hộp thoại Go to để chọn toàn bộ trang mà bạn muốn xoá.
Bước 4: Nhấn vào Go To để chọn tất cả các trang cần xoá.
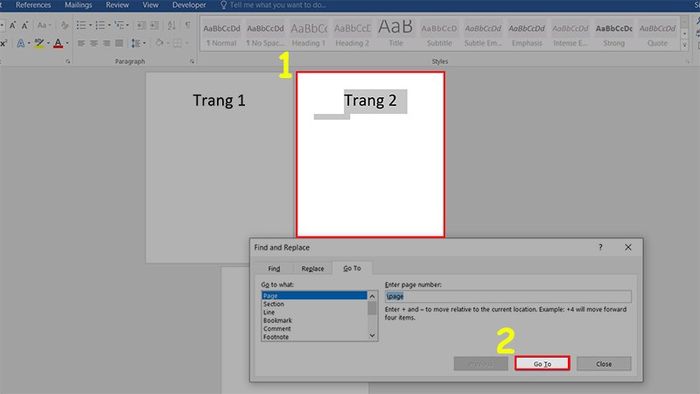
Nhấn vào Go To để chọn tất cả các trang cần xoá
Bước 5: Click vào Close để đóng hộp thoại.
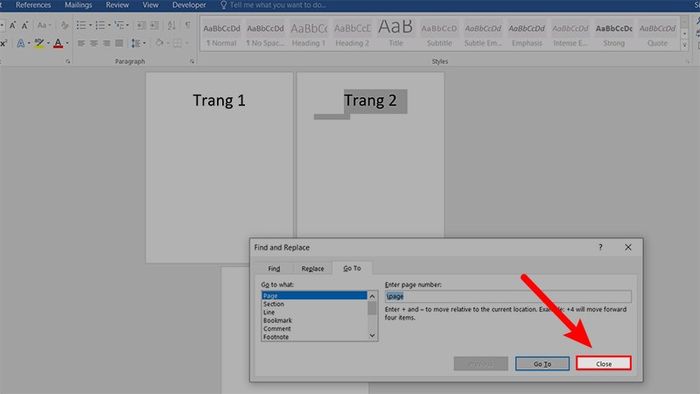
Click vào Close để đóng hộp thoại
Bước 6: Kiểm tra lại một lần nữa > Nhấn Delete trên bàn phím để xoá 1 trang trong Word.
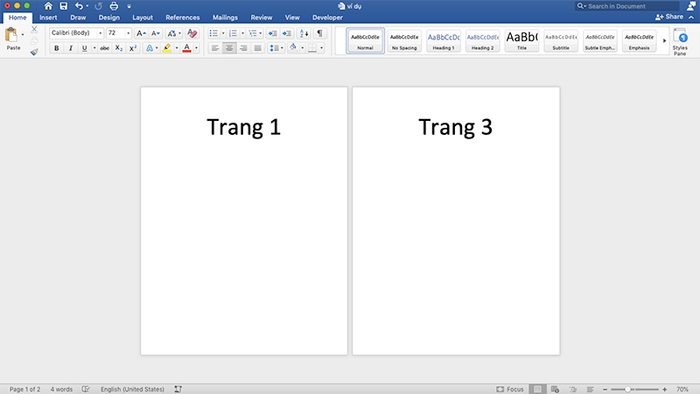
Kiểm tra lại một lần nữa > Nhấn Delete trên bàn phím để xoá 1 trang trong Word
II. Cách xoá 1 trang trong Word trên macOS
1. Hướng dẫn nhanh
Nhấp chuột vào trang cần xoá > Nhấn Option + Command + G > Hộp thoại xuất hiện > Chọn thẻ Go to > Nhập \page vào phần Nhập số trang > Nhấp vào Go to > Nhấp vào Đóng để đóng hộp thoại > Kiểm tra lại một lần nữa > Nhấn Delete để xoá 1 trang trong Word.
2. Hướng dẫn chi tiết
Ví dụ: Ở đây tôi có 3 trang văn bản như thế này, và việc tôi cần làm là xoá trang thứ 2.
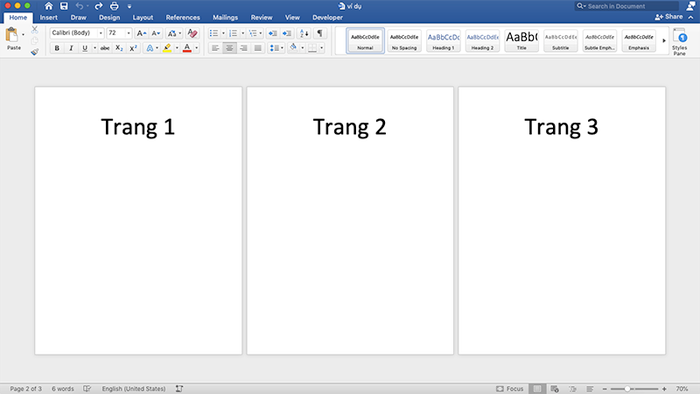
Ví dụ
Bước 1: Chọn trang thứ 2 mà bạn muốn xoá.
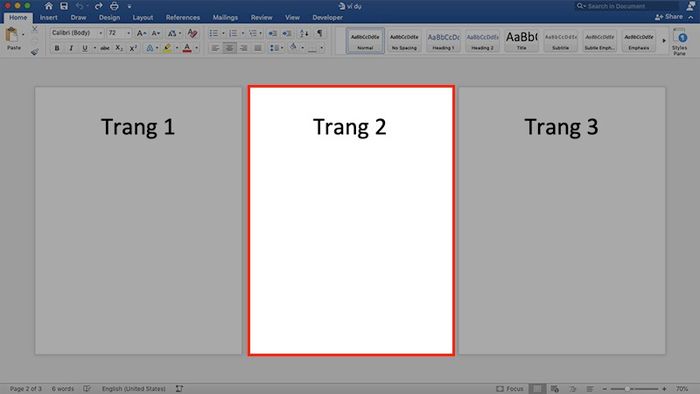
Chọn trang thứ 2 mà bạn muốn xoá
Bước 2: Nhấn tổ hợp phím Option + Command + G trên bàn phím.
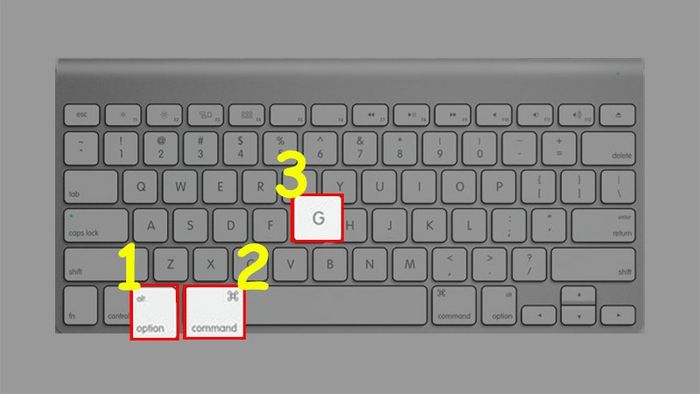
Nhấn tổ hợp phím Option + Command + G trên bàn phím
Bước 3: Hộp thoại sẽ hiện ra > Chọn thẻ Go To > Chọn kiểu Page ở phần Go to what > Nhập \page vào phần Nhập số trang.
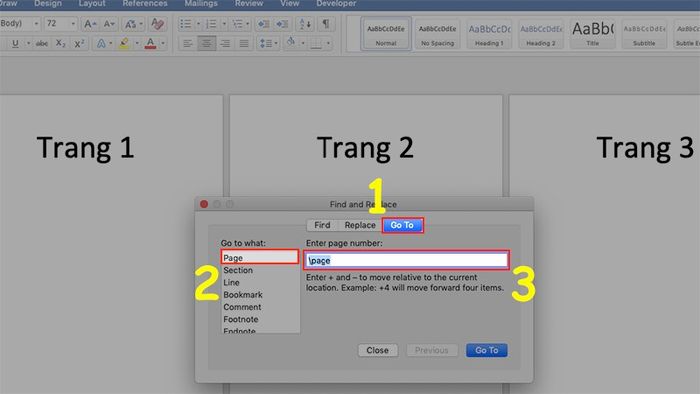
Thực hiện các thao tác trên hộp thoại Go to để chọn toàn bộ trang mà bạn muốn xoá
Bước 4: Nhấn vào Go to để chọn toàn bộ trang mà bạn muốn xoá.

Nhấn vào Go to để chọn toàn bộ trang mà bạn muốn xoá
Bước 5: Click vào Close để đóng hộp thoại.
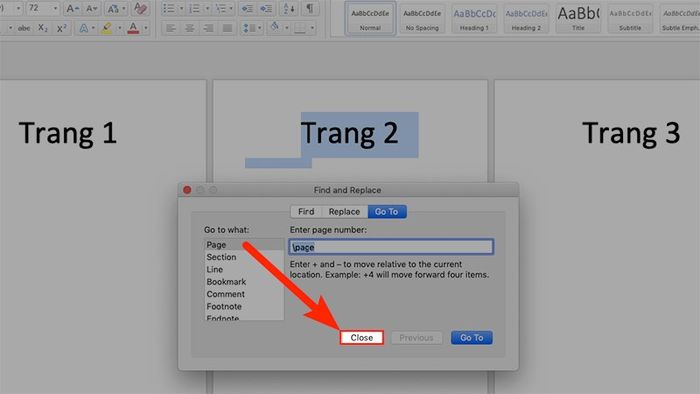
Nhấp vào Close để đóng hộp thoại.
Bước 6: Kiểm tra lại một lần nữa > Nhấn Delete để xóa 1 trang trong Word.
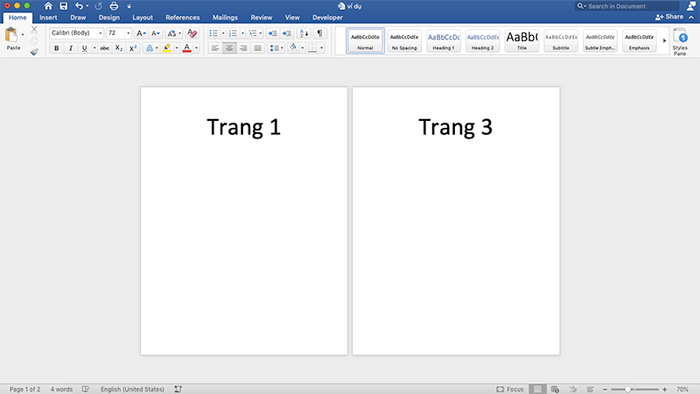
Kiểm tra lại một lần nữa > Nhấn Delete để xóa 1 trang trong Word
Và đó là 2 cách giúp bạn xóa 1 trang trắng trong Word 2007, 2010, 2013, 2016, 2019,… trên cả hệ điều hành Windows và macOS đều rất đơn giản và chi tiết. Nếu có thắc mắc về cách thực hiện, vui lòng để lại bình luận bên dưới. Hy vọng bài viết sẽ hữu ích với bạn. Chúc bạn thành công!
