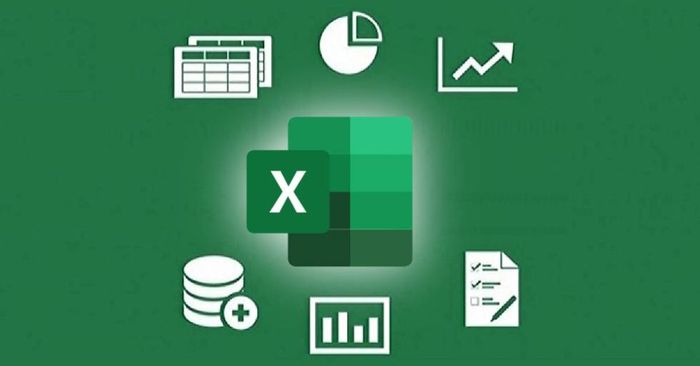
Khi làm việc với Excel hoặc Google Sheet, bạn thường gặp phải những dòng trống không cần thiết trong bảng tính, làm mất đi sự gọn gàng và chuyên nghiệp của tài liệu. Cách xoá những dòng trống trong Excel bằng cách thủ công có vẻ đơn giản, nhưng nếu có quá nhiều dòng cần xử lý, phương pháp này sẽ tốn thời gian và có thể gây lỗi. Bạn có thể chưa biết rằng Excel cung cấp các công cụ mạnh mẽ cho phép xoá toàn bộ dòng trống chỉ trong vài thao tác đơn giản. Để cung cấp thêm mẹo vặt hữu ích cho người dùng trong công việc văn phòng, Mytour sẽ chia sẻ với bạn các cách xoá dòng trống trong bảng dữ liệu Excel và các vùng không cần thiết khác một cách nhanh chóng nhất.
Tại sao lại cần biết cách xoá dòng trống trong Excel?
Excel và Google Sheet là những công cụ quen thuộc với nhiều học sinh, sinh viên và nhân viên văn phòng. Các công cụ này giúp người dùng quản lý dữ liệu dễ dàng qua các bảng tính, biểu đồ và sơ đồ với cách trình bày rõ ràng và dễ hiểu. Tuy nhiên, trong quá trình nhập liệu, không ít người gặp phải những dòng trống không cần thiết, gây ảnh hưởng đến việc sắp xếp và đọc thông tin. Một số lý do dẫn đến sự hiện diện của những dòng trống không cần thiết có thể kể đến như:
- Những dòng trống nằm giữa bảng dữ liệu mà không có thông tin
- Các dòng trống xuất hiện do sao chép hoặc di chuyển không chính xác
- Dòng trống do lỗi hàm không hiển thị dữ liệu, hoặc bị thừa sau khi đã nhập đủ dữ liệu
Trong trường hợp này, nhiều người dùng thường lựa chọn xóa thủ công bằng cách click chuột phải vào từng dòng rồi chọn Xóa. Tuy nhiên, phương pháp này chỉ phù hợp khi bảng tính có số lượng ít dòng trống. Giả sử tập tin Excel đó chứa lượng dữ liệu lớn, việc tìm và xóa các dòng trống sẽ không thể thực hiện được. Vì vậy, người dùng cần biết cách xoá dòng trống trong Excel vì những lý do được liệt kê sau đây.
Tiết kiệm thời gian và nâng cao hiệu quả sử dụng Excel
Thay vì dành quá nhiều thời gian tìm kiếm và xóa từng ô trống bằng tay, người dùng có thể tiết kiệm thời gian bằng cách sử dụng các công cụ xóa. Các công cụ trong Excel được thiết kế để đáp ứng mọi nhu cầu của người dùng trong mọi tình huống. Do đó, bạn nên biết cách tận dụng tối đa những tính năng này. Chỉ với vài thao tác đơn giản, tất cả các dòng trống trong bảng tính sẽ được tìm kiếm và xóa đi một cách nhanh chóng. Điều này giúp tiết kiệm thời gian và để bạn có thêm thời gian để xử lý các công việc quan trọng hơn.
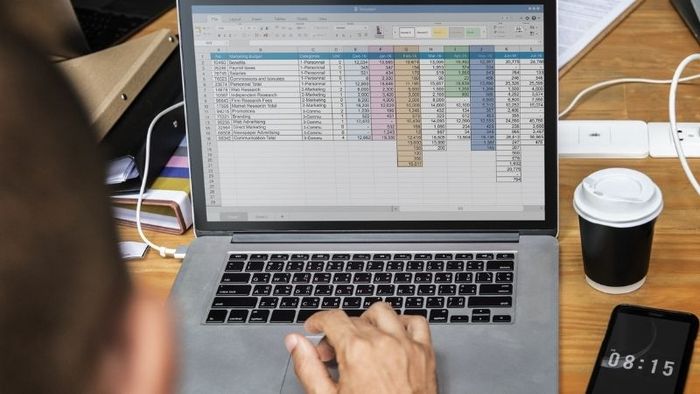
Ngoài ra, việc biết cách sử dụng các công cụ này cũng bổ sung thêm kiến thức vào cẩm nang tin học văn phòng của bạn. Trông rất không chuyên nghiệp nếu thấy một người dùng hiện đại vẫn phải ngồi xóa từng dòng trống thủ công. Vì vậy, các phương pháp xóa dòng trống trong Excel không chỉ giúp nâng cao hiệu quả sử dụng bảng tính mà còn thể hiện kỹ năng chuyên nghiệp và hiểu biết sâu rộng của người dùng.
Tạo tính thẩm mỹ và sắp xếp khoa học cho bảng tính
Các dòng trống xuất hiện trong bảng dữ liệu gây mất thẩm mỹ cho cách bố cục của bảng tính. Điều này ảnh hưởng đến cách theo dõi và sắp xếp thông tin trực tiếp, gây khó khăn cho người nhập liệu vì bố cục chưa được điều chỉnh hợp lý và khoa học. Vì vậy, người dùng cần biết cách xóa các dòng trống thừa này để cải thiện hiệu quả trình bày bảng tính.
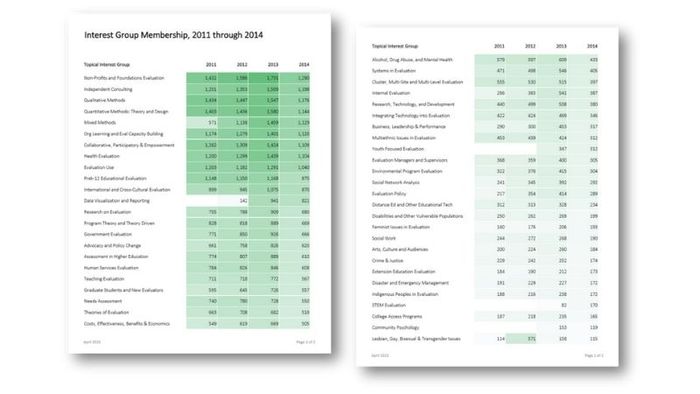
Ngoài ra, còn nhiều trường hợp sau khi nhập liệu đầy đủ, vẫn còn những khoảng trống nằm ngoài giới hạn bảng dữ liệu quá nhiều. Các vùng không gian này chiếm diện tích đáng kể trong tập tin, gây ảnh hưởng đến quá trình theo dõi dữ liệu. Vì vậy, việc xóa các vùng trống này không chỉ mang lại bảng Excel khoa học và dễ nhìn hơn, mà còn tiết kiệm không gian khi in ấn hoặc xuất sang định dạng khác.
Giảm thiểu sai sót so với việc xóa dòng trống trong Excel thủ công
Như đã đề cập ở trên, việc xóa dòng trống thủ công sẽ không hiệu quả nếu file Excel có quá nhiều dữ liệu và khó kiểm soát. Điều này có thể dẫn đến những sai sót không đáng có như vẫn còn sót lại nhiều dòng trống chưa được xóa, hoặc vô tình xóa nhầm hàng hoặc cột chứa dữ liệu quan trọng. Do đó, phương pháp sử dụng công cụ xóa hoặc phím tắt có sẵn sẽ hiệu quả hơn nhiều vì có khả năng xóa cùng lúc tất cả các dòng trống. Người dùng không cần lo lắng về việc xóa nhầm hoặc bỏ sót những dòng chưa xóa vì các công cụ nhận diện dữ liệu của bảng tính rất thông minh và hữu ích.

Nhìn chung, việc xóa dòng trống trong bảng tính là một kỹ năng mà tất cả người dùng Excel cần nắm rõ để phục vụ cho công việc hàng ngày. Để nâng cao hiệu quả sử dụng, tiết kiệm thời gian và công sức, đồng thời tránh những sai lầm không đáng có, bạn nên tham khảo các phương pháp xóa được hướng dẫn chi tiết trong phần tiếp theo ngay sau đây.
Cách xóa dòng trống trong Excel trên phần mềm Microsoft Excel
Trong quá trình nhập liệu và sắp xếp dữ liệu, người dùng thường khó tránh khỏi những hàng trống do sao chép, di chuyển nhầm hoặc tạo thừa dòng. Những dòng trống này thường nằm xen kẽ trong bảng dữ liệu mà không có thông tin, gây ảnh hưởng đáng kể đến cấu trúc và cách theo dõi dữ liệu. Vì vậy, người dùng cần biết cách lọc và xóa đi những hàng trống, cột trống không cần thiết để bảng tính trở nên đẹp mắt và khoa học hơn.
Cách xóa dòng trống trong Excel bằng Go To Special
Bước 1: Mở file Excel cần xóa dòng trống.
Bước 2: Trong tab Home, chọn công cụ Find & Select trong hộp Editing ở phía bên phải màn hình.
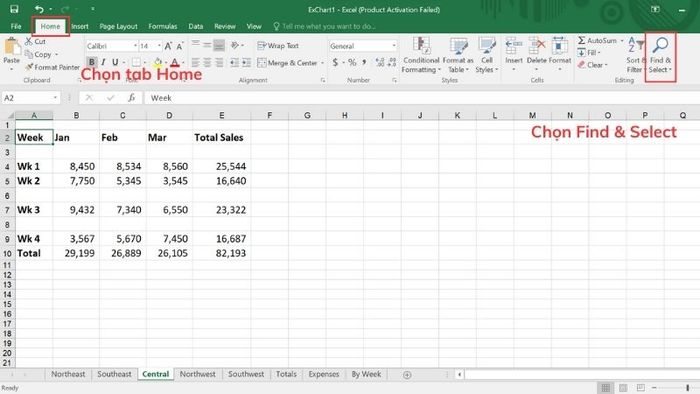
Bước 3:Chọn tính năng Go To Special.
Bước 4:Đánh dấu vào tùy chọn Blanks trong hộp tính năng mới hiện ra, sau đó nhấn OK.
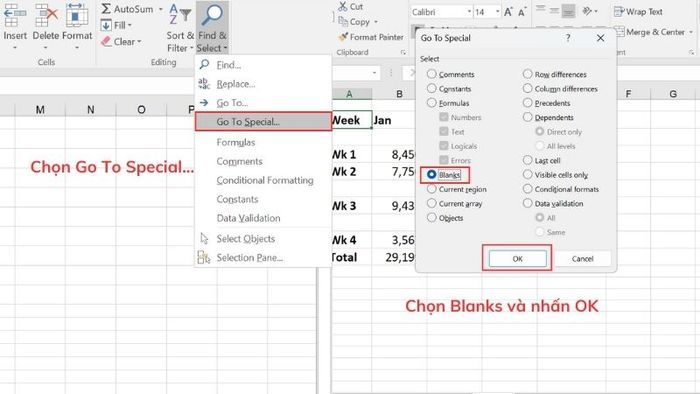
Công cụ Go To Special sẽ giúp người dùng tìm và chọn các dòng trống trong bảng tính một cách nhanh chóng, thay vì phải tìm kiếm và lọc thủ công tốn thời gian. Hơn nữa, chức năng này còn hỗ trợ các điều kiện tìm kiếm đặc biệt.
Bước 5:Sau khi các dòng trống được bôi đen, chọn tab Home → Delete → Delete Sheet Rows/Delete Sheet Columns nếu muốn xóa hàng hoặc cột theo nhu cầu.
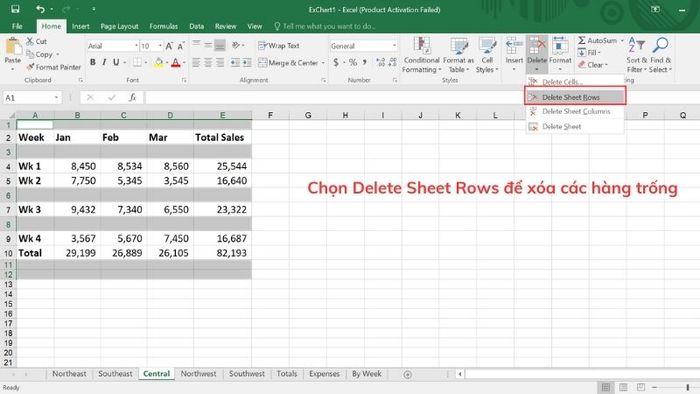
Đây là phương pháp xóa dòng trống hiệu quả và đơn giản nhất cho Excel, chỉ mất vài giây để xóa các dòng trống không có thông tin. Bạn cũng có thể xóa các vùng không gian trống khác trong file dữ liệu bằng cách sử dụng Go To Special.
Cách xóa dòng trống trong Excel bằng tính năng Filter
Bước 1:Mở trang tính cần xóa các dòng trống.
Bước 2:Chọn tab Data.
Bước 3: Click chuột chọn tính năng Filter trong hộp công cụ Sort & Filter để tạo bộ lọc cho bảng dữ liệu.
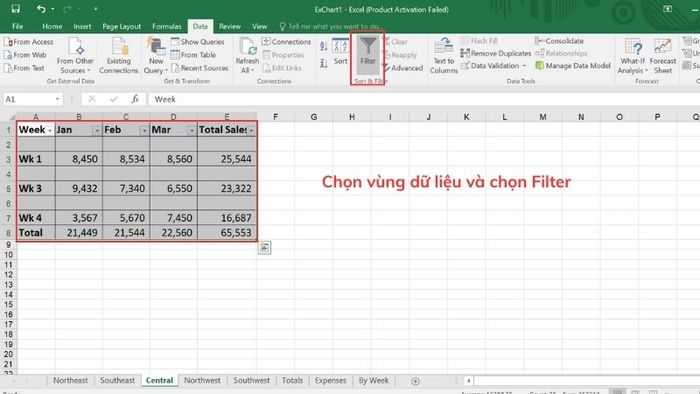
Bước 4: Sau khi đã tạo bộ lọc, chọn dấu mũi tên ngược tại ô bất kỳ có bộ lọc.
Bước 5: Đánh dấu vào tùy chọn Blanks để hệ thống lọc và hiển thị các ô trống.
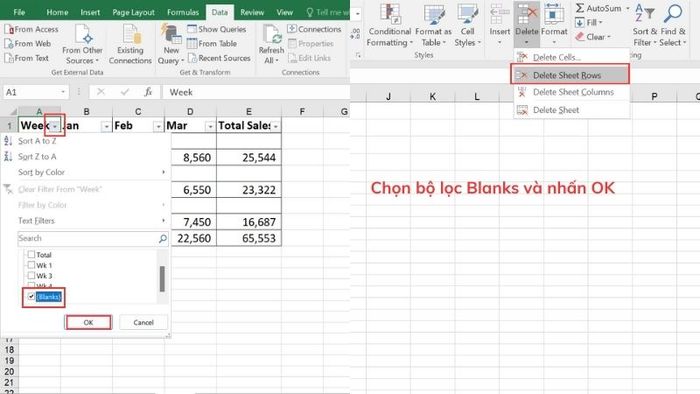
Bước 6: Quay lại tab Home, chọn Delete → Delete Sheet Rows để xóa các hàng trống đã được lọc ra.
Bước 7: Tắt tính năng Filter để xem lại bảng dữ liệu sau khi đã xóa các dòng trống trong excel.
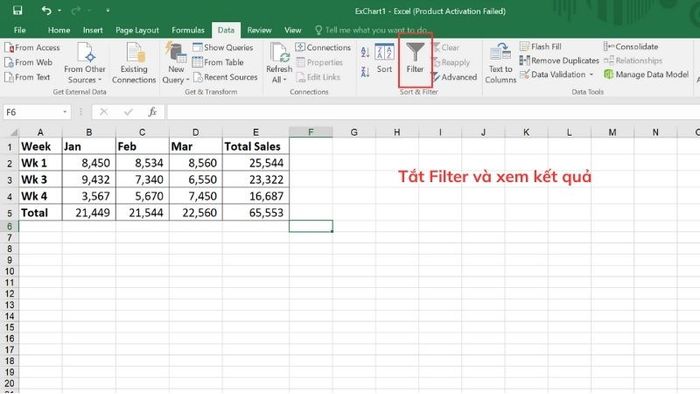
Phương pháp này giúp người dùng tìm và xóa các hàng trống một cách nhanh chóng và dễ dàng, sau đó thực hiện xóa. Tuy nhiên, tính năng Filter chỉ áp dụng trong phạm vi bảng dữ liệu cụ thể nên không thể xóa các vùng trống ngoài phạm vi đó.
Cách xóa dòng trống trong excel bằng phím tắt
Bước 1: Mở trang tính excel mà bạn muốn xóa các dòng trống.
Bước 2: Sử dụng tổ hợp phím Ctrl + G để mở hộp thoại Go To.
Bước 3: Chọn tính năng Special trong hộp thoại.
Bước 4: Tick vào ô Blanks → OK để hệ thống tìm và bôi đen các dòng trống.
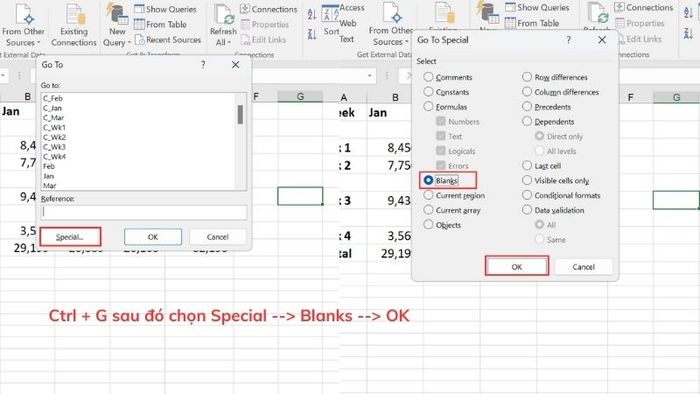
Bước 5: Quay lại tab Home, chọn công cụ Delete → Delete Sheet Rows để xóa các hàng trống đã lọc.
Bước 6: Tiếp tục bấm OK để hoàn tất việc xóa dòng trống trên bảng tính.
Phương pháp này thực chất là một ứng dụng của công cụ Go To Special, nhưng thay vì sử dụng thanh công cụ, bạn có thể dùng phím tắt để thực hiện nhanh chóng hơn. Cách xóa này phù hợp với những người thường xuyên dùng tổ hợp phím, cũng như bổ sung vào bộ kiến thức sử dụng Excel và các mẹo vặt văn phòng cơ bản cho người dùng.
Cách xóa dòng trống trên Excel sử dụng Google Sheet
Ngoài Microsoft Excel, Google Sheet cũng là một công cụ bảng tính rất phổ biến, cho phép người dùng làm việc trực tuyến chung với bạn bè trên cùng một file. Làm việc nhóm thường mang lại nhiều lợi ích và sự thuận tiện, nhưng đôi khi cũng dẫn đến những lỗi không mong muốn như tạo ra các dòng trống. Vì vậy, để hỗ trợ người dùng trong mọi tình huống, dưới đây là những phương pháp xóa dòng trống trên Google Sheet mà bạn nên tham khảo để áp dụng khi cần thiết.
Cách xóa các dòng trống trên Google Sheet bằng Bộ Lọc
Google Sheet cũng có những tính năng tương tự Microsoft Excel, nhưng có giao diện và cách sử dụng khác nhau. Trong đó, Bộ Lọc là một công cụ quan trọng cho việc lọc và chọn dữ liệu theo điều kiện đặc biệt để thực hiện các tác vụ cần thiết.
Bước 2: Trên thanh công cụ, chọn biểu tượng ba dấu chấm dọc.
Bước 3: Nhấp vào biểu tượng Tạo Bộ Lọc có hình dạng như cái phễu.
Bước 4: Sau khi đã tạo Bộ Lọc, chọn biểu tượng ở góc phải của một ô tính chứa Bộ Lọc.
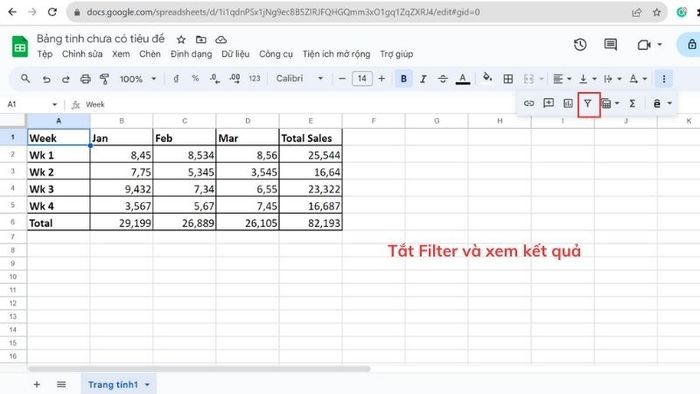
Bước 5: Chọn chức năng Lọc theo điều kiện → Trống để hiển thị các dòng không có dữ liệu.
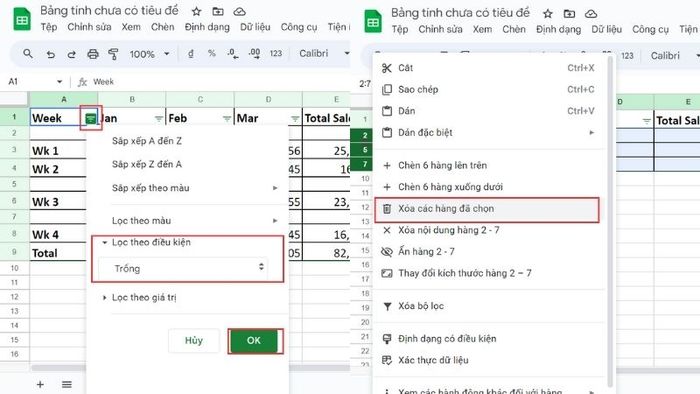
Bước 6: Chọn các dòng trống đó, click chuột phải và chọn Xóa hàng để hoàn tất.
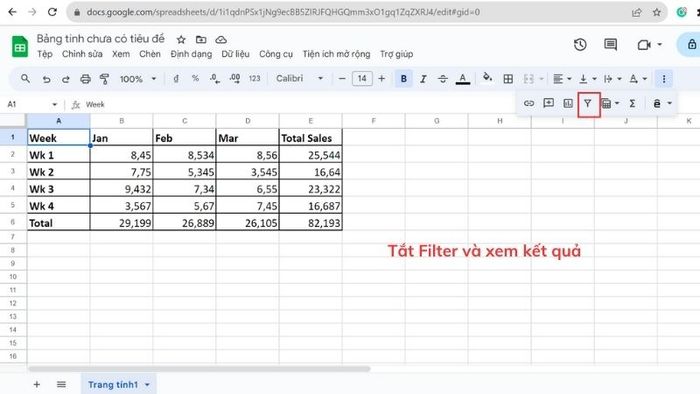
Cách xóa các khoảng trống không cần thiết trên Google Sheet
Khi mở một bảng tính mới trên Sheet, bạn sẽ thấy rất nhiều cột và hàng trống để nhập dữ liệu. Tuy nhiên, bạn thường không cần đến hết tất cả các ô trống này. Vậy làm thế nào để xóa các khoảng trống không cần thiết để bảng tính trông gọn gàng và khoa học? Thông thường, nếu còn ít hàng hoặc cột thừa, bạn có thể xóa bằng cách chọn và click chuột phải để xóa. Nhưng nếu có quá nhiều, việc xóa thủ công sẽ mất nhiều thời gian và công sức.
Ngoài ra, việc xóa dòng trống bằng Filter chỉ áp dụng trong bảng dữ liệu. Vì vậy, người dùng cần phải biết cách xóa nhanh chóng và hiệu quả hơn. Chỉ cần làm theo 3 bước đơn giản sau đây, bạn có thể dễ dàng xóa các khoảng trống dư thừa mà không tốn quá nhiều thời gian hay công sức.
Bước 1: Chọn 1 hàng đầu tiên trong vùng khoảng trống cần xóa.
Bước 2: Sử dụng tổ hợp phím Ctrl + Shift + Dấu mũi tên ↓ (hoặc dấu mũi tên ←→ nếu muốn xóa cột). Khi đó, các hàng trống phía dưới sẽ được chọn đồng thời.
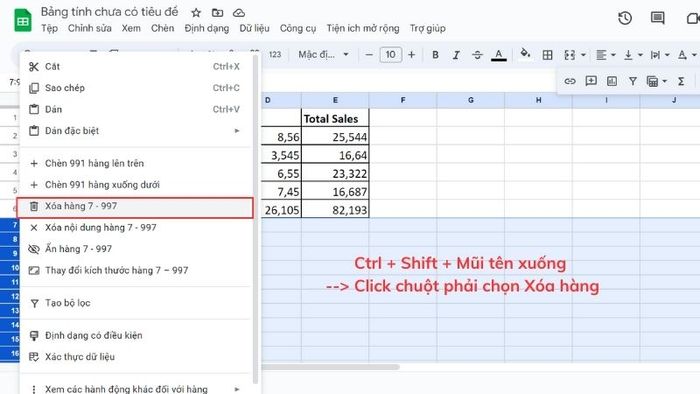
Bước 3: Click chuột phải, chọn Xóa hàng để loại bỏ vùng trống dư thừa trên trang tính chỉ trong vài giây.
Tạm kết
Kỹ năng sử dụng Excel và tin học văn phòng là rất quan trọng trong thời đại công nghệ hiện nay. Vì vậy, việc học thêm một thủ thuật hữu ích sẽ làm phong phú thêm kiến thức của bạn về Word, Excel, Powerpoint. Bài viết hôm nay đã giới thiệu những cách xóa dòng trống trong Excel nhanh và hiệu quả nhất. Hy vọng bạn sẽ có thêm kỹ năng này để áp dụng trong công việc và học tập. Đừng quên đón xem Mytour để cập nhật tin tức công nghệ mới nhất và các thủ thuật Excel khác.
