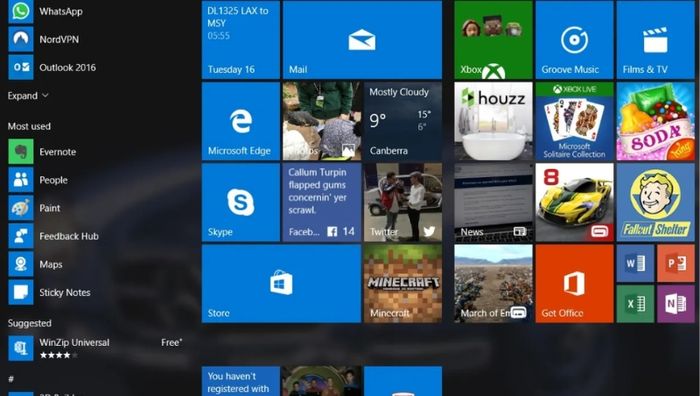
Windows 11 sau khi phát hành tích hợp nhiều ứng dụng của riêng Microsoft. Tuy nhiên, nhiều nhà sản xuất PC và laptop lại cài đặt thêm các ứng dụng của riêng mình.
Hướng dẫn này sẽ chỉ bạn cách nhận diện và gỡ bỏ phần mềm rác (bloatware) từ máy tính của bạn. Hướng dẫn này áp dụng cho Windows 11 và Windows 10 cũng có thể áp dụng tương tự.
Phần mềm rác (bloatware) là gì?
Khi bạn thiết lập máy tính Windows lần đầu, bạn sẽ thấy rất nhiều phần mềm đã được cài sẵn. Một số trong số đó có ích, nhưng cũng có nhiều ứng dụng mà bạn không dùng tới sau này. Những ứng dụng này được gọi là “bloatware” và là các phần mềm không cần thiết cài đặt sẵn trên thiết bị của bạn. Chúng có thể gây phiền hà, chiếm dung lượng lớn và làm chậm máy tính của bạn.
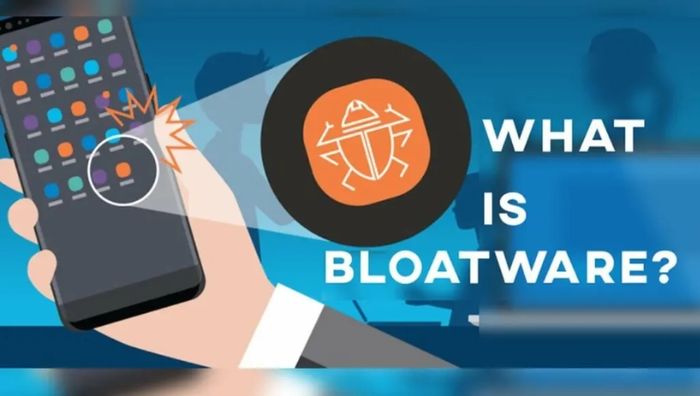
Bloatware là một vấn đề phổ biến trong thế giới công nghệ hiện nay. Đây là các phần mềm chiếm dung lượng hoặc tài nguyên mà người dùng cuối không sử dụng. Mặc dù bloatware có thể có trên cả Windows và Android, nhưng nó phổ biến hơn và phức tạp hơn trên Android.
Cách nhận biết Bloatware
Bloatware có thể bao gồm các ứng dụng chống vi-rút, ứng dụng giải trí, trò chơi và các công cụ như ghi chú và cài đặt. Các nhà sản xuất tích hợp các ứng dụng này vào thiết bị của họ để quảng bá và gia tăng phổ biến. Tuy nhiên, điều này có thể ảnh hưởng tiêu cực đến trải nghiệm người dùng. Vì vậy, việc loại bỏ bloatware là cần thiết để cải thiện hiệu suất và dung lượng lưu trữ cho thiết bị của bạn.
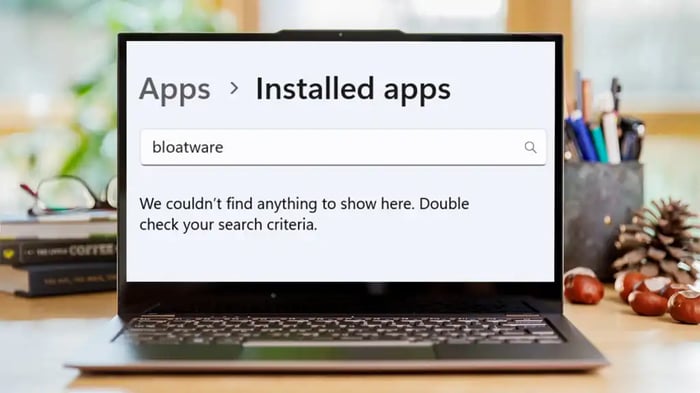
Trên Windows 11, quyết định xem một ứng dụng hoặc công cụ có phải là bloatware hay không khá đơn giản. Nếu đó là một ứng dụng hoặc công cụ không bắt buộc, bạn có thể gỡ bỏ nó an toàn mà không lo lắng về các hậu quả có hại cho thiết bị của mình.
Nếu bạn không chắc chắn liệu một chương trình có phải là bloatware hay không, bạn có thể tra cứu trực tuyến hoặc sử dụng trang web như shouldiremoveit.com để xác định liệu có nên giữ lại chương trình đó hay không.
Cách xóa bloatware trên Windows 11
Xóa bloatware là một quy trình dễ dàng và không phức tạp như bạn nghĩ. Bạn có thể làm điều này dễ dàng từ trong Cài đặt:
- Bước 1: Vào Cài đặt > Ứng dụng > Các ứng dụng đã cài đặt
Bây giờ, bạn sẽ thấy danh sách các ứng dụng được sắp xếp theo thứ tự bảng chữ cái. Hãy cuộn hoặc sử dụng thanh tìm kiếm để tìm bất kỳ bloatware nào bạn muốn gỡ bỏ
- Bước 2: Nhấp chuột vào ba dấu chấm bên cạnh ứng dụng và chọn “Gỡ cài đặt”
- Bước 3: Nhấp vào “Gỡ cài đặt” một lần nữa để xác nhận
Sau bước này, trình gỡ cài đặt có thể sẽ hoạt động với một số ứng dụng. Bạn chỉ cần làm theo hướng dẫn trên màn hình để hoàn tất quy trình
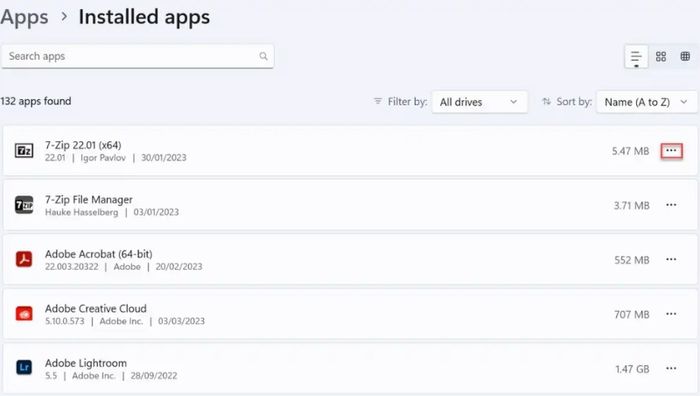
- Bước 4: Thực hiện lại những bước trên cho tất cả các ứng dụng muốn gỡ bỏ
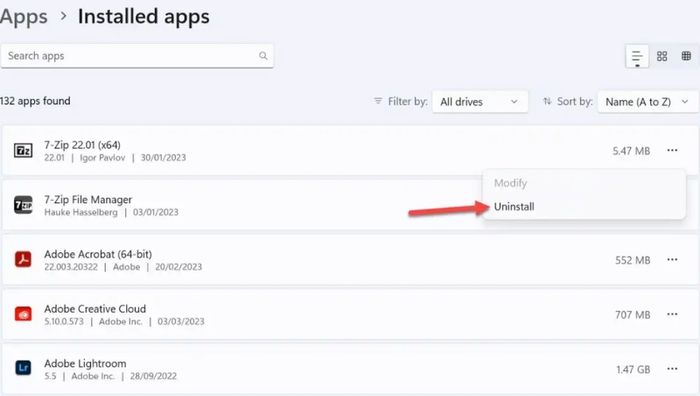
Ngoài ra, bạn có thể xóa các ứng dụng trực tiếp từ menu Bắt đầu:
- Bước 1: Mở menu Bắt đầu
- Bước 2: Nhấp chuột phải vào bất kỳ ứng dụng nào và chọn “Gỡ cài đặt”
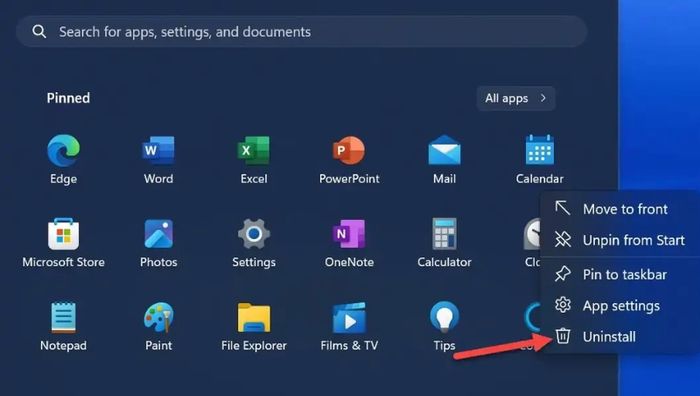
Nhấp vào đây để xác nhận hoặc tuân theo bất kỳ hướng dẫn nào khác xuất hiện trên màn hình
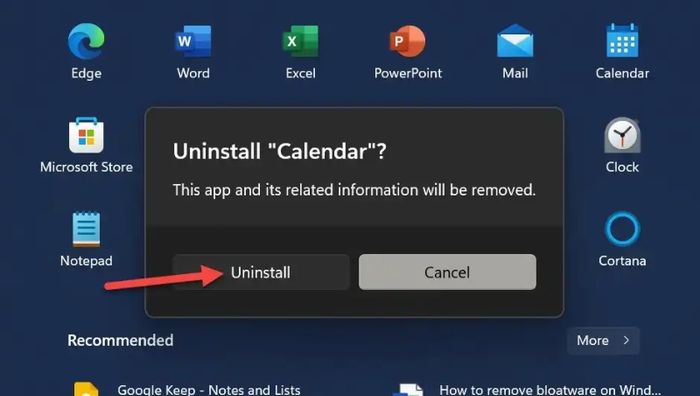
Lưu ý: Một số ứng dụng có thể yêu cầu bạn đóng chúng trước khi tiến hành gỡ cài đặt. Với những ứng dụng khác, bạn cần khởi động lại máy để hoàn tất quá trình gỡ cài đặt này.
Cam kết tạm thời
Dưới đây là các thông tin được tổng hợp, hãy theo dõi trang tin tức Mytour để cập nhật những thông tin công nghệ mới nhất. Đừng quên truy cập vào kênh Mytour để theo dõi những tin tức công nghệ thú vị.
