Tính năng Shortcut trên Windows giúp mở ứng dụng mà không cần phải tìm kiếm trong thư mục gốc và chạy file *.exe của ứng dụng đó. Tuy nhiên, mũi tên nhỏ trên biểu tượng Shortcut khiến màn hình Desktop trở nên không được sắp xếp gọn gàng. Bài viết này sẽ hướng dẫn cách xóa mũi tên Shortcut trên Windows 10, 11 một cách đơn giản.
1. Mũi tên góc cạnh Shortcut có ý nghĩa gì?
Mũi tên này được sử dụng để phân biệt giữa tập tin Shortcut và tập tin gốc của ứng dụng. Shortcut thực chất là một liên kết tới tập tin gốc.
Ví dụ: Tập tin A đặt trong ổ đĩa D, Shortcut của tập tin A trên Desktop sẽ giúp mở tập tin A mà không cần phải đi tìm trong ổ đĩa D, tiết kiệm thời gian cho người dùng.
Mũi tên này giúp phân biệt tập tin Shortcut và tập tin gốc của ứng dụng
2. Thay đổi hoặc loại bỏ mũi tên trên Shortcut có ảnh hưởng gì không?
Không, việc xóa, thay đổi biểu tượng shortcut hoàn toàn không có tác động đến chương trình, tập tin shortcut đó.
Tuy nhiên, nếu loại bỏ mũi tên bên cạnh shortcut, sẽ gây khó khăn trong việc phân biệt giữa file shortcut và file gốc, đặc biệt là khi cả hai nằm trong cùng một thư mục, người dùng có thể nhầm lẫn khi muốn xóa shortcut nhưng lại xóa nhầm file gốc.

Việc xóa, thay đổi biểu tượng shortcut hoàn toàn không ảnh hưởng đến chương trình, tập tin shortcut
3. Lợi ích của việc xóa, thay đổi mũi tên bên cạnh shortcut
- Để đồng nhất, tránh tình trạng trên desktop có các file có mũi tên và các file không có mũi tên.
- Tạo sự cá nhân hóa, đặc biệt khi thay đổi biểu tượng mũi tên thành biểu tượng khác.
4. 3 phương pháp xóa, thay đổi biểu tượng mũi tên bên cạnh Shortcut
Xóa, thay đổi trong Registry
Bước 1: Nhấn tổ hợp phím Windows + R, nhập regedit > Bấm OK.
Mở Registry để bắt đầu xóa, thay đổi mũi tên Shortcut
Bước 2: Tìm đến đường dẫn dưới đây hoặc Copy đường dẫn này vào ô tìm kiếm > Bấm Enter.
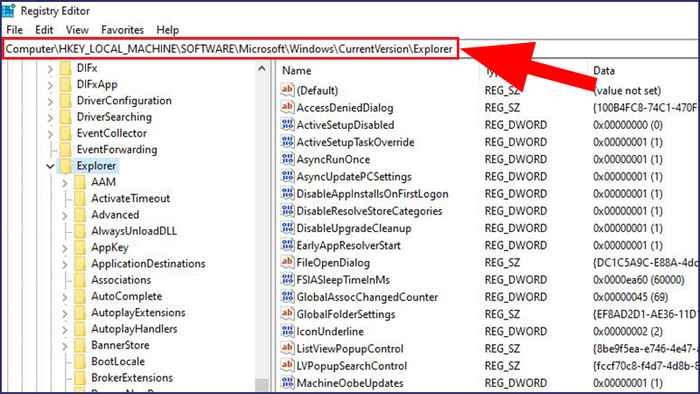
Tìm đến đường dẫn hoặc Copy đường dẫn vào ô tìm kiếm và xác nhận
Bước 3: Chuột phải vào mục Explorer, chọn New > Chọn Key để tạo một khóa mới.
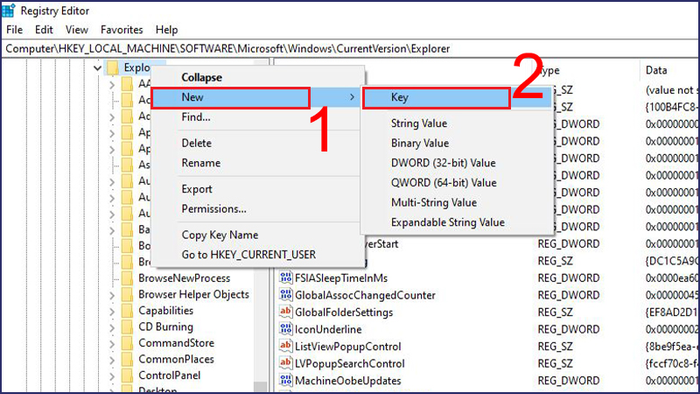
Chọn Key để tạo một khóa mới
Bước 4: Đặt tên cho khóa mới với tên là Shells Icon.
Nếu chưa đặt tên kịp, click chuột trái vào khóa mới tạo sau đó chọn Rename.
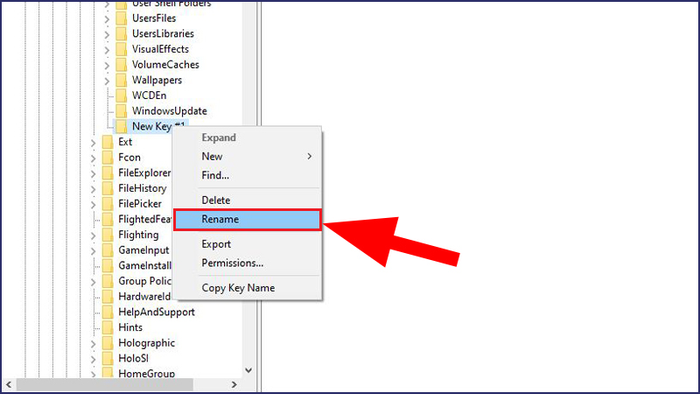
Chọn Rename để đặt tên cho khóa
Bước 5: Trong khung bên phải của khóa Shells Icon, click chuột phải vào một vị trí trống và chọn New > Chọn String Value, đặt tên cho nó là 29.
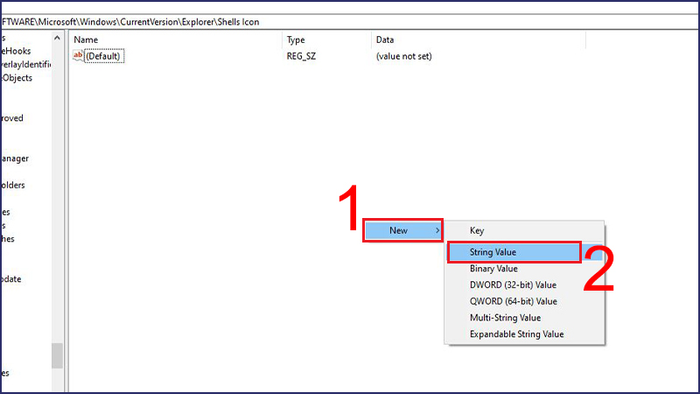
Chọn String Value để tiếp tục
Bước 6: Nhấp đúp chuột vào khóa 29 vừa tạo.
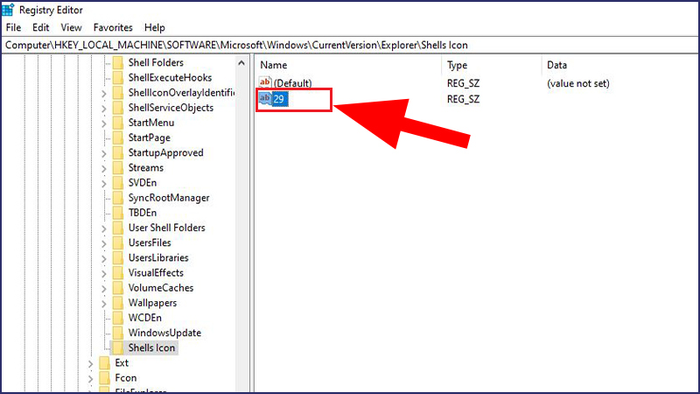
Nhấp đúp chuột vào khóa 29.
Trong cửa sổ Edit String, sao chép đoạn lệnh dưới vào ô Value Data > Chọn OK để hoàn tất.
Chọn OK để hoàn tất.
Xóa, chỉnh sửa bằng phần mềm Winaero Tweaker
Tải phần mềm Winaero Tweaker tại: ĐÂY và mở ứng dụng.
Để xóa mũi tên trên shortcut, thực hiện các bước sau: Chọn Shortcut Arrow trong mục Shortcuts > Chọn các tùy chọn mong muốn > Nhấn Restart Explorer.
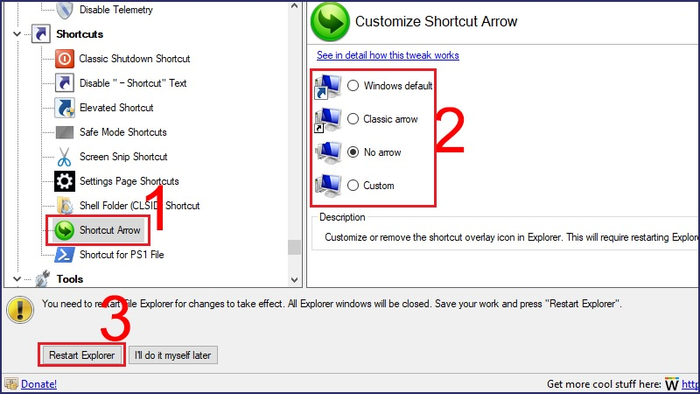
Chọn các tùy chọn bạn muốn
Xóa, thay đổi bằng phần mềm Ultimate
Tải phần mềm Ultimate tại: ĐÂY.
Bước 1: Mở Customization từ menu bên trái > Chọn tab File Explorer.
Chọn tab File Explorer để tiếp tục
Bước 2: Chọn Remove Shortcut Arrows From Shortcut Icons.
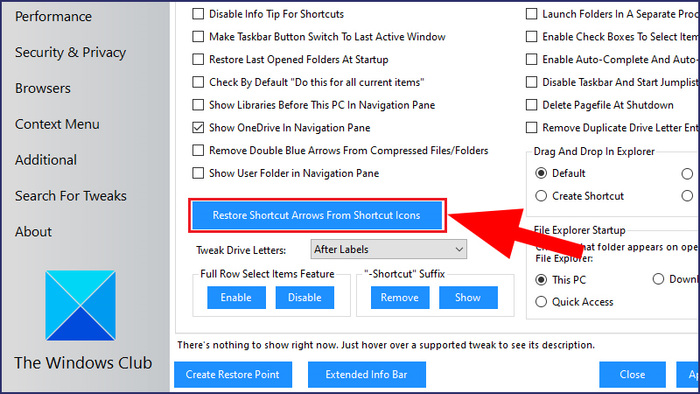
Chọn Remove Shortcut Arrows From Shortcut Icons
5. Phương pháp khôi phục mũi tên bên cạnh Shortcut về trạng thái ban đầu
Khôi phục bằng Registry
Đi tới khóa Shells Icon đã tạo > Xóa Value data ở tên Value 29.
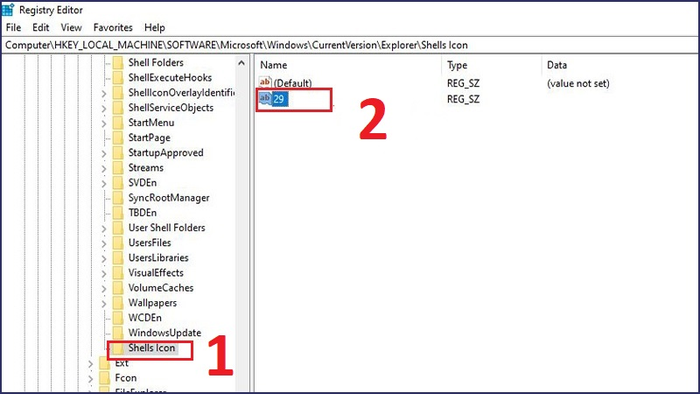
Xóa Value data ở tên Value 29
Khôi phục mũi tên bằng Winaero Tweaker
Chọn Windows Default trong Customize Shortcut Arrow.
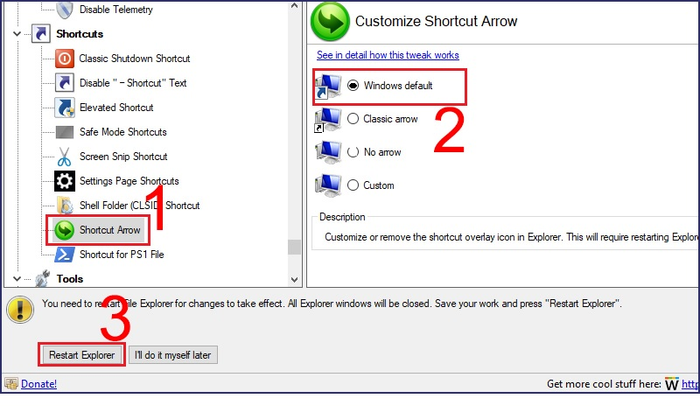
Chọn Windows Default
Khôi phục mũi tên bằng Ultimate
Mở Ultimate > Chọn Customization > File Explorer > Chọn Restore Shortcut Arrows From Shortcut Icons
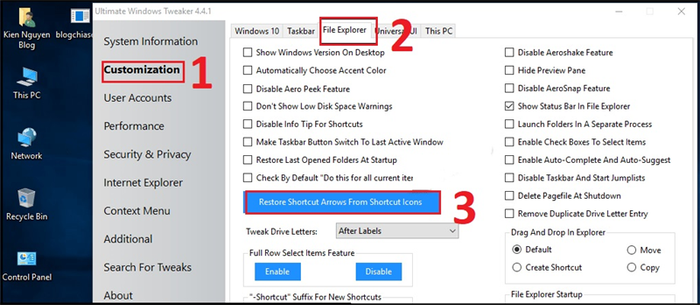
Sử dụng Ultimate để khôi phục mũi tên
Chỉ với vài bước đơn giản như vậy, bạn đã có thể làm cho màn hình Desktop trở nên đẹp mắt và thẩm mỹ hơn rồi đấy. Cảm ơn các bạn đã theo dõi!
